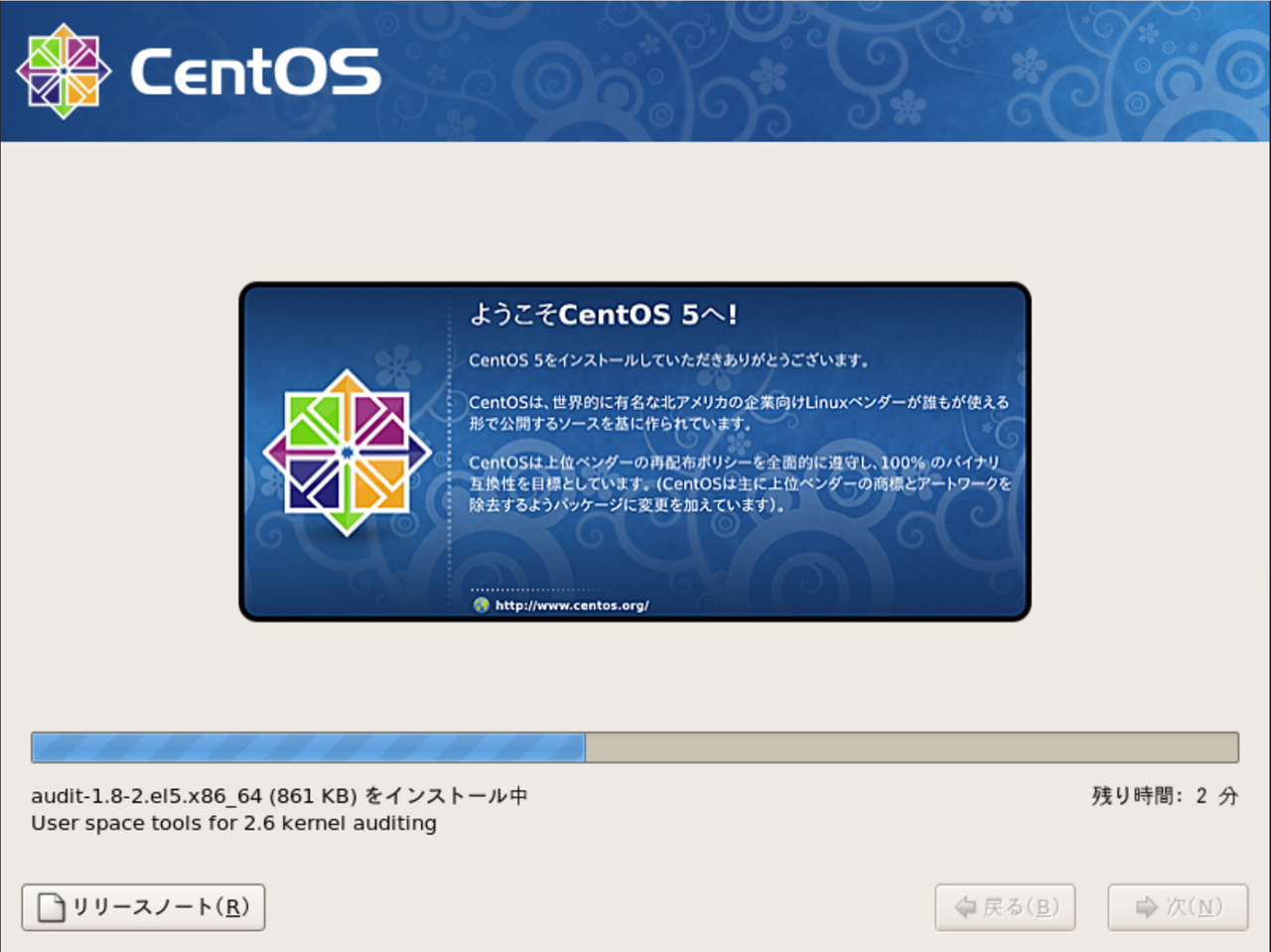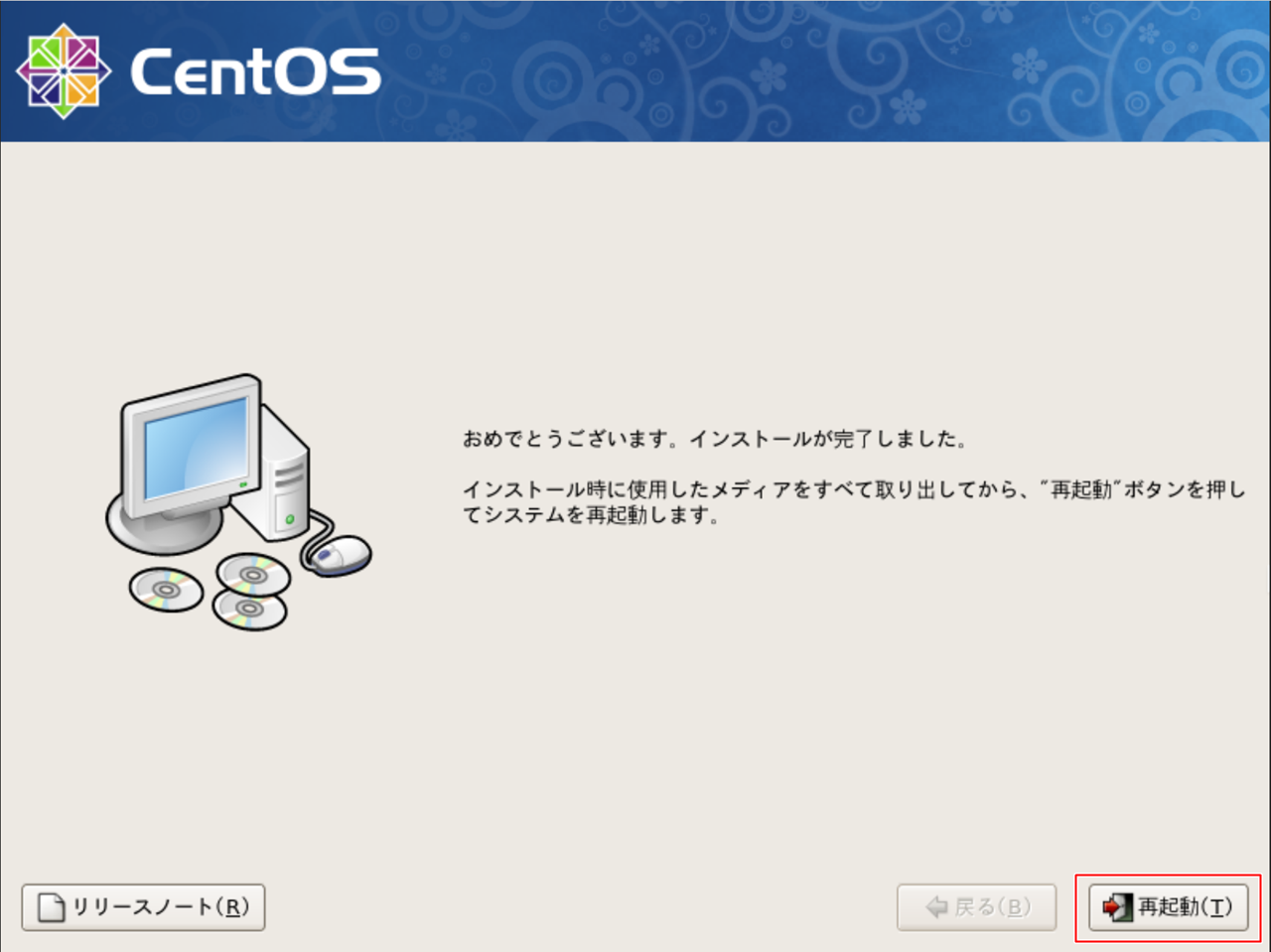|
CentOS 5のインストールディスクをセットした状態でマシンを起動すると、このようなインストール画面が表示されます。
今回はGUIでインストールをするので、[Enter]を押します。
もしテキストモードでインストールがしたい場合は、「text」とキーボードで打ってから[Enter]を押します。 |
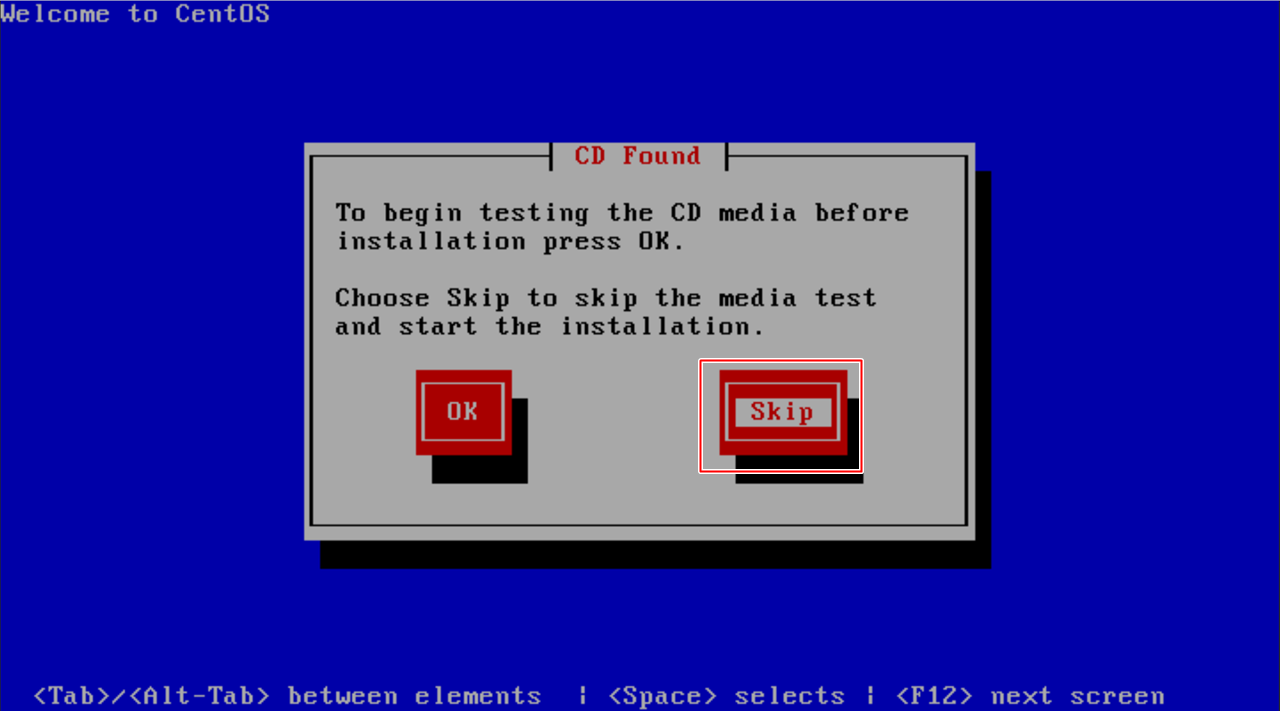 |
インストールディスクのチェックをするか確認画面が表示されます。
今回は[Tab]キーを押して、[Skip]しましょう。 |
![[時刻と日付] をクリック](/images/co5/co5_103.png) |
[Next]をクリックして、インストール作業を進めます。 |
![[東京]になっていることを選択](/images/co5/co5_104.png) |
「Japanese」を選択して、[Next]をクリックします。
Englishの方が動作が速いという話も聞きますが、余程の事がない限り体感できないと思います。 |
![[インストール先] をクリック](/images/co5/co5_105.png) |
自動的に日本語キーボードが選択されます。
[次]をクリックして次に進みましょう。
USキーボードを使用している場合などは、環境に合ったキーボードを選択してください。 |
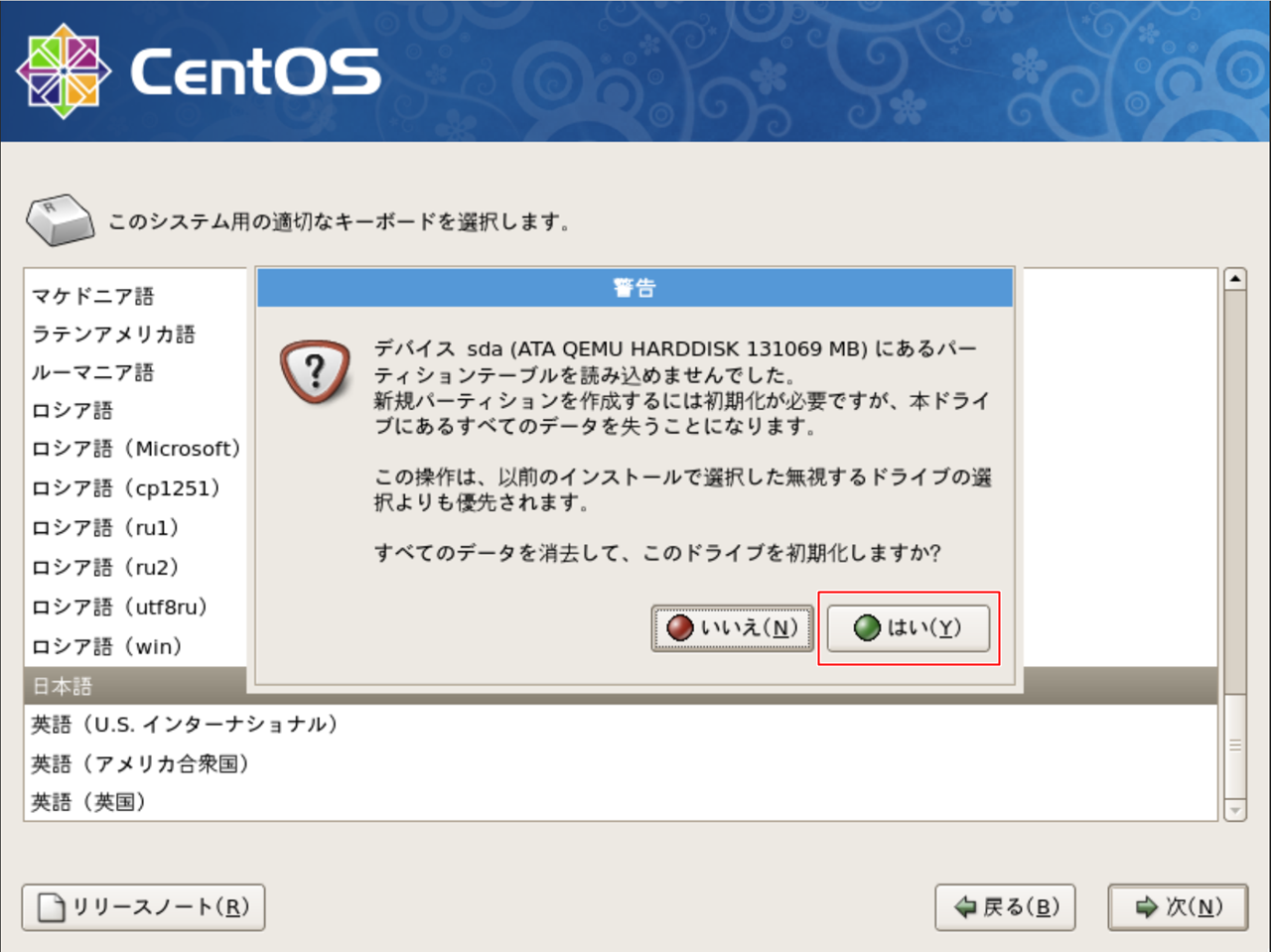 |
まっさらなHDDの場合はこのような警告が出ます。
[はい]をクリックし、先に進みます。 |
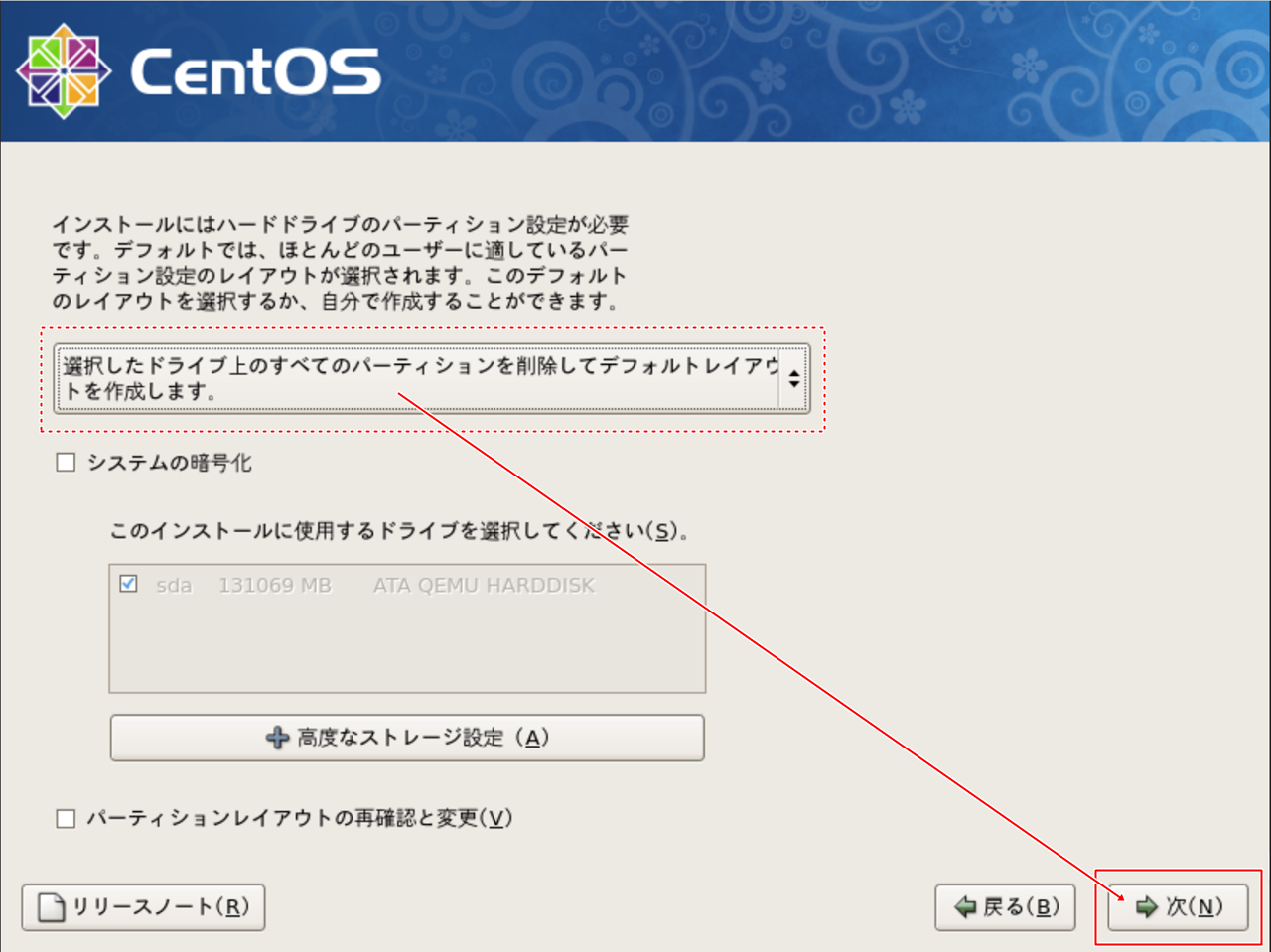 |
ハードディスクのパーティション設定を選択します。好みに応じて選びましょう。
今回は[選択したドライブ上の"すべての"パーティションを削除して...]を選択し、[次]をクリックします。
ちなみに、[カスタムレイアウト~]を選ぶと、自分で設定することができます。 |
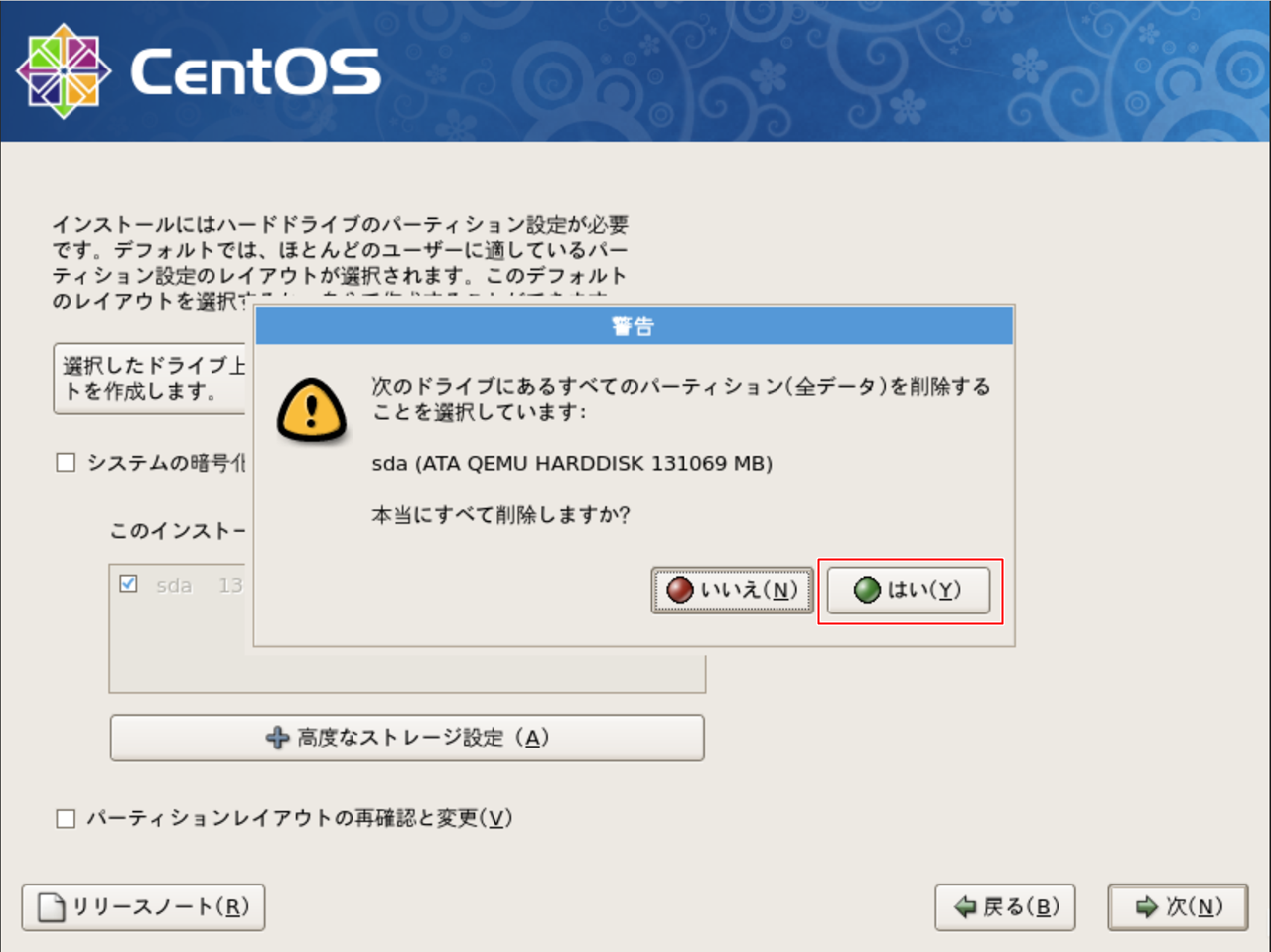 |
全てのパーティションを削除しても良いかを訊いてきます。
[はい]を選択し、次へ進みます。 |
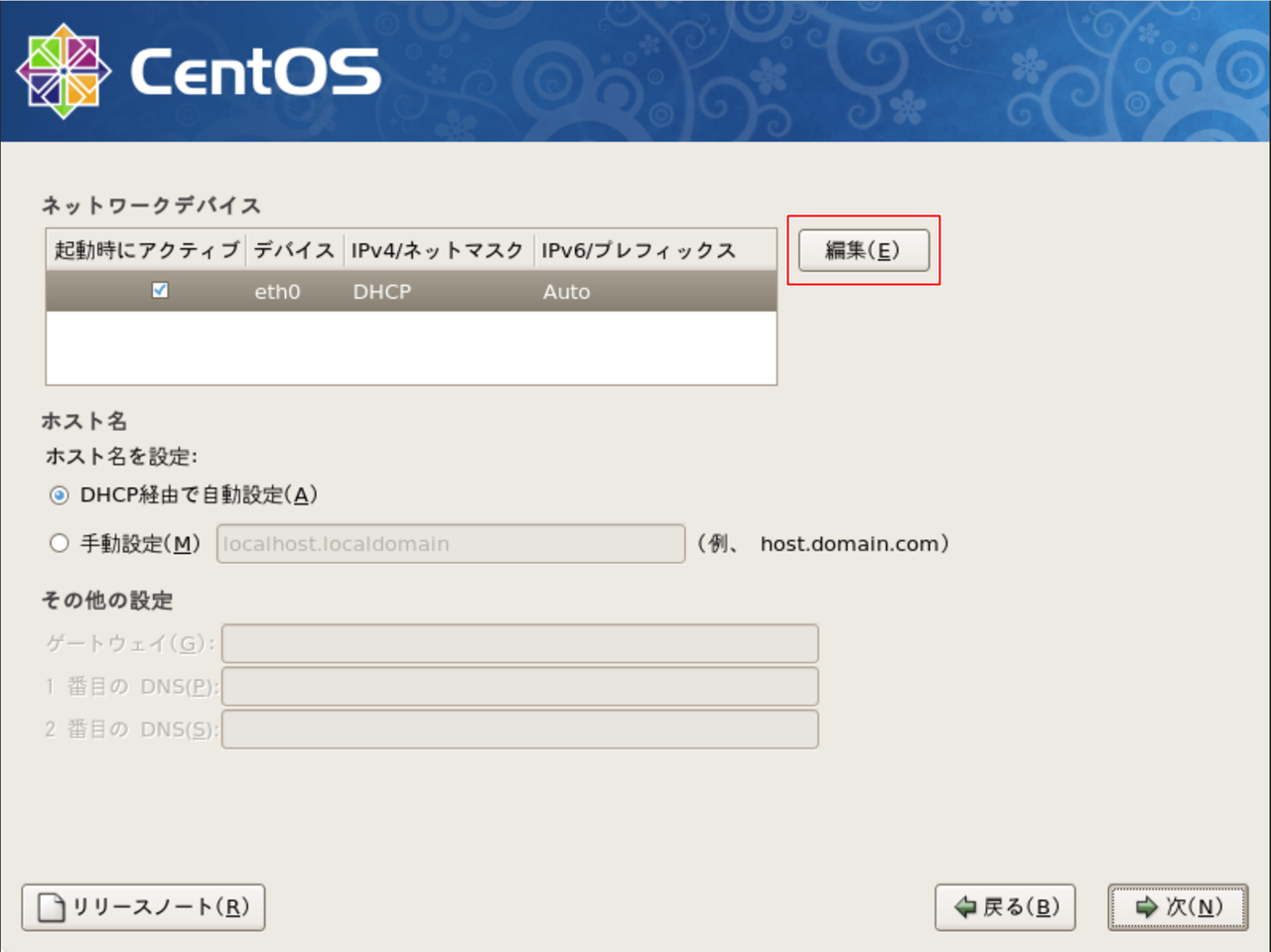 |
ネットワーク設定です。
IPアドレスを固定とするため、[編集]をクリックします。 |
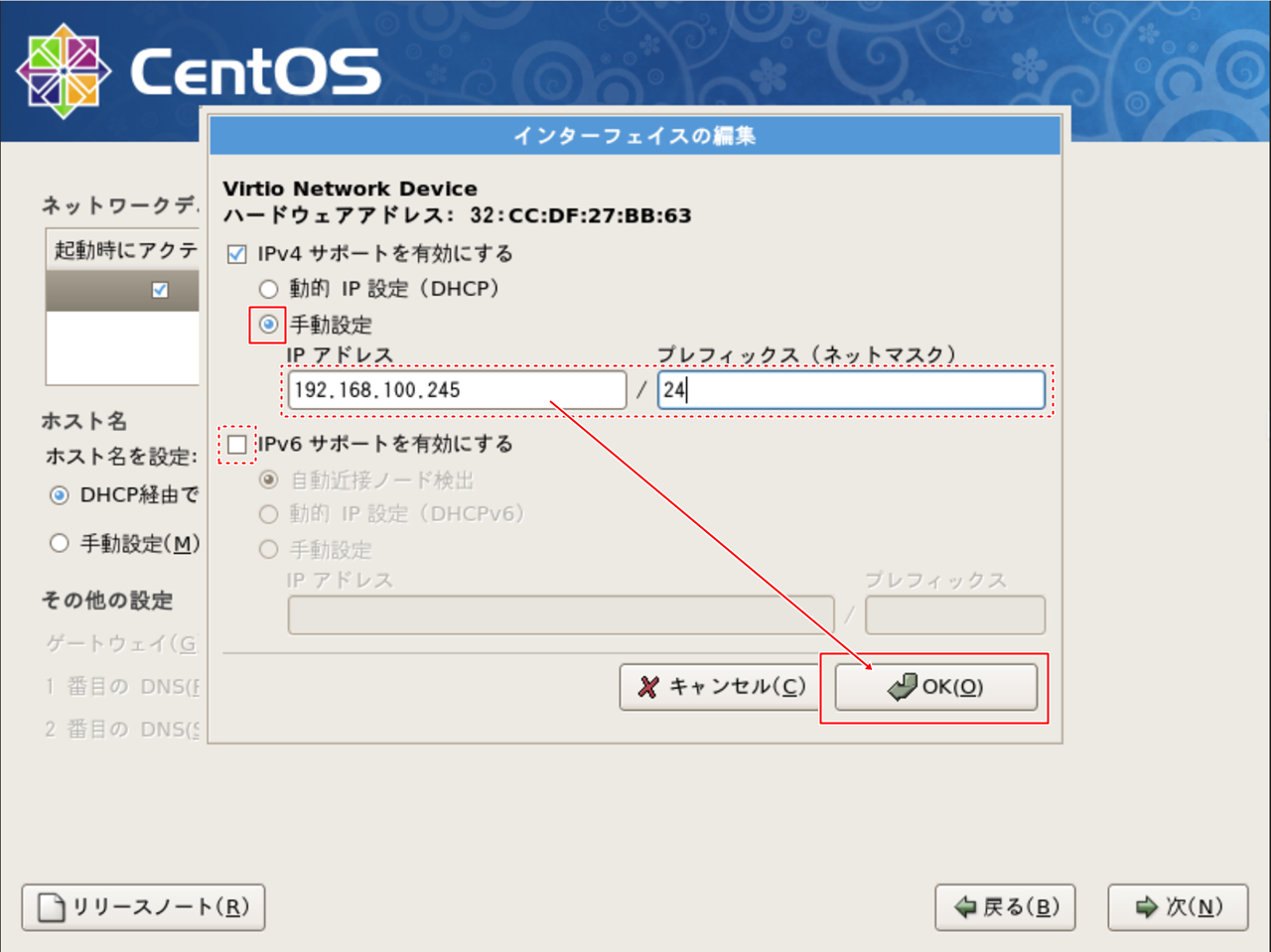 |
IPv4を「手動設定」に変更し、割り当てるIPアドレス/ネットマウスクを入力します。
IPv6は任意で。今回は無効化します。
入力が終わったら[OK]をクリックしましょう。 |
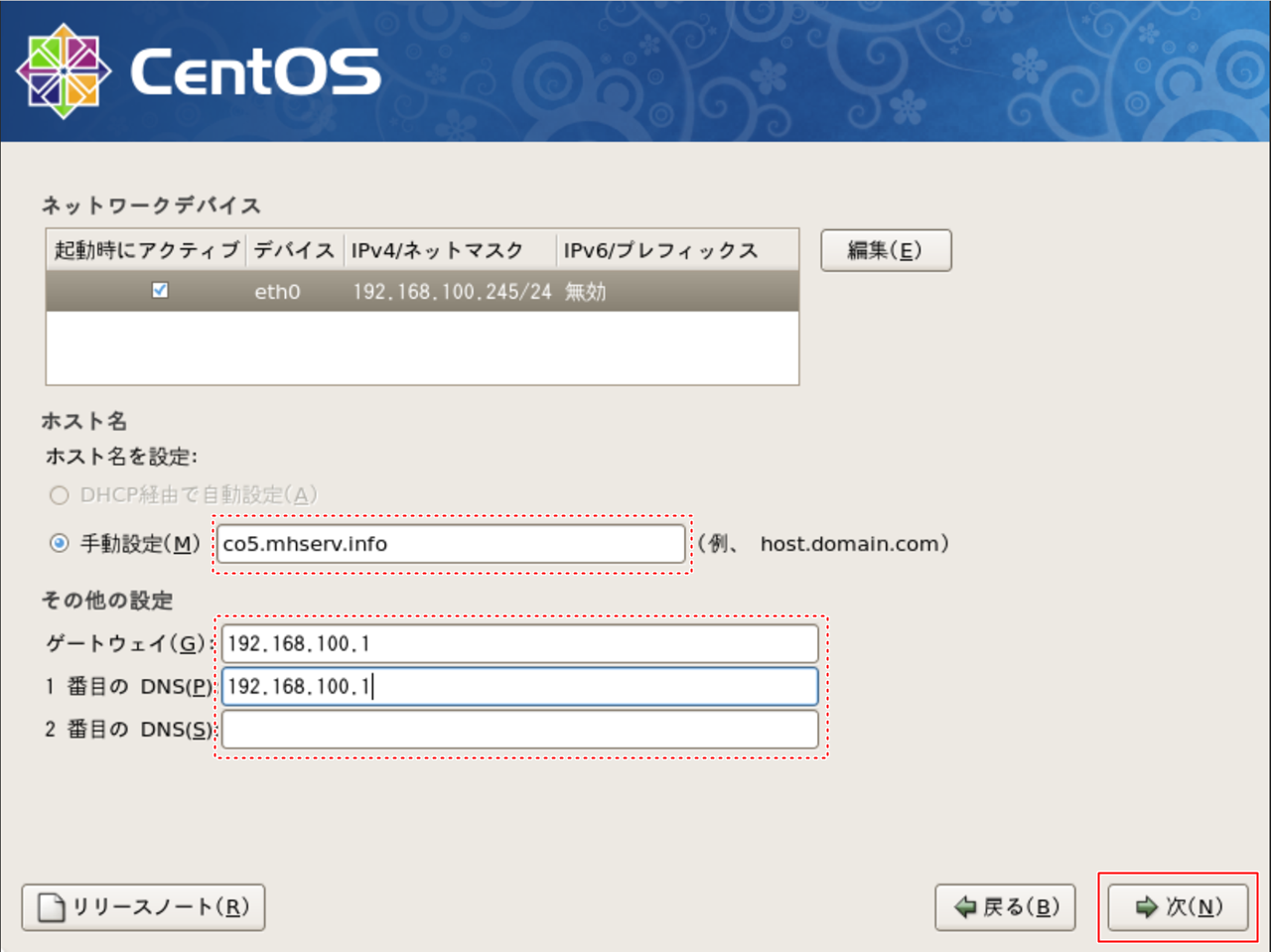 |
残りの設定を行います。
ホスト名、ゲートウェイ、DNSサーバの情報を入力し、[ 次]をクリックします。 |
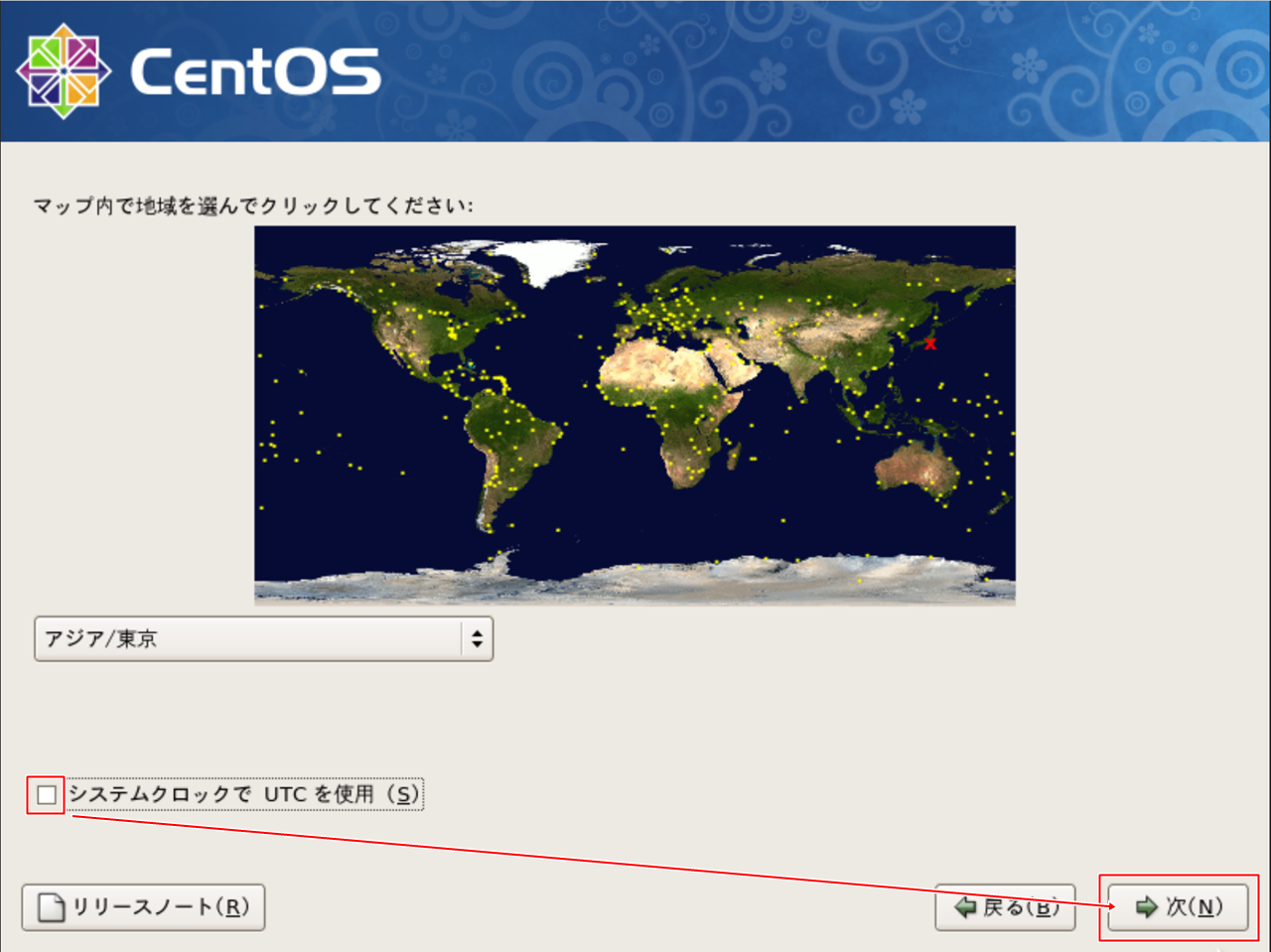 |
システムクロックの設定をします。
日本にはサマータイムなんてものはないので[システムクロックで...]のチェックを外します。
テェックを入れたままだと、誤作動を起こすかも知れません。 |
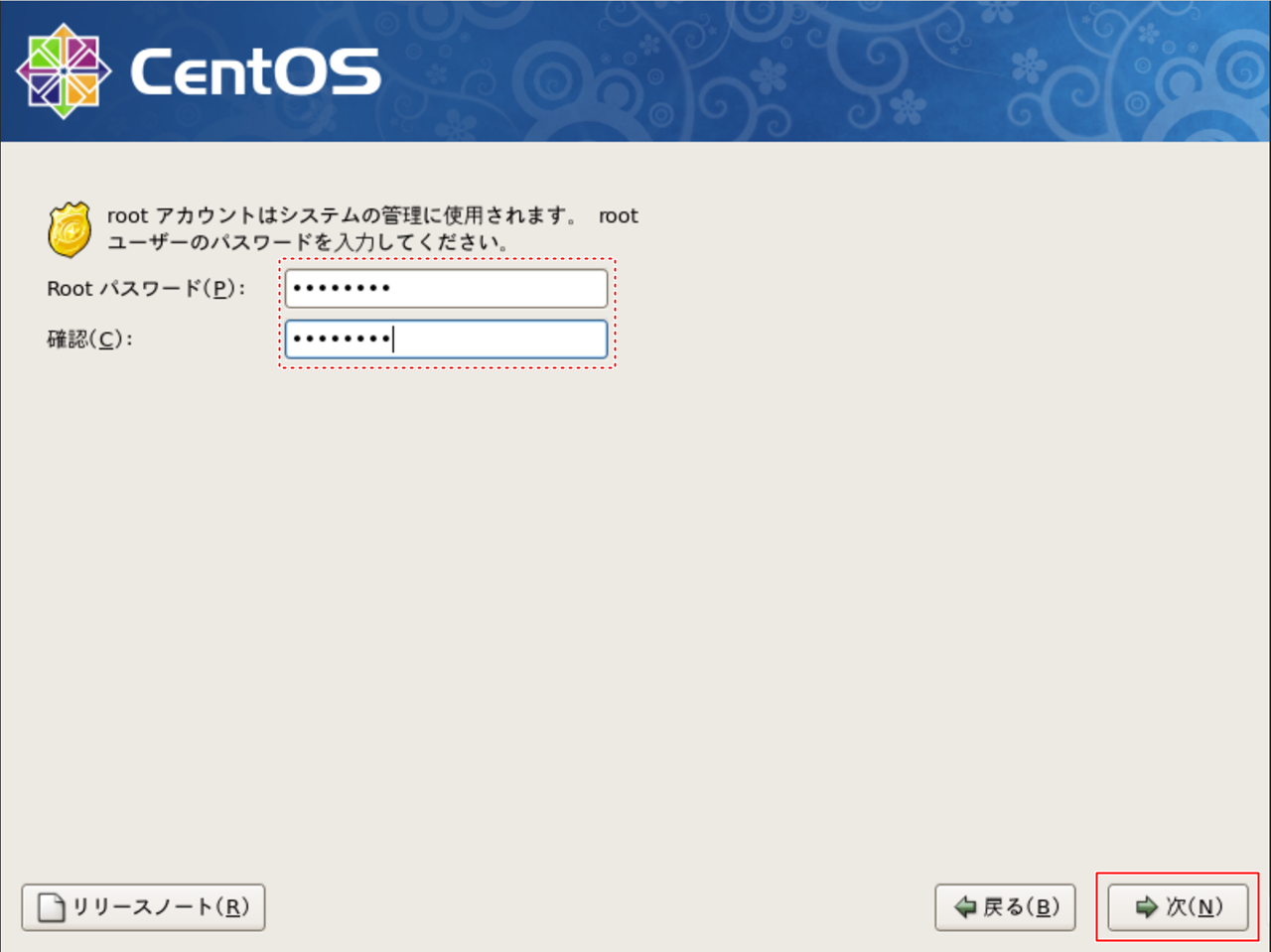 |
"rootユーザ"のパスワードを設定します。パスワードは最低6文字以上で入力する必要があります。
rootユーザとは、全てのことに対し、権限を持っているユーザです。
Windowsで言うところの"Administrator"(管理者ユーザ)に相当します。何でもできます。 |
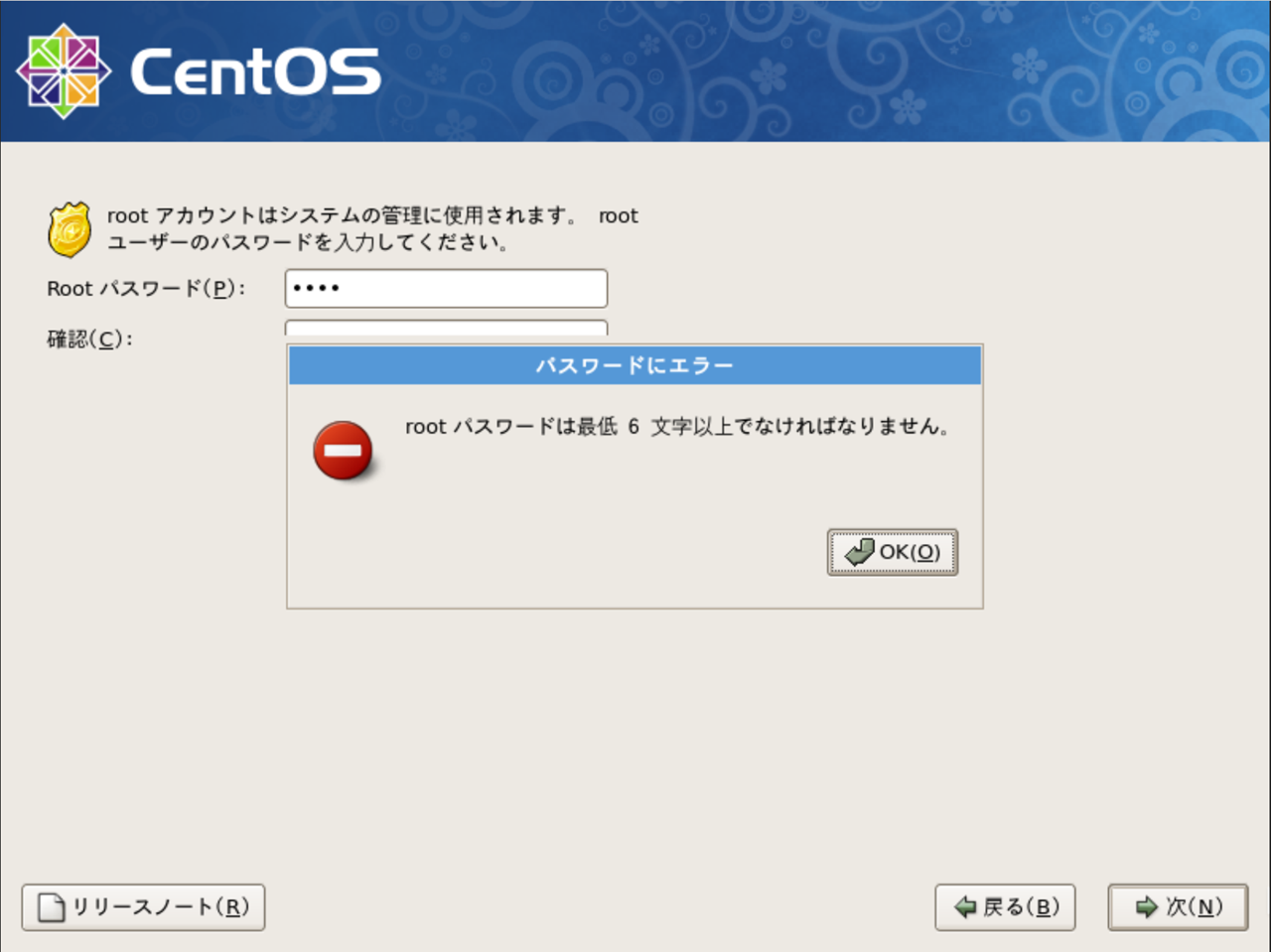 |
もし5文字以下だと、このように警告が出ます。
そういえば、Windowsは例えAdministratorであっても、パスワードの設定なしにインストールが完了出来ますね…。
大事なデータがある場合は必ずパスワードを設定しましょう!! |
![[ネットワークとホスト名] をクリック](/images/co5/co5_115.png) |
インストールするソフトウェアを選択します。
どうせコマンドでしか操作しないので、GUI環境はいりません。
[Desktop - Gnome]のチェックを外して、[次]をクリックします。 |
![[設定] をクリック](/images/co5/co5_116.png) |
インストールの設定が完了しました。
インストールを始めるために[次]をクリックします。 |
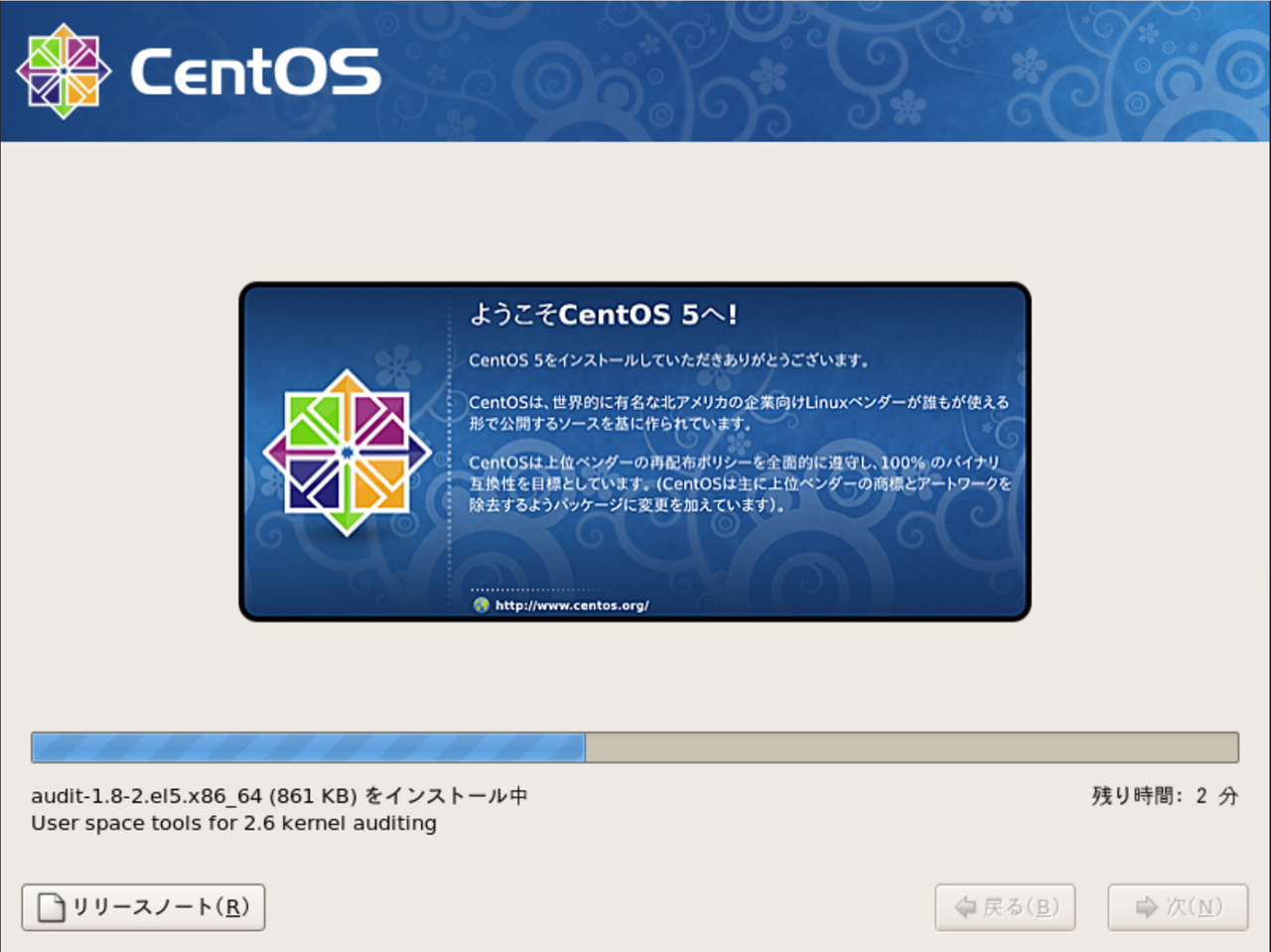 |
インストール中です。
洋菓子でもついばみながら、まったりと待ちましょう。
チーズケーキうめぇ! |
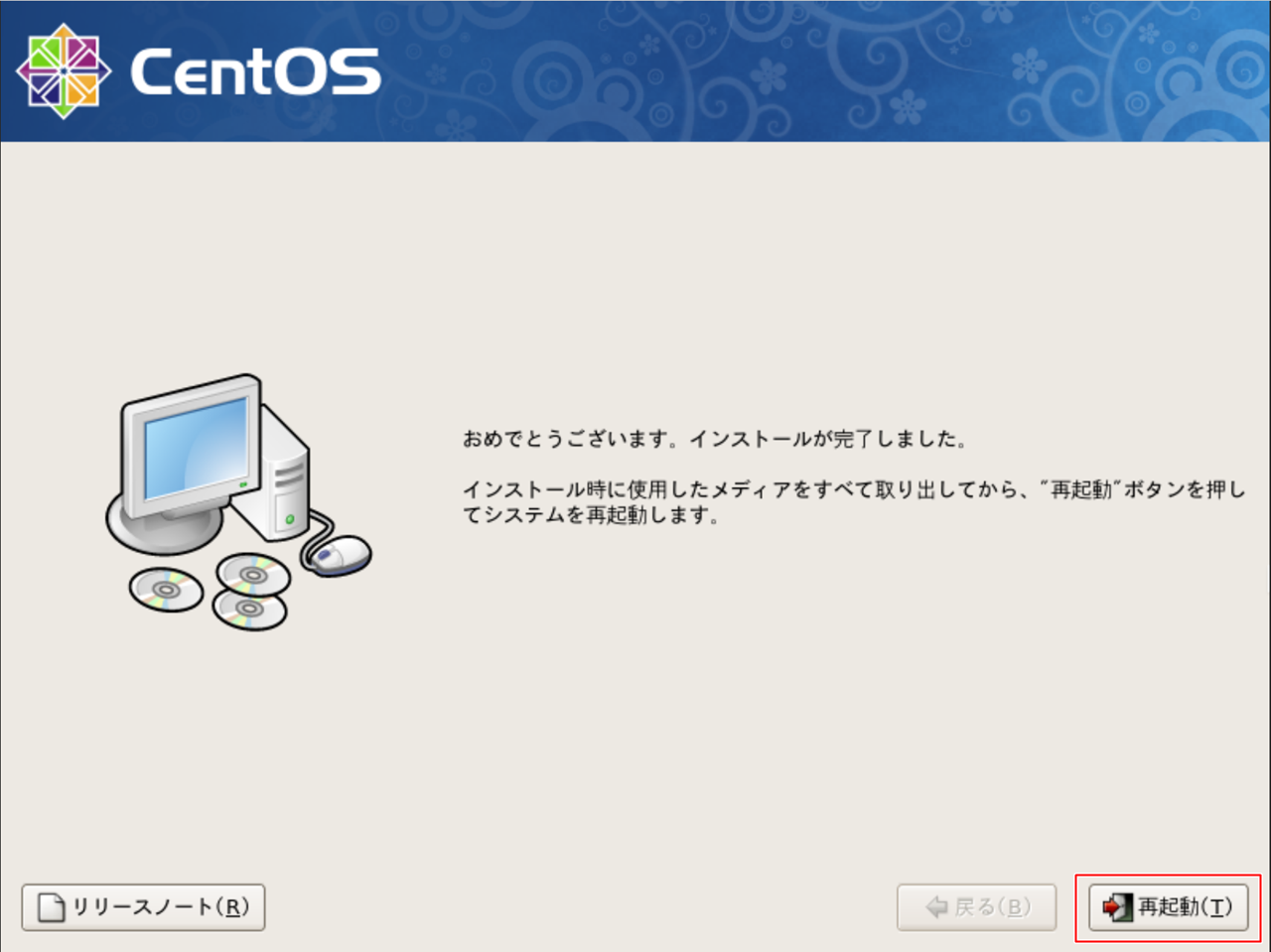 |
インストールが完了しました。
[再起動]をクリックし、インストール作業を終了します。 |


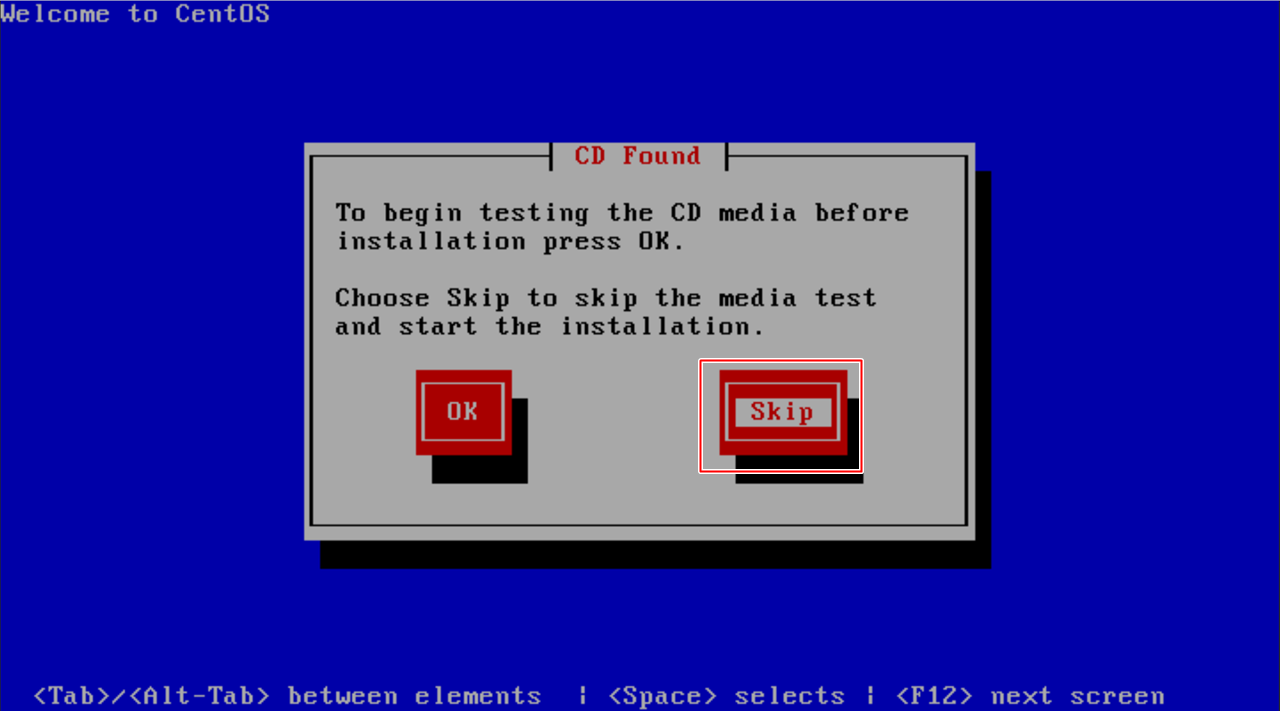
![[時刻と日付] をクリック](/images/co5/co5_103.png)
![[東京]になっていることを選択](/images/co5/co5_104.png)
![[インストール先] をクリック](/images/co5/co5_105.png)
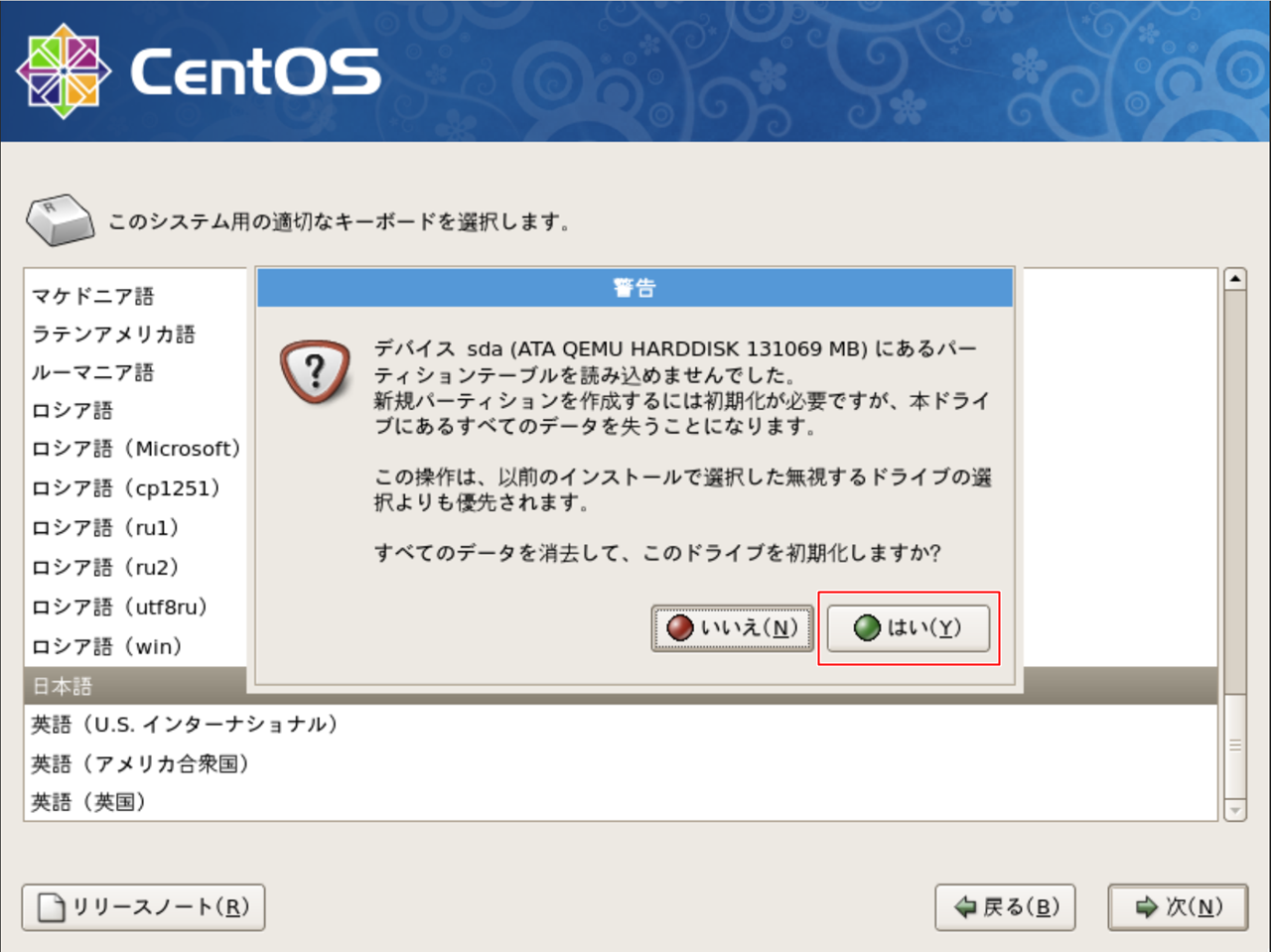
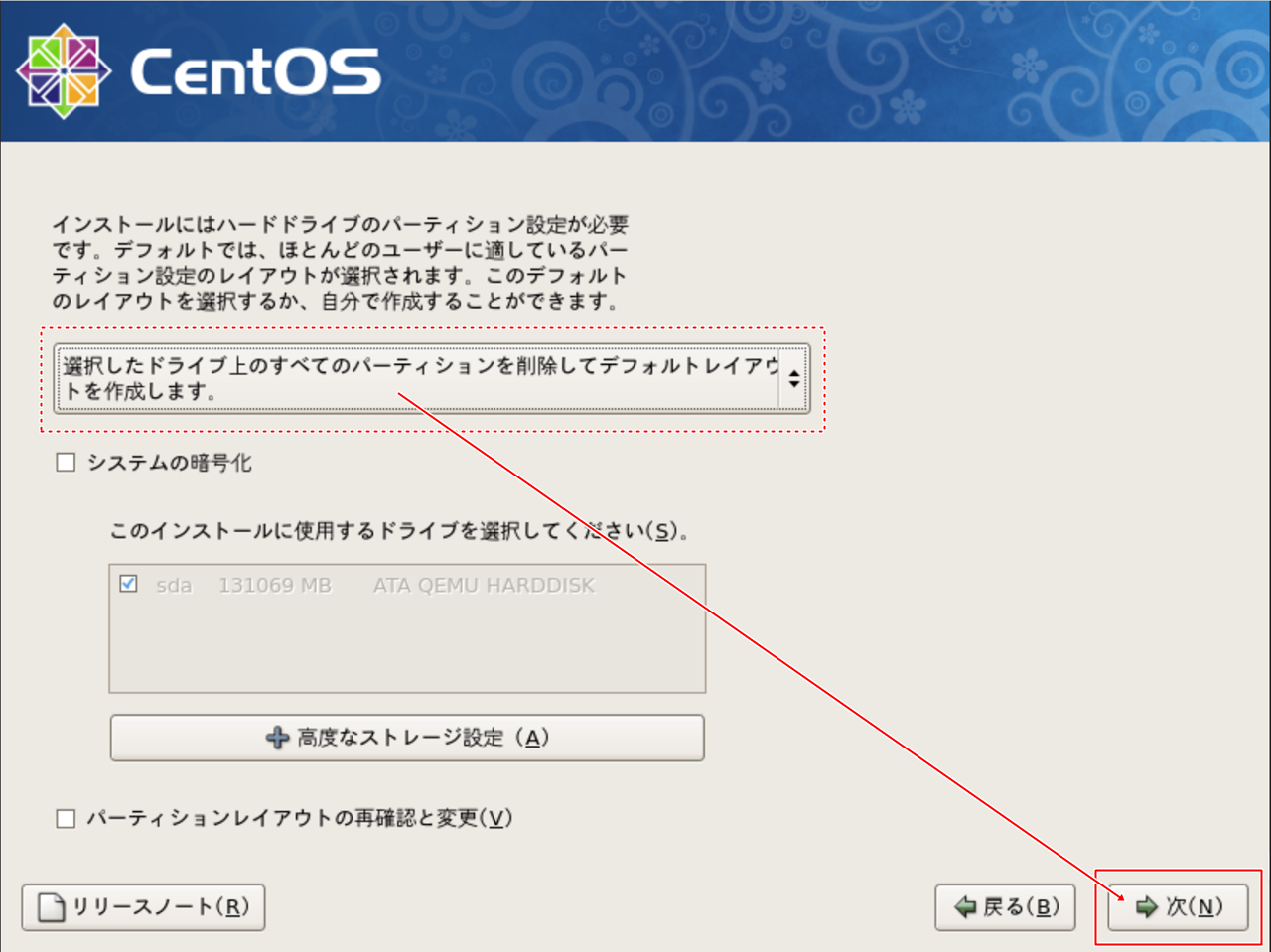
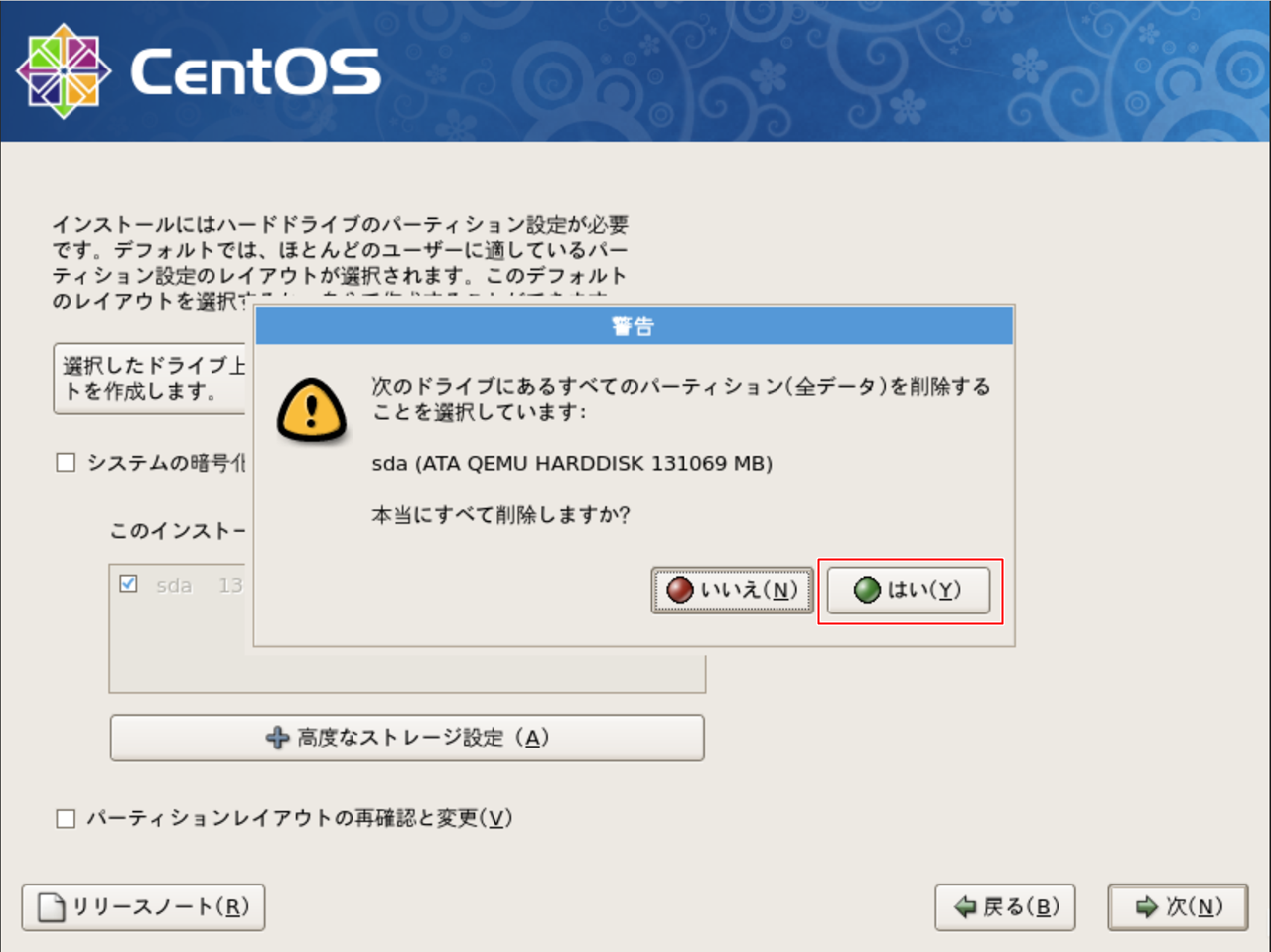
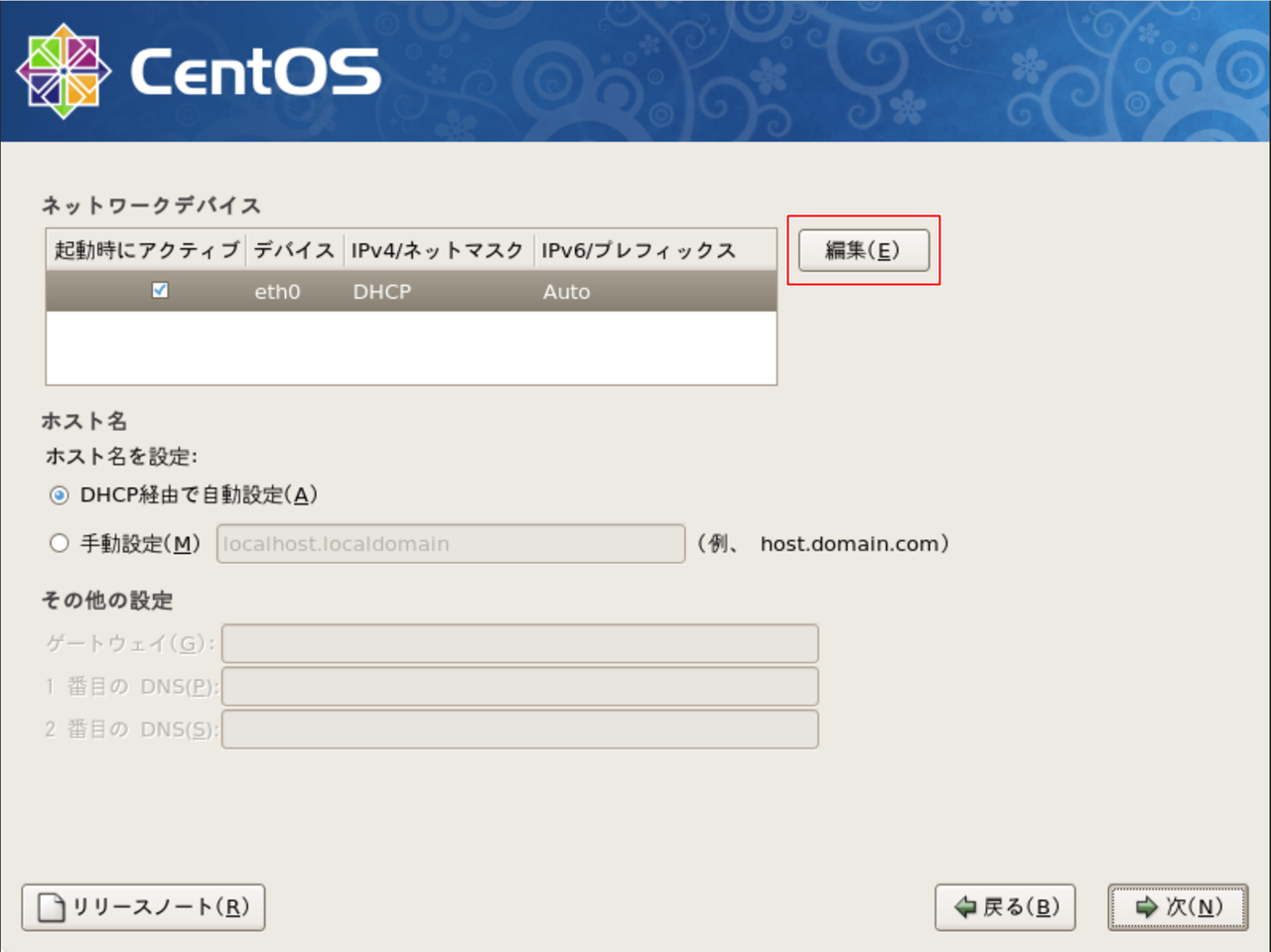
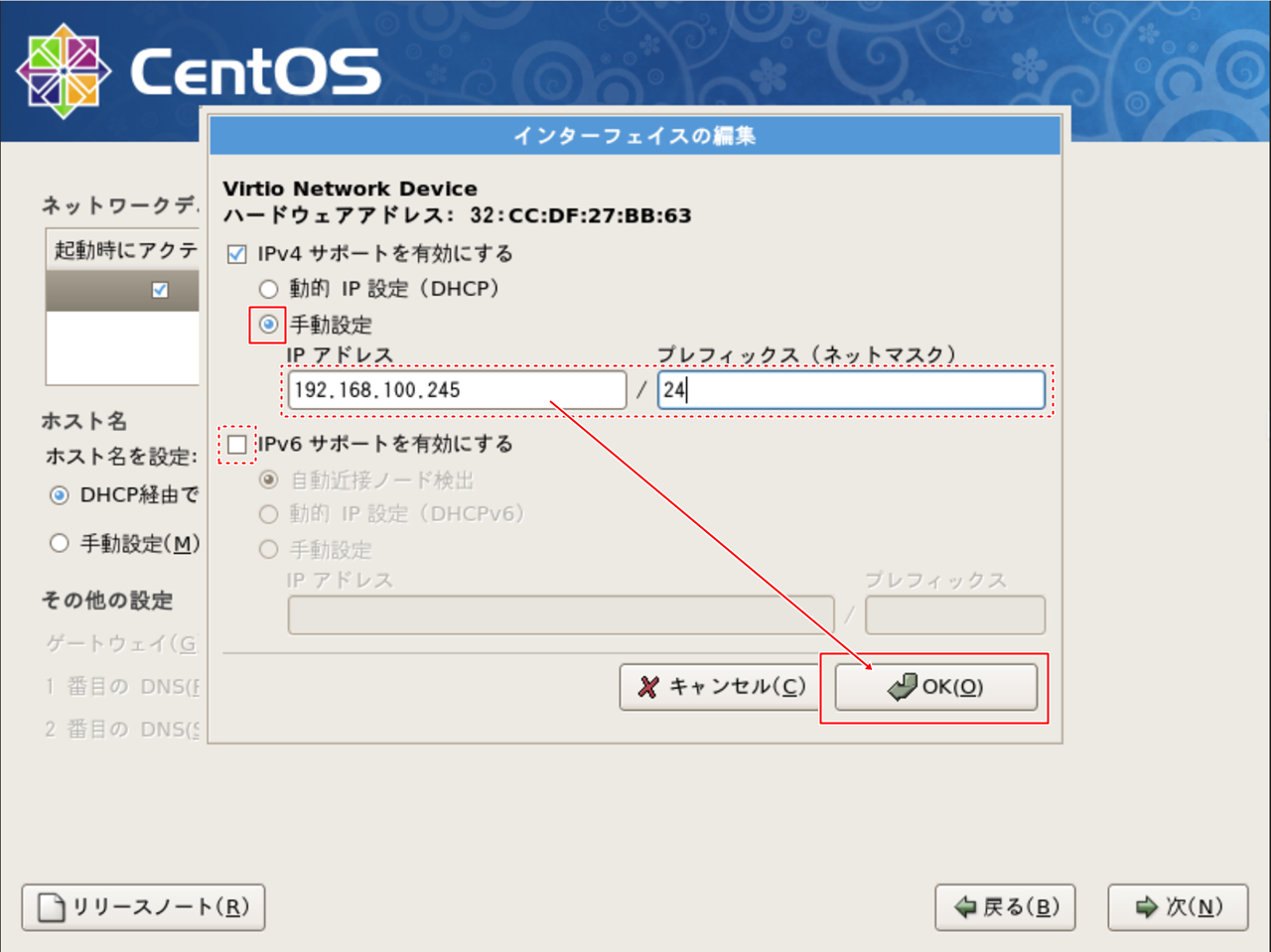
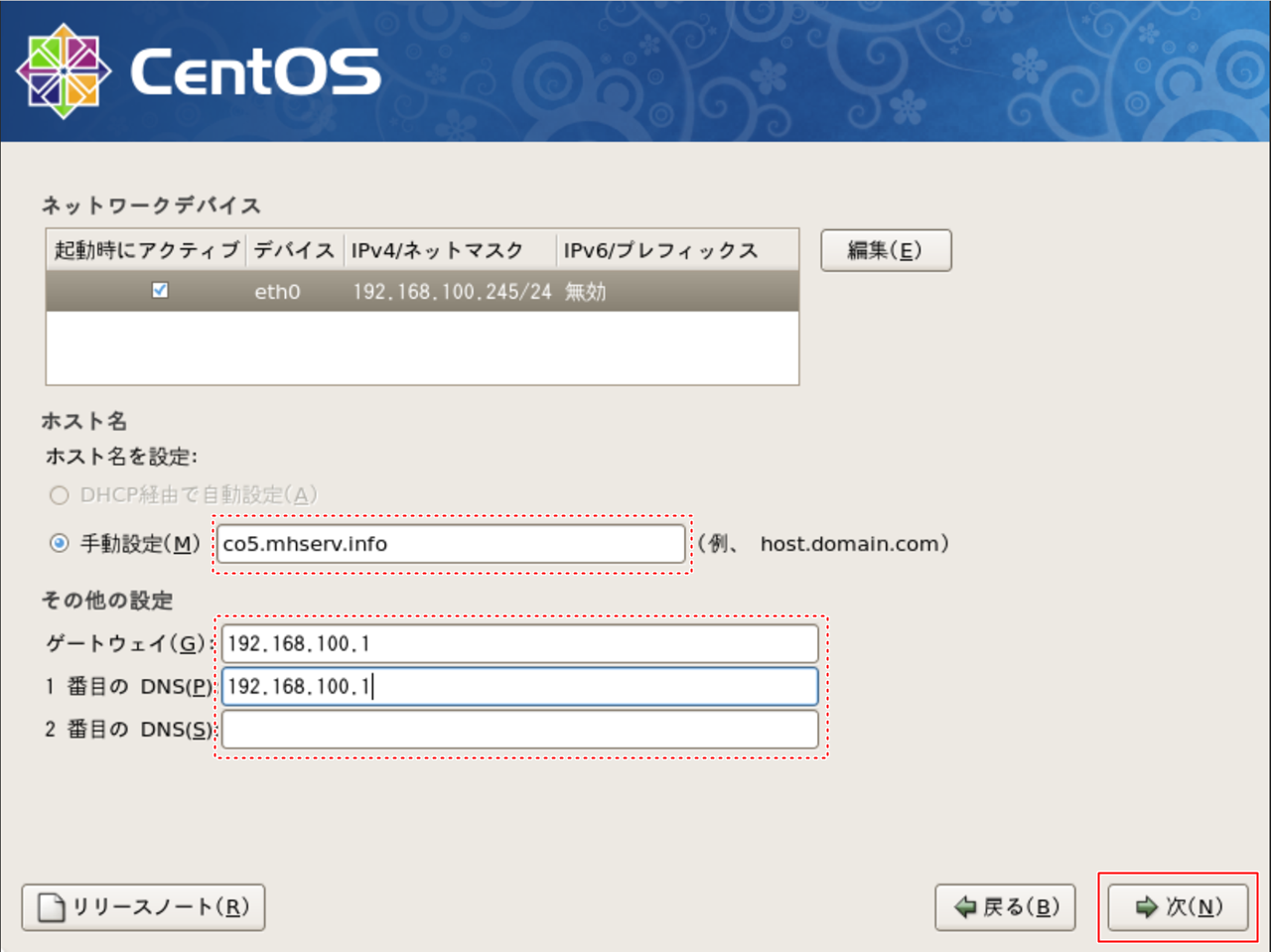
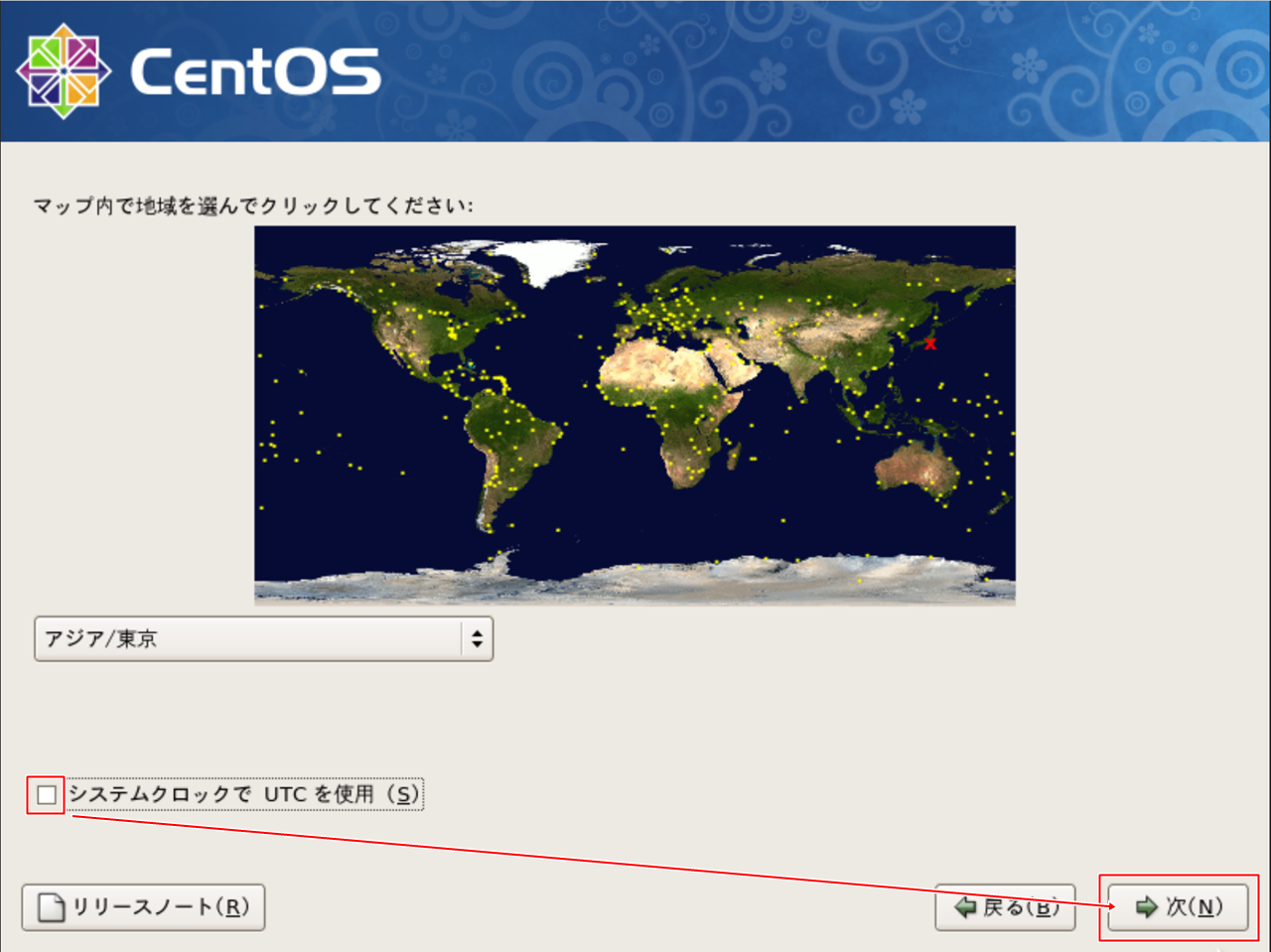
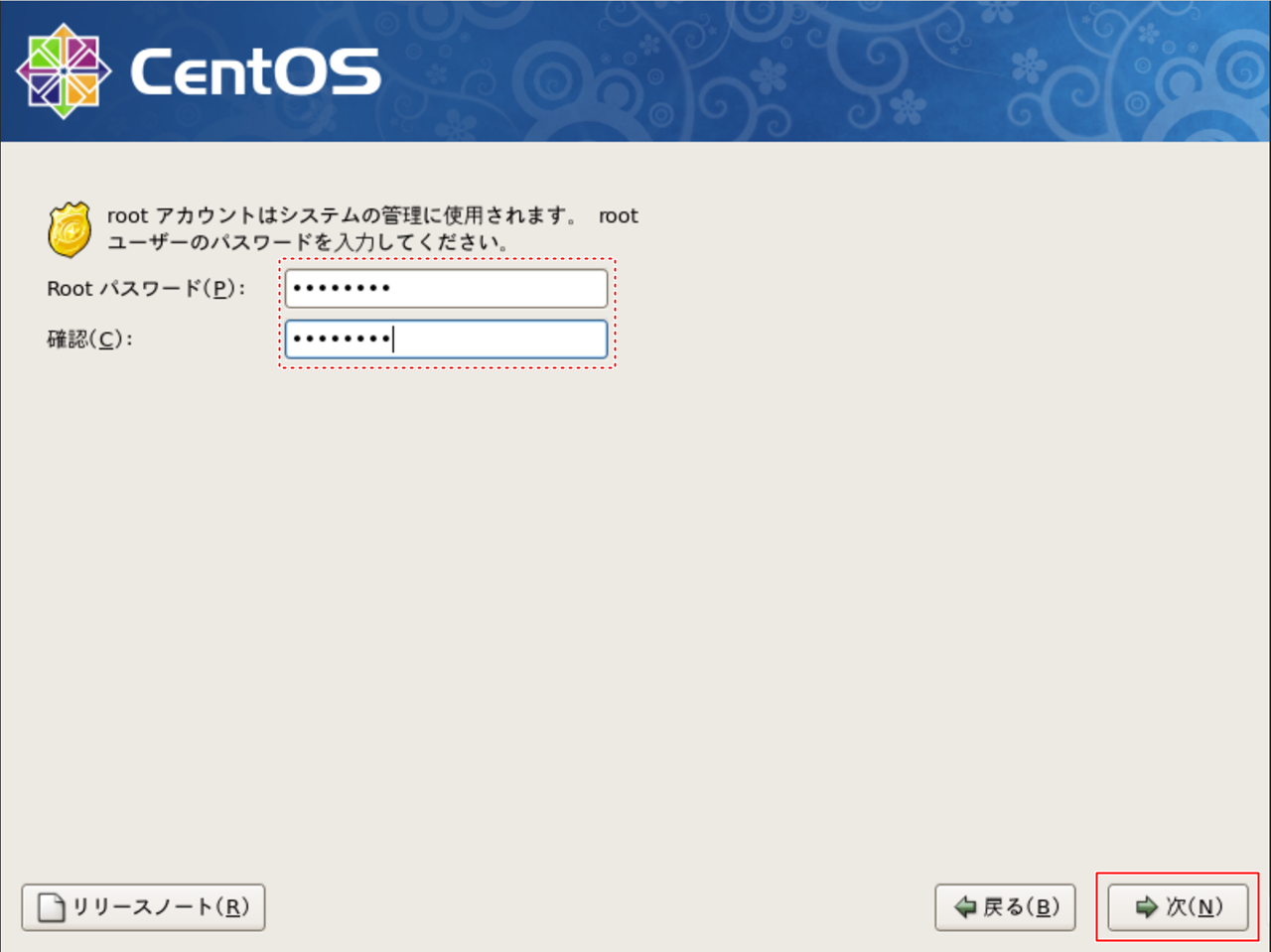
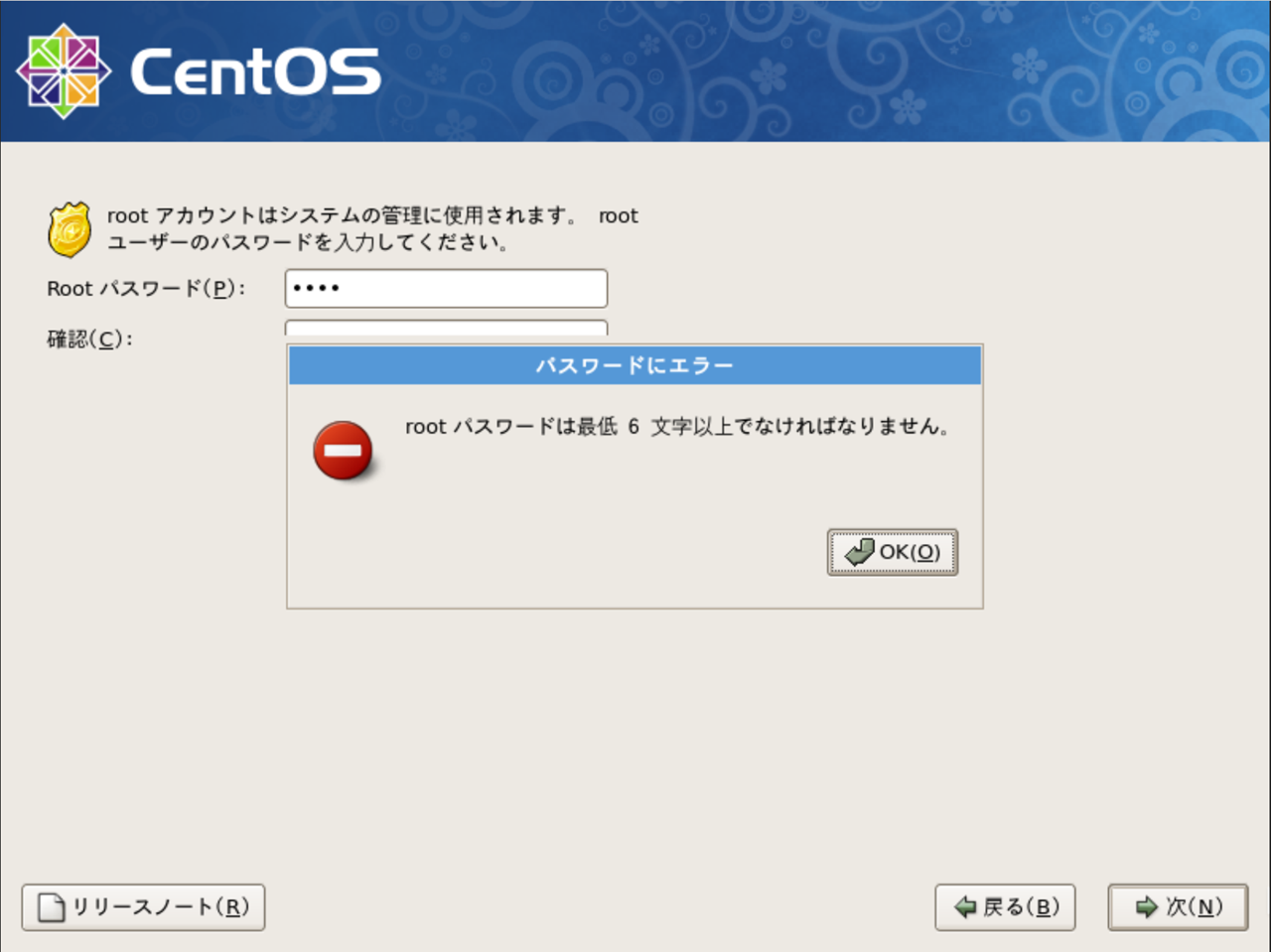
![[ネットワークとホスト名] をクリック](/images/co5/co5_115.png)
![[設定] をクリック](/images/co5/co5_116.png)