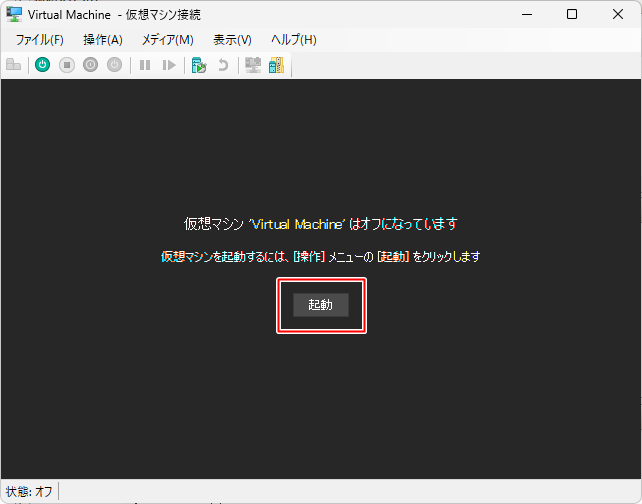Hyper-Vで仮想マシンを作成しよう!
ここでは、ハイパーバイザ型の仮想化ソフト、「Hyper-V」で仮想マシンを作成する手順を掲載しています。
※Hyper-Vを使うには、使用しているOSがWindows 10 Pro または 11 Pro の 64bit版 である必要があります。
実機マシンで自宅サーバを作る場合は不要な作業なので、インストールメディアを準備し、左のメニューから、希望のOSを選んでください。
仮想マシンの作成
Hyper-Vのインストールが終わったんで、次は仮想マシンを作ってみましょう。
![[新規]-[仮想マシン]をクリック](/images/hyperv/hv11_201.png) |
右のメニューから、[新規] - [仮想マシン]をクリックします。 |
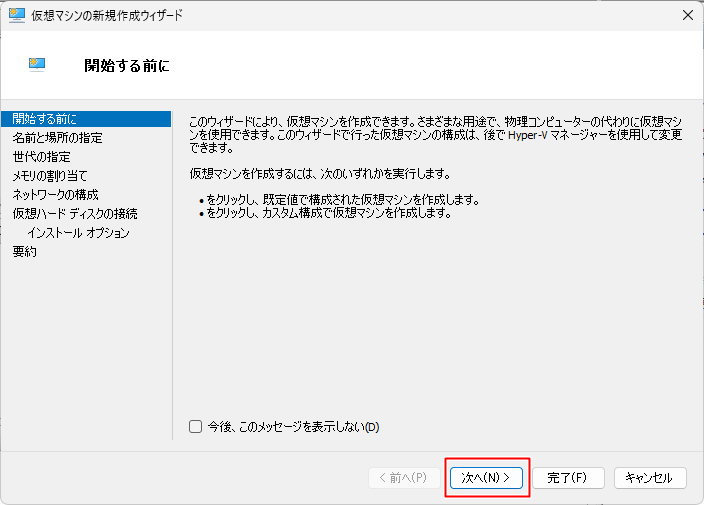 |
[次へ]をクリックします。 |
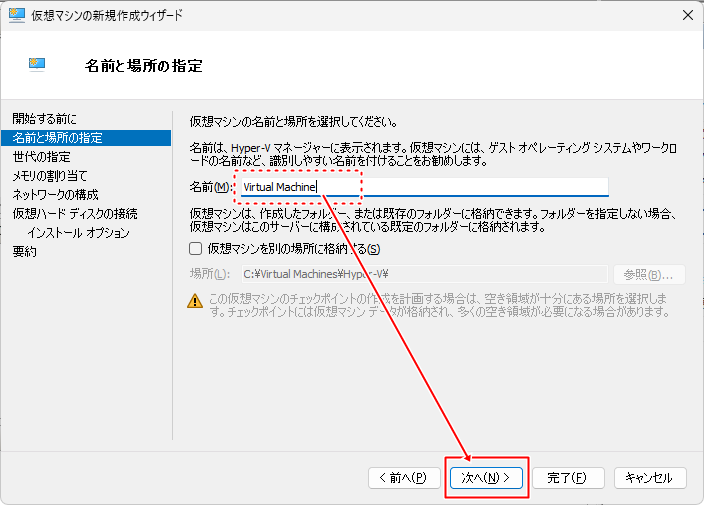 |
必要に応じて、仮想マシンの名前、保存場所を入力し、[次へ]をクリックします。 |
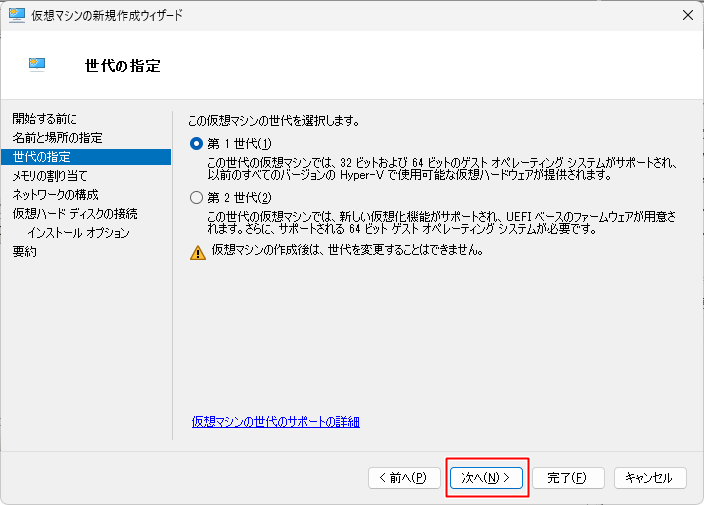 |
仮想マシンの世代を設定します。
第1世代のまま[次へ]をクリックします。 |
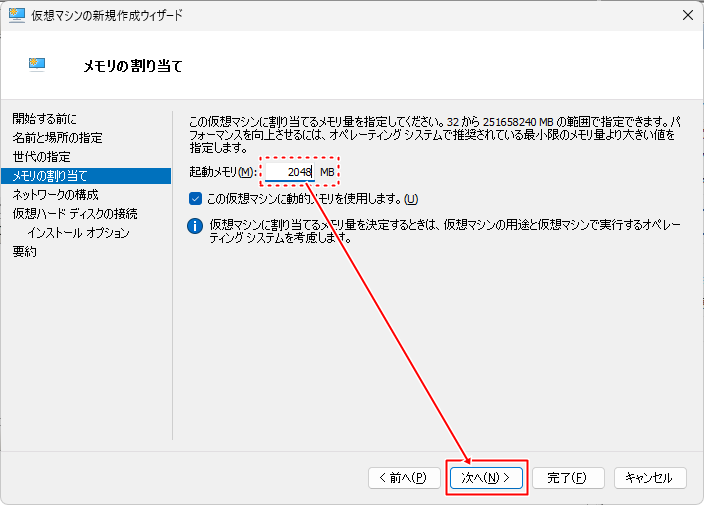 |
仮想マシンのメモリ容量を入力します。PC全体のメモリ容量と相談して決めてください。
最近のOSは、Linuxでも最低2048GBくらいは欲しいところです。 |
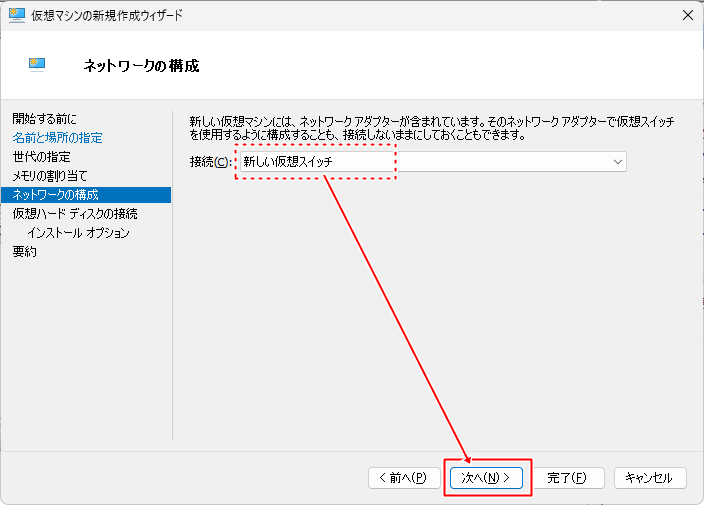 |
仮想マシンで使う、ネットワークアダプタを選択します。
先に作成した仮想スイッチを選択し、[次へ]をクリックします。 |
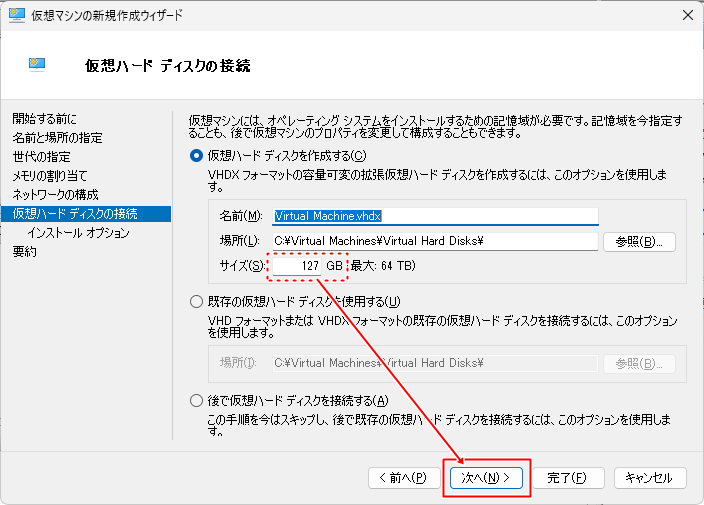 |
仮想マシンで使うハードディスクイメージの設定をします。
必要に応じて、イメージの名前、保存場所、容量を設定し、[次へ]をクリックします。 |
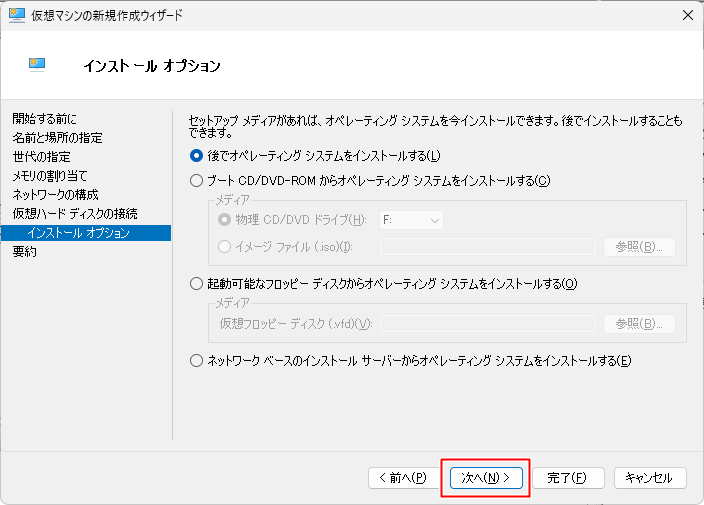 |
マウントするディスクはあとで指定するので、ここでは何もせず[次へ]をクリックします。 |
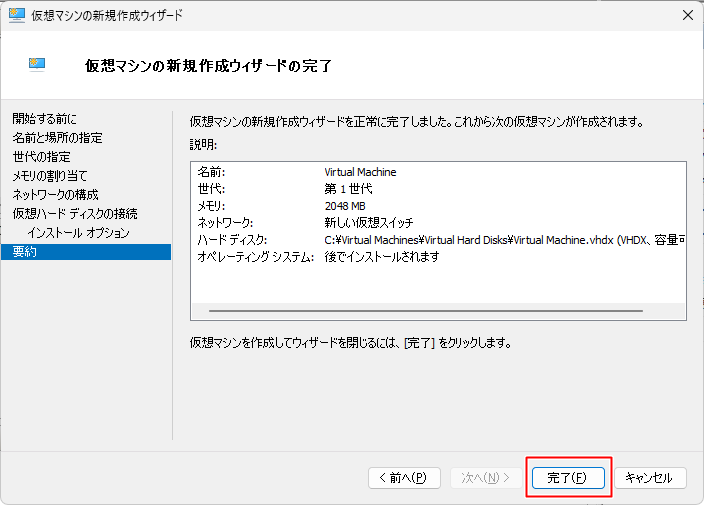 |
設定内容を確認し、[完了]をクリックします。
修正したい場合は、[前へ]をクリックして、修正してください。 |
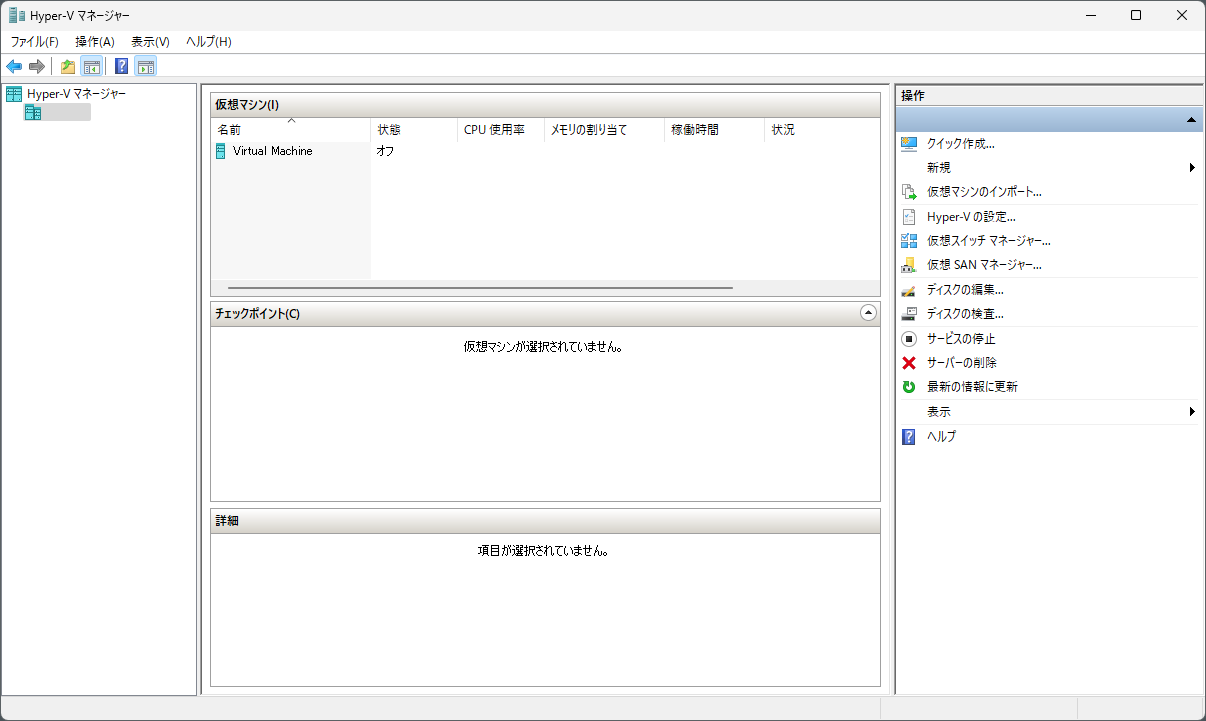 |
作成が完了すると、仮想マシンの一覧に設定した仮想マシン名が表示されます。 |
続いて、仮想マシンにインストールディスクをマウントします。
仮想マシンへのisoイメージのマウント
Hyper-Vを使う場合、インストールディスクを作らずともisoイメージファイルを直接読み込むことが可能です。
![[設定]をクリック](/images/hyperv/hv11_301.png) |
右側のメニューから、[設定]をクリックします。 |
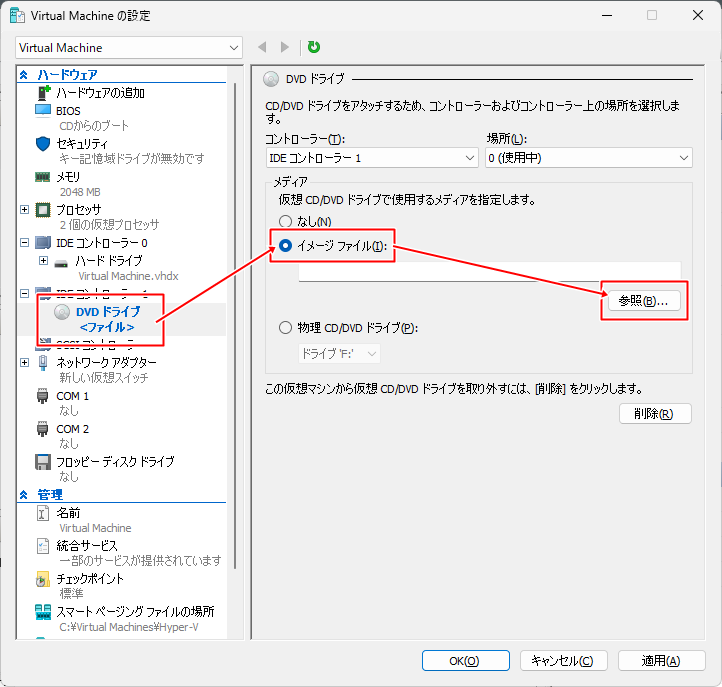 |
[DVDドライブ]の中の[イメージファイルを使用する]にチェックを入れ、[参照]をクリックします。 |
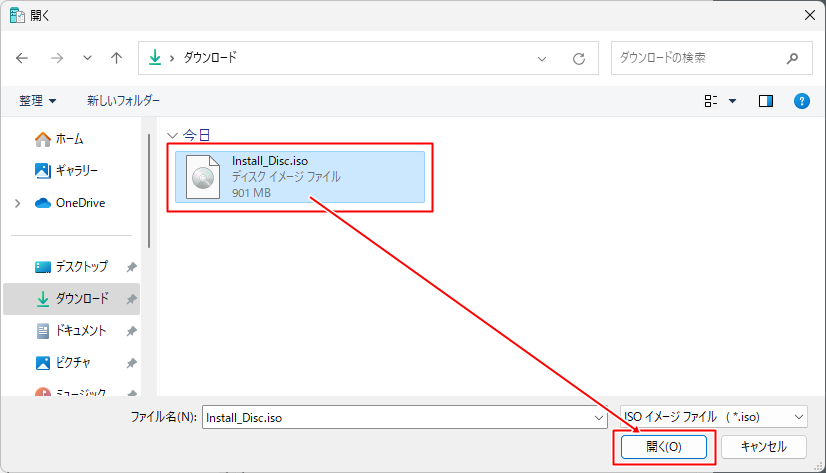 |
ダウンロードしたisoファイルを選択し、[開く]をクリックします。 |
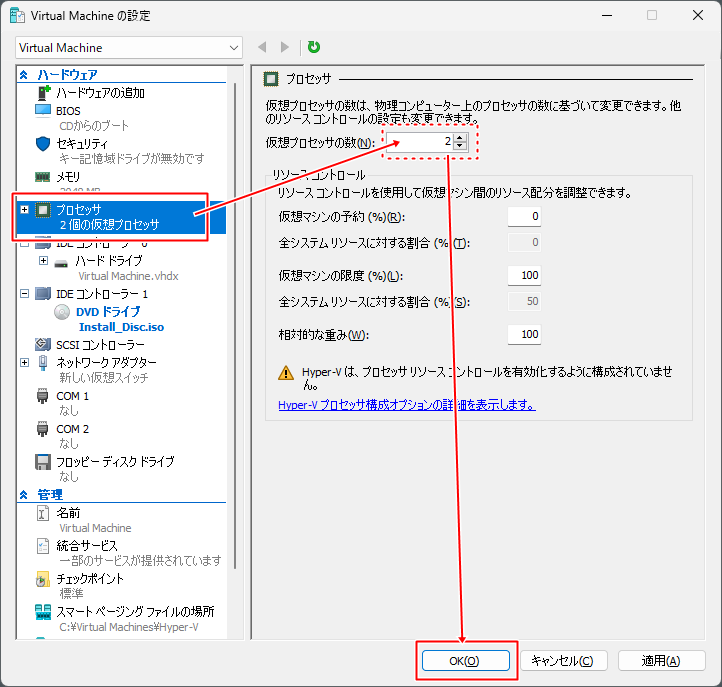 |
その他、必要に応じて、CPUのコア数などを選択してください。
CPUのコア数を多くしすぎると、逆にパフォーマンスが低下するので注意が必要です。
仮想マシンで進める方は、これで準備は完了です。 |
![[接続]をクリック](/images/hyperv/hv11_305.png) |
右側のメニューから[接続]をクリックします。 |
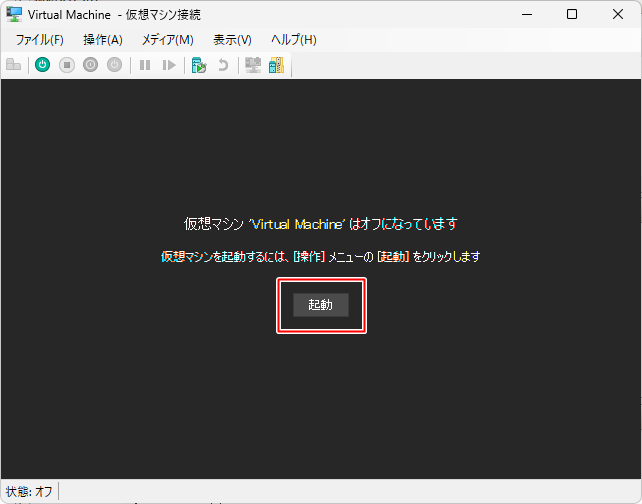 |
[起動]ボタンをクリックすると、仮想マシンが起動します。 |
ディスクのマウントまで完了したので、次はインストール作業に入ります。左のメニューから、希望のOSを選んでください。
[広告]



![[新規]-[仮想マシン]をクリック](/images/hyperv/hv11_201.png)
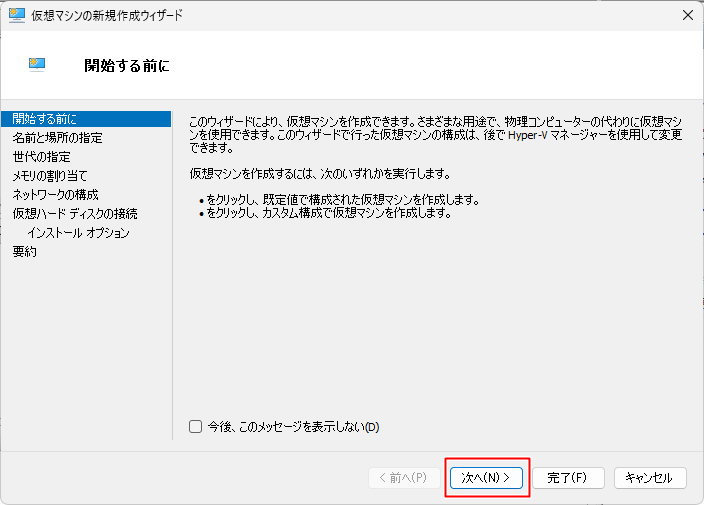
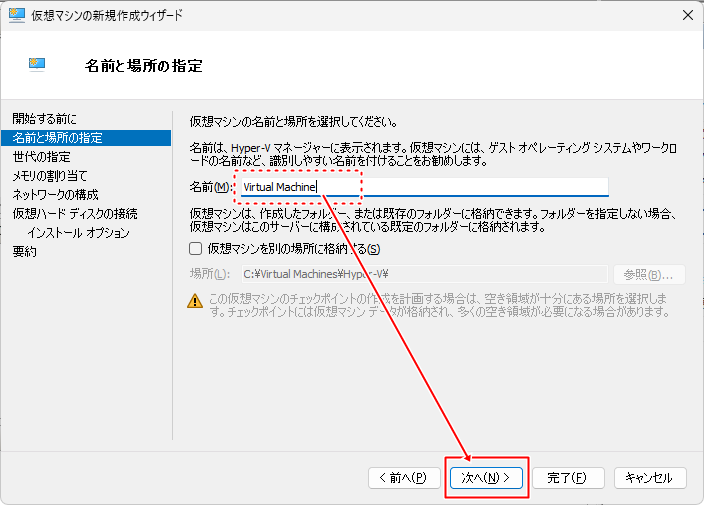
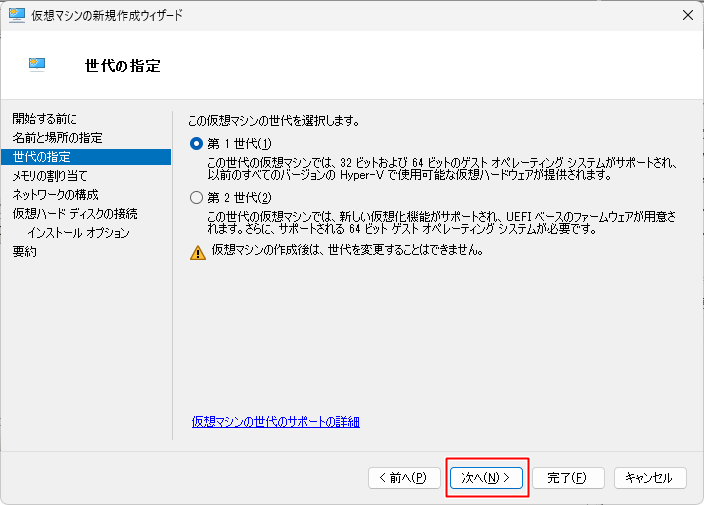
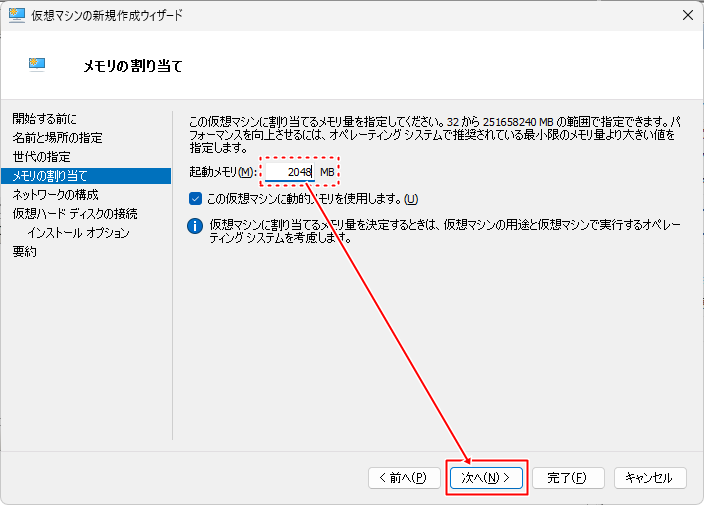
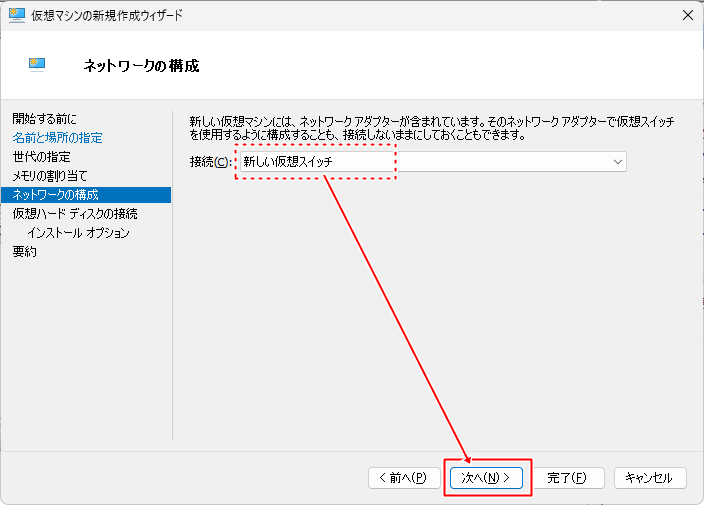
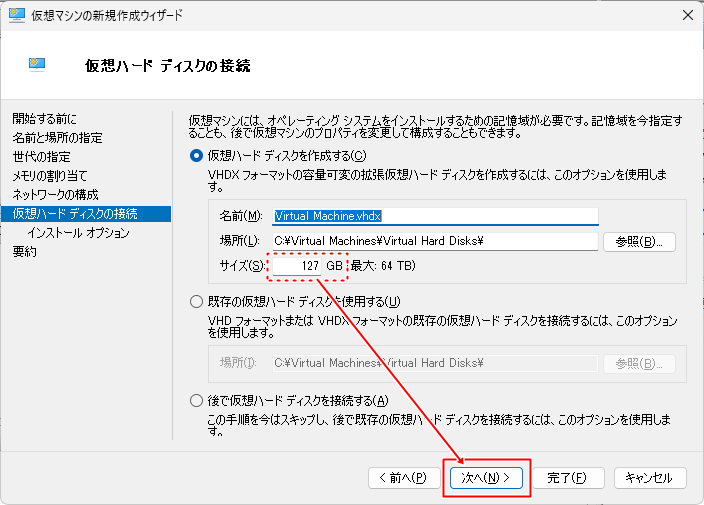
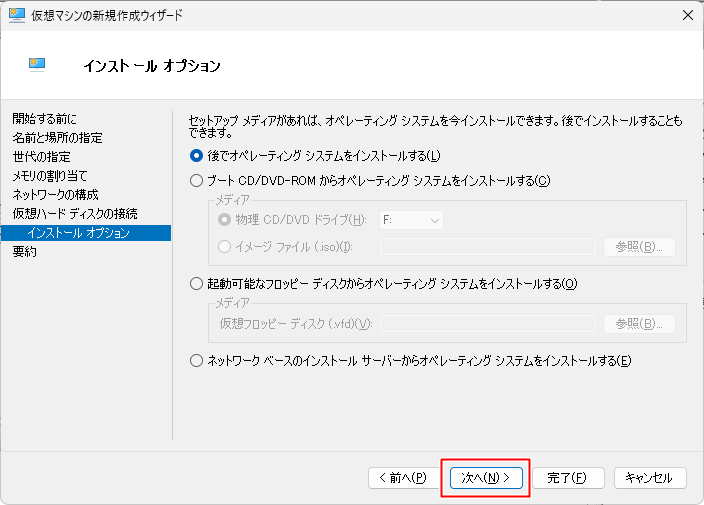
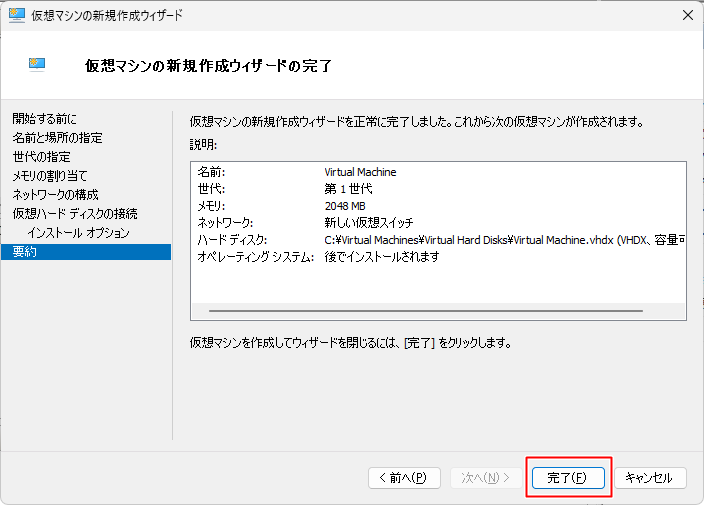
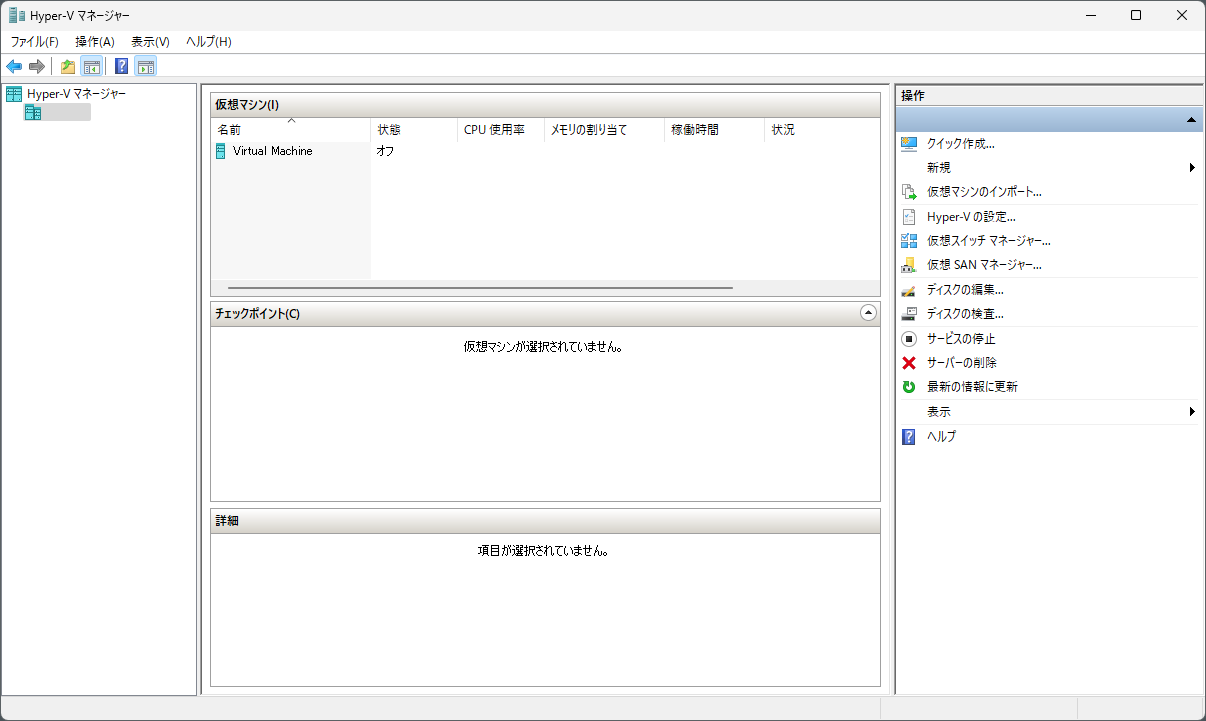
![[設定]をクリック](/images/hyperv/hv11_301.png)
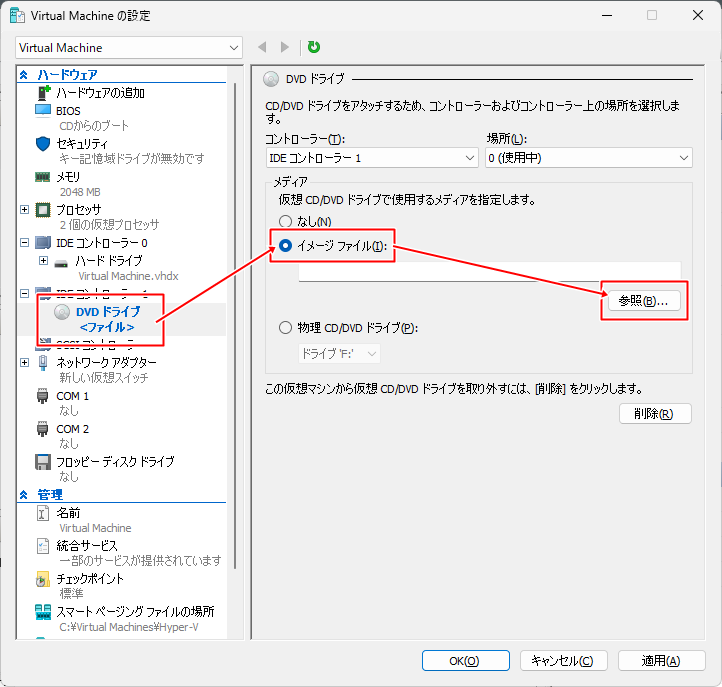
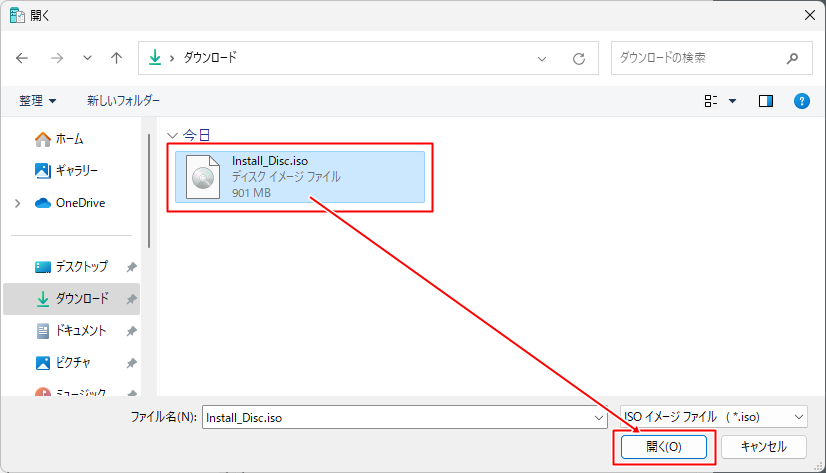
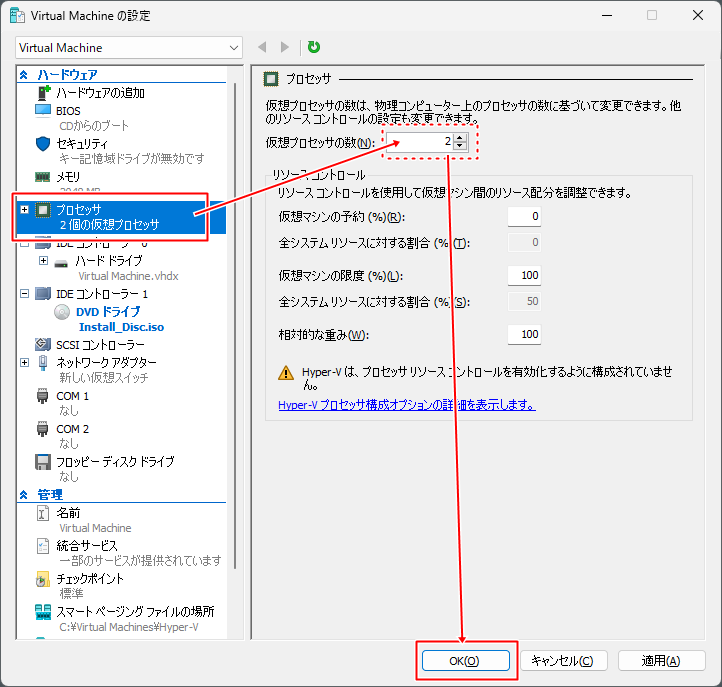
![[接続]をクリック](/images/hyperv/hv11_305.png)