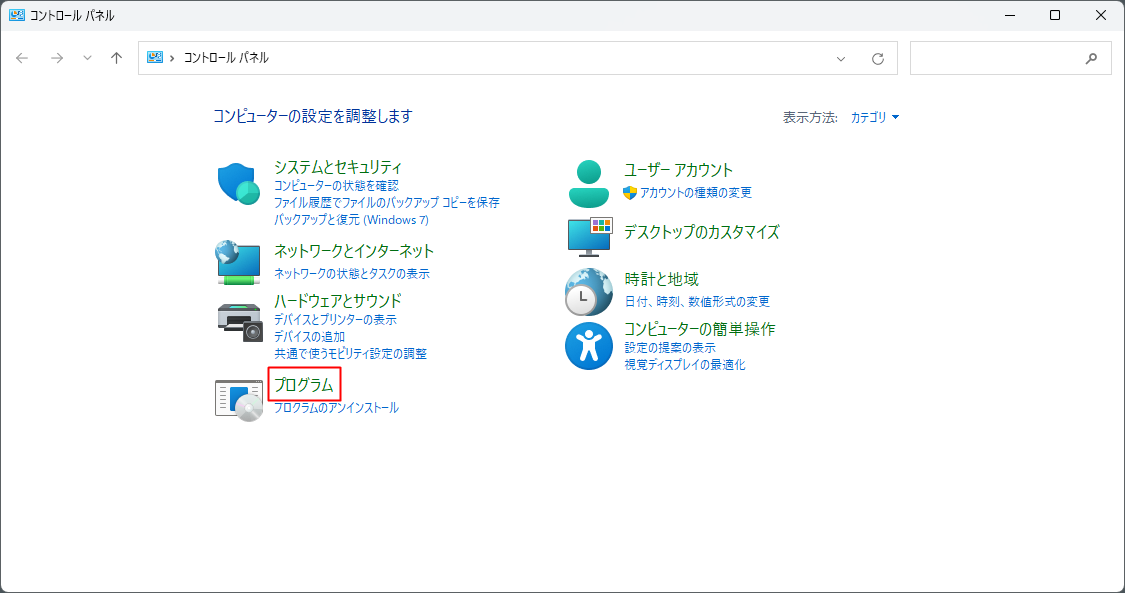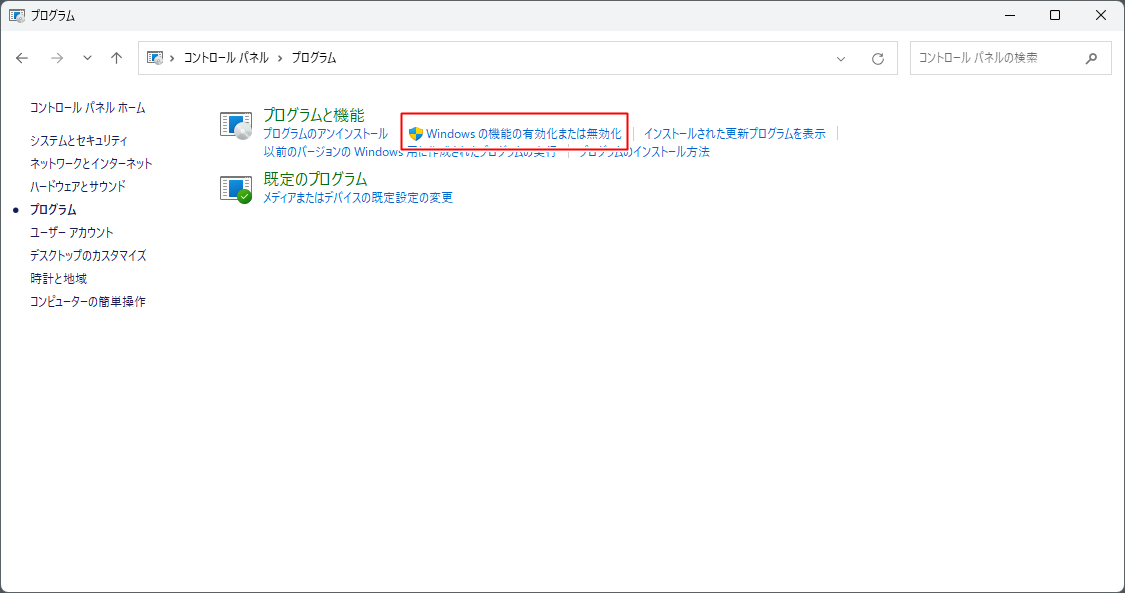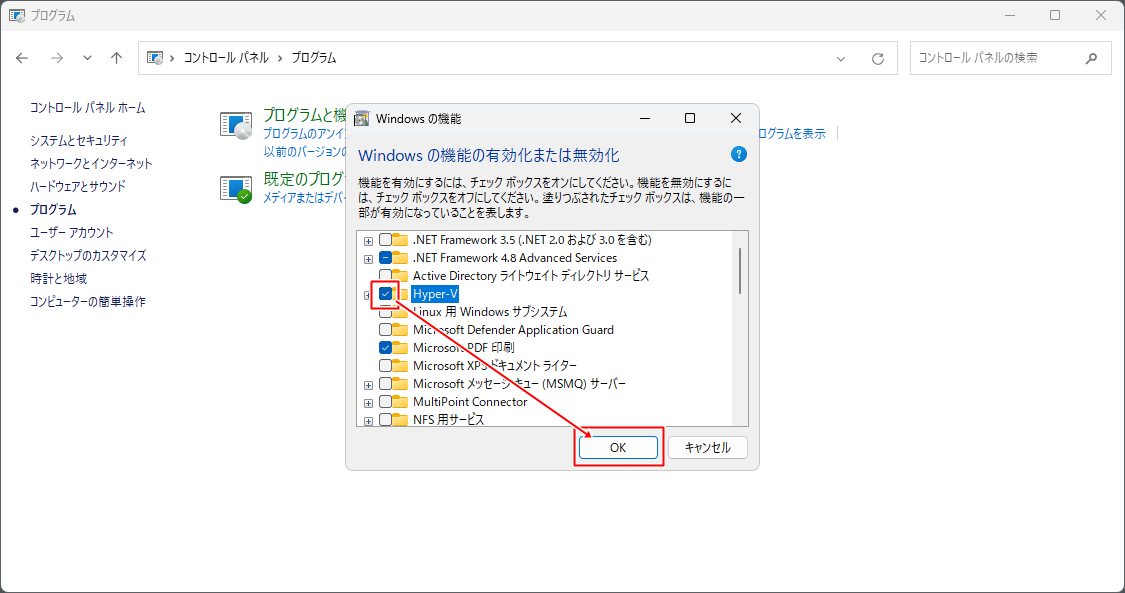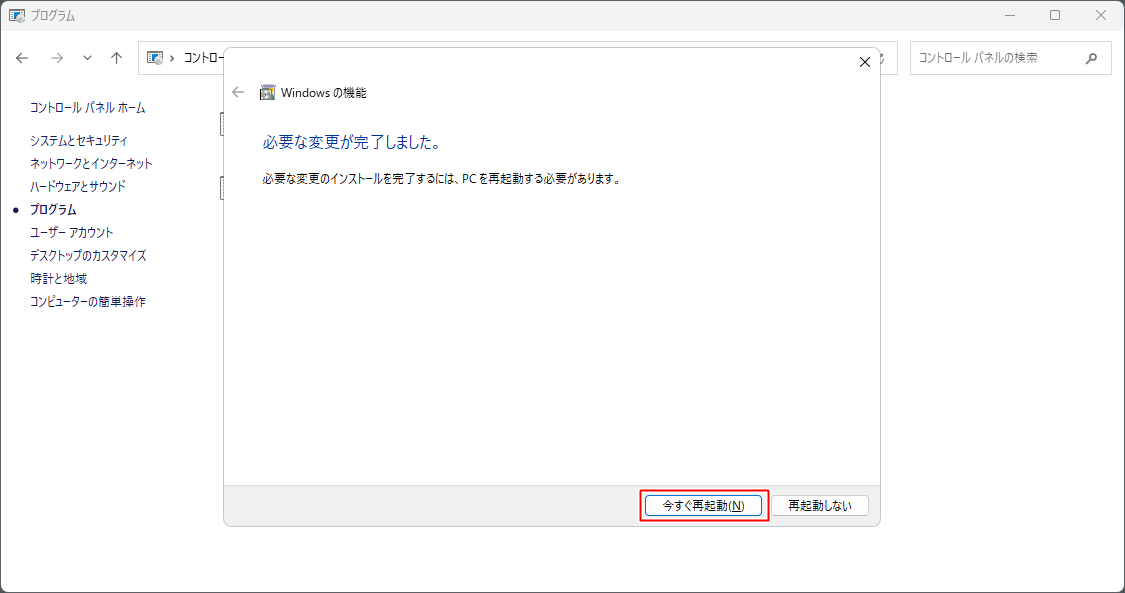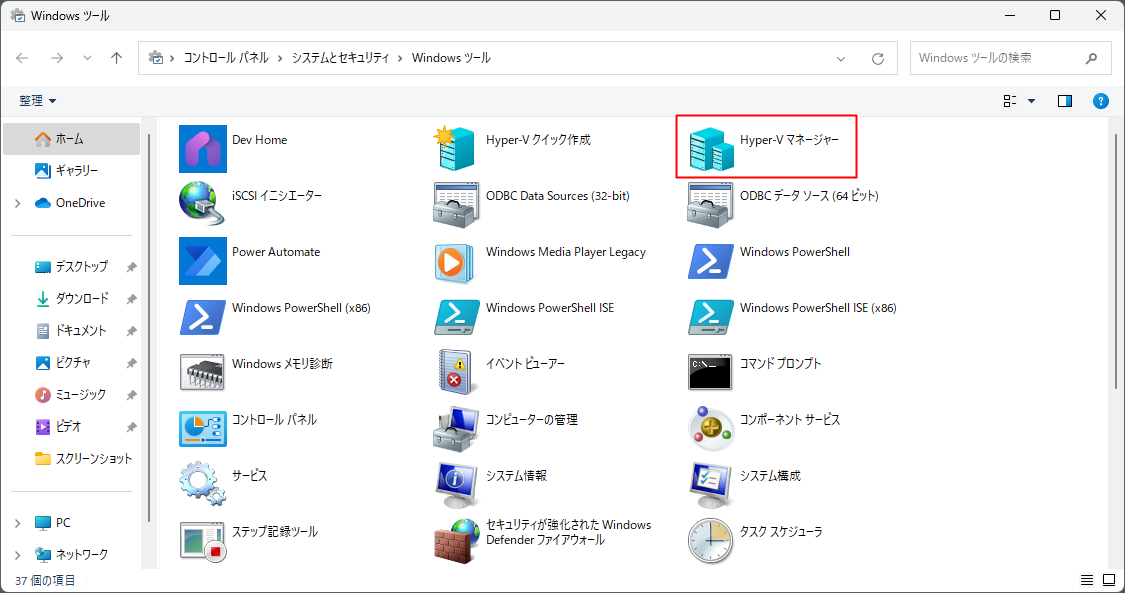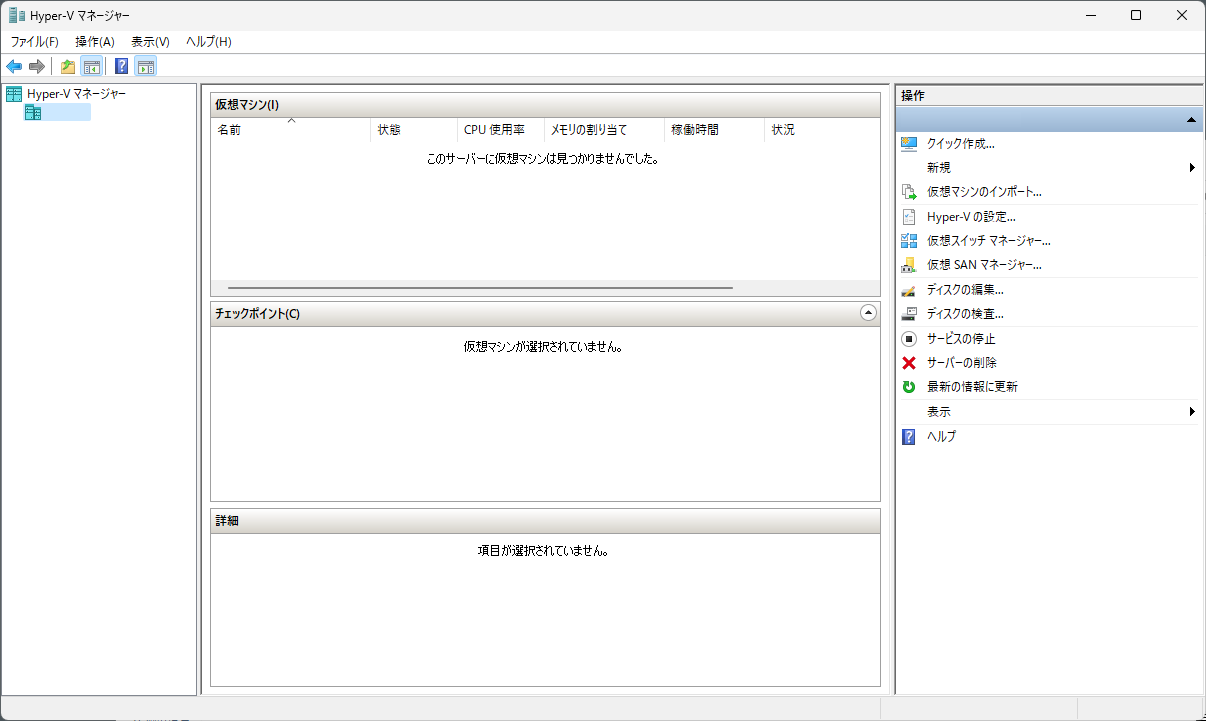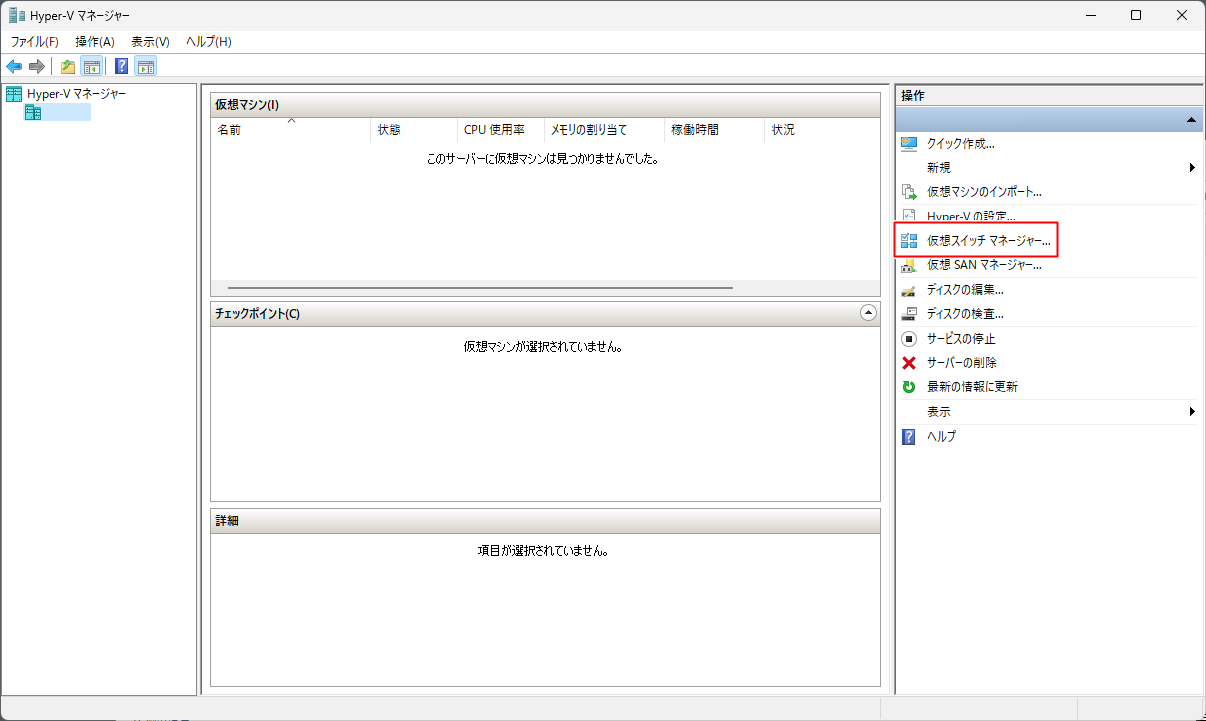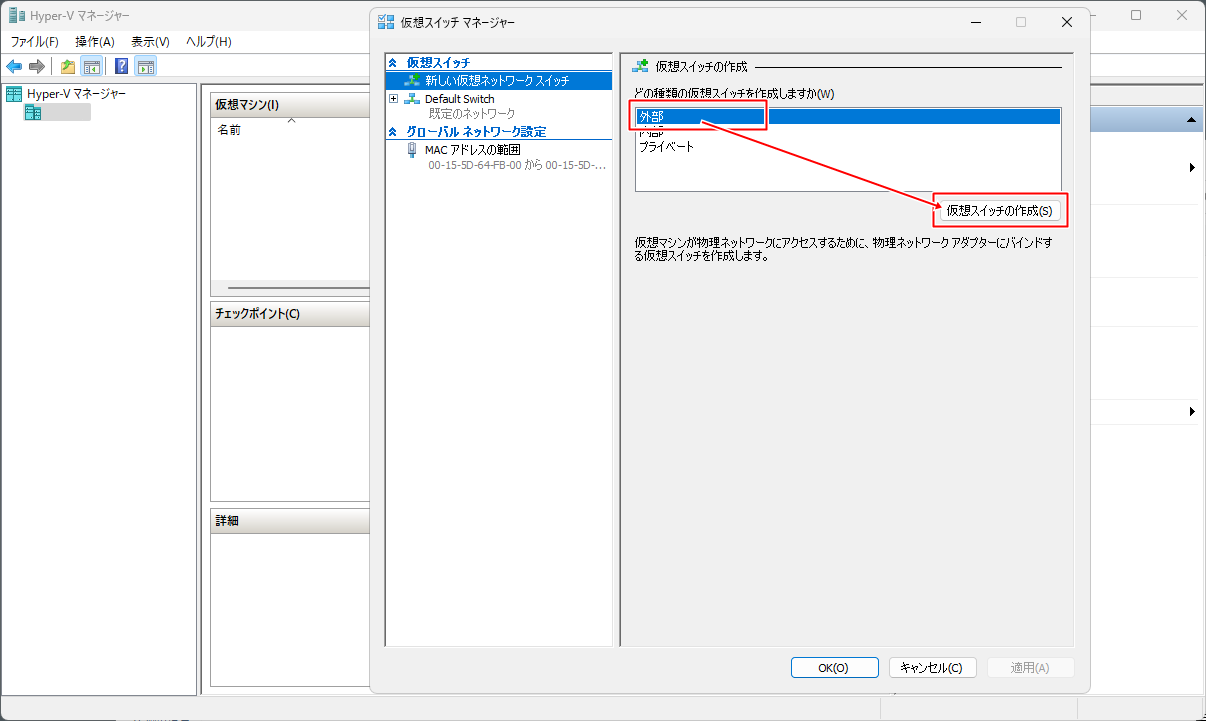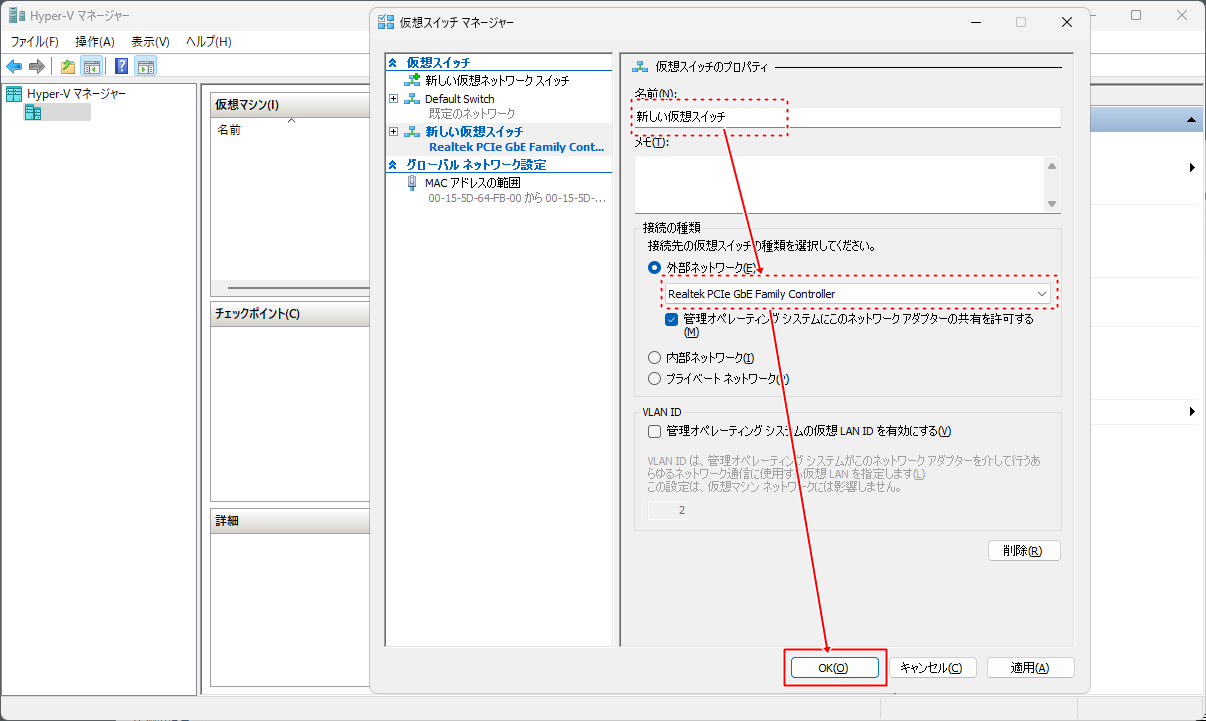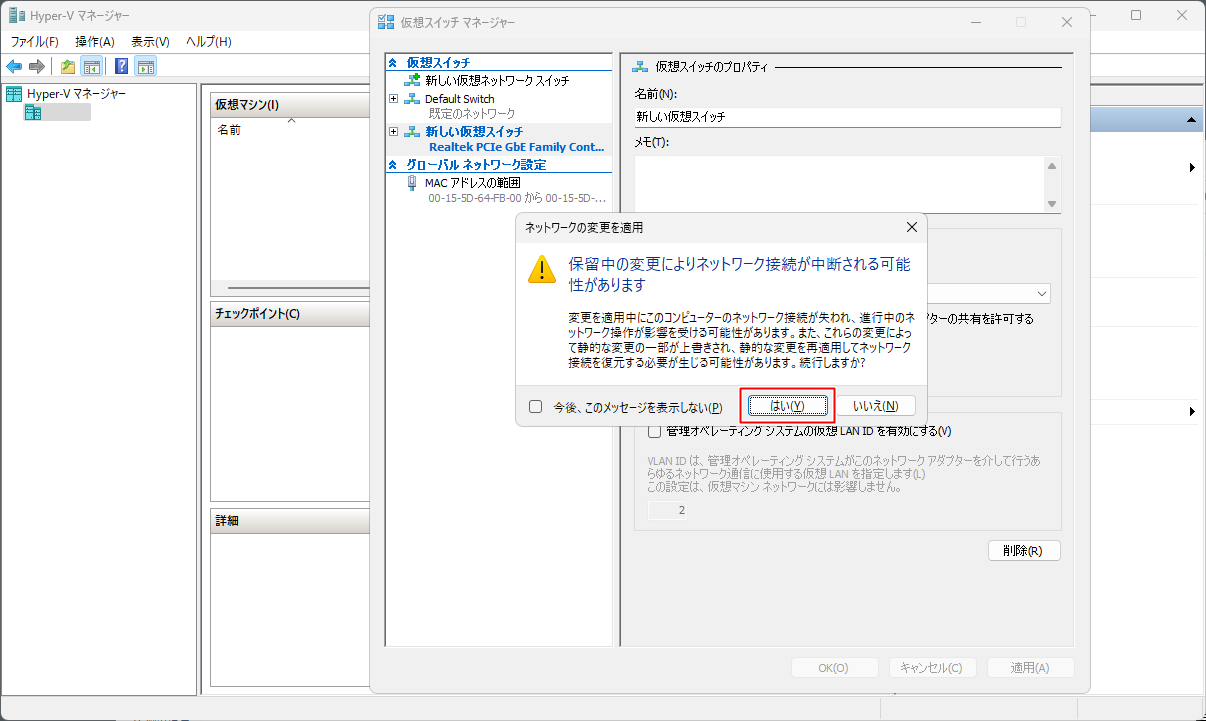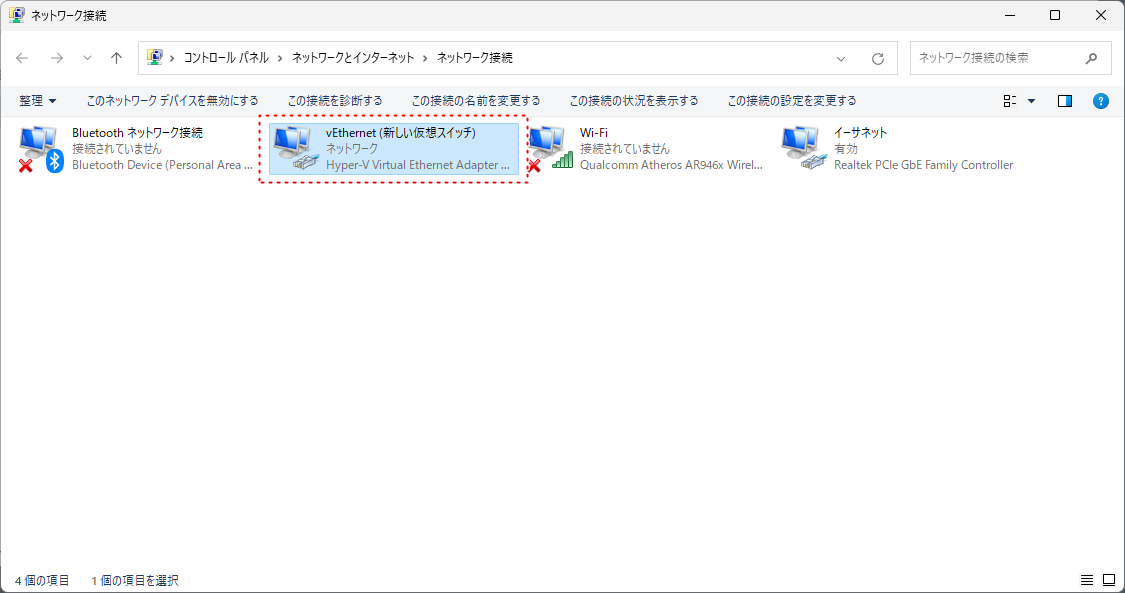Hyper-Vをインストールして使えるようにしよう!
ここでは、ハイパーバイザ型の仮想化ソフト、「Hyper-V」のインストール手順を掲載しています。
※Hyper-Vを使うには、使用しているOSがWindows 10 Pro または 11 Pro の 64bit版である必要があります。そうでない場合は、こちらを参考に、VMWare Playerを使うようにしてください。
実機マシンで自宅サーバを作る場合は不要な作業なので、インストールメディアを準備し、左のメニューから、希望のOSを選んでください。
[広告]
Hyper-Vとは…?
Microsoft社のWindows Server 2008以降のサーバOSに付属するハイパーバイザ型の仮想化ソフトです。
もともとは上記のようにサーバOSにのみ付属する機能でしたが、Windows 8.1 以降の Pro 64bit版にはクライアントHyper-Vということで、インストールが可能になりました(ProでないWindowsや32bit版では使用することができません)。
サーバOS版との違いは若干あるようですが、テストで使う分には問題ないと思います。
ホスト型とハイパーバイザ型…?
VMware Playerのように、従来型の仮想化ソフトをホスト型と呼びます。ホスト型の仮想化では、ほかのアプリケーションソフトと同じように、ホストOSの上で仮想化ソフト動かし、その上でゲストOSを動かします。
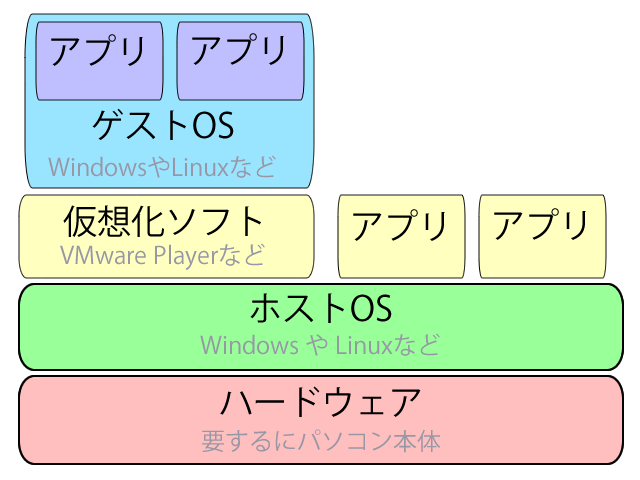
ゲストOSまでの間にホストOSと仮想化ソフトが入るため、処理速度やデータの転送速度が遅くなる傾向があります。
それに対し、Hyper-Vのようなハイパーバイザ型の仮想化では、ハイパーバイザと呼ばれる土台の上でゲストOSを動かします。
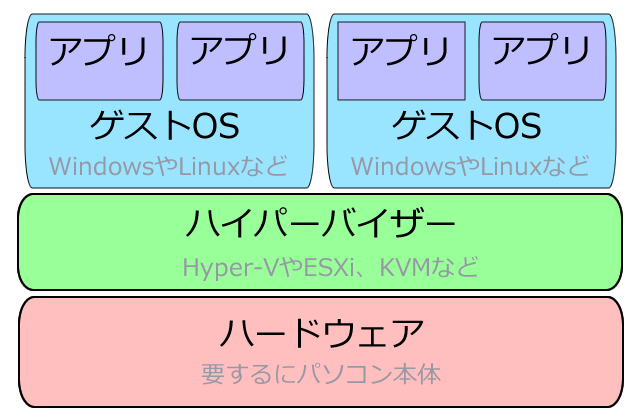
ゲストOSまでの間に入るのはハイパーバイザのみで、ゲストOSの動作への影響が少ないのが特徴です。詳しい説明はThink IT様の記事が参考になるかもしれません。
例えばWindows 11 Proに Hyper-Vを導入すると、Hyper-VのゲストOSとしてWindows 11 Proが動くようになります。
尚、Hyper-Vを有効にすると、VMware Playerのようなホスト型の仮想化はできなくなります。ご注意ください。
インストール
それでは、さっそくソフトウェアをインストールしましょう。
インストール作業は管理者ユーザである必要があります。
ネットワーク設定
続いて、Hyper-Vで使用するネットワークの設定を行います。
インストールが終わったら次は仮想マシンを作成しましょう。
[広告]
トップページ
共通項目
○インストール準備
○仮想化準備(VMware)
○仮想化準備(Hyper-V)
○仮想化準備(Proxmox)
○基本操作
○その他