Rocky Linux 8をインストールしよう!
ここでは、Rocky Linux 8のインストール手順を掲載しています。
スクリーンショット撮影のためにVMware Playerにて動かしていますが、実機マシンでも何ら変わりありません。
[広告]
インストール
インストール作業をするためには、BIOSでCD読み込みの優先順位をHDDよりも上にしておく必要があります。(手順は割愛します)
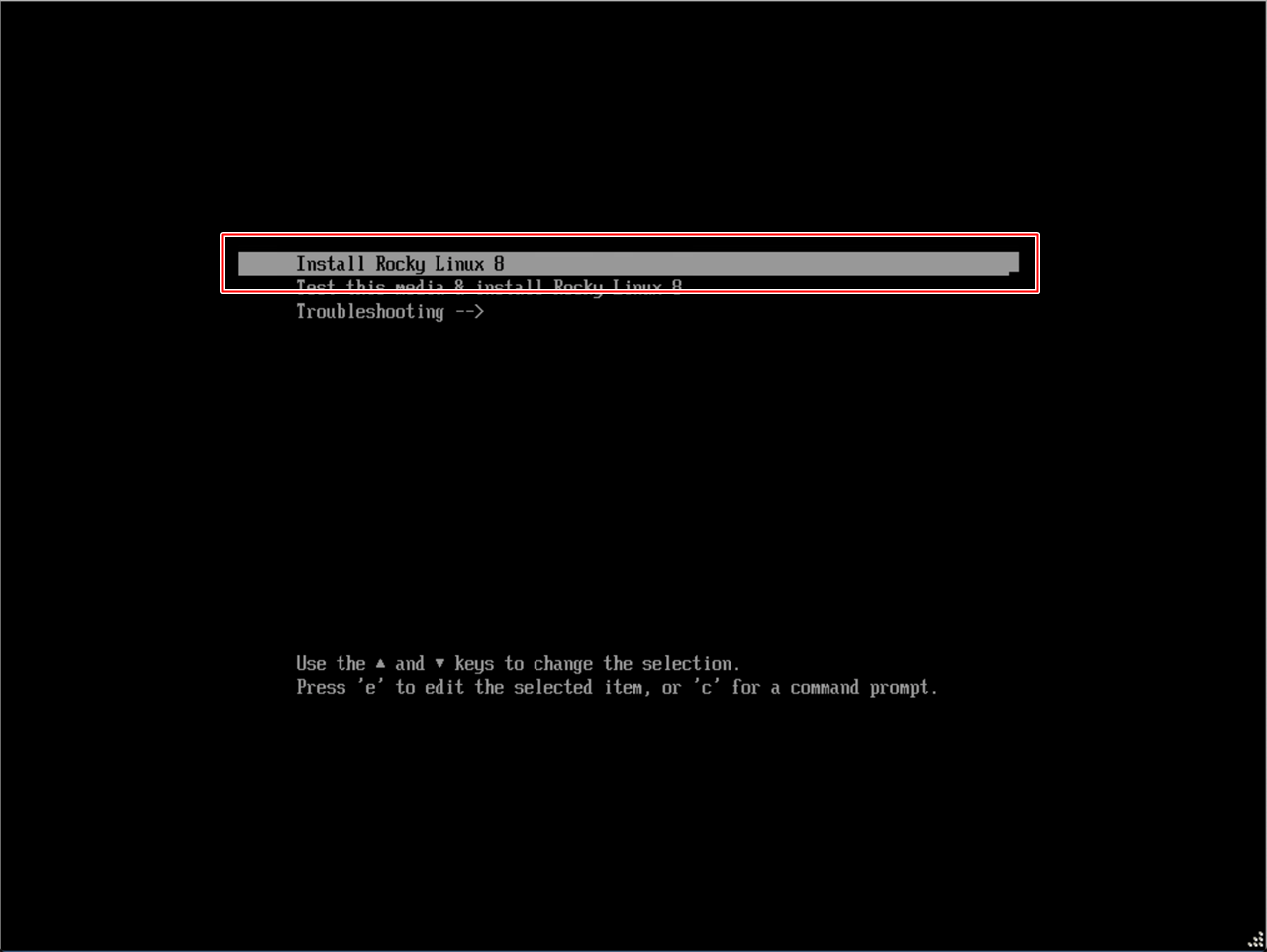 |
Rocky Linux のインストールディスクをセットした状態でマシンを起動すると、このようなインストール画面が表示されます。 「Install Rocky Linux 8」を選択して[Enter]を押します。 |
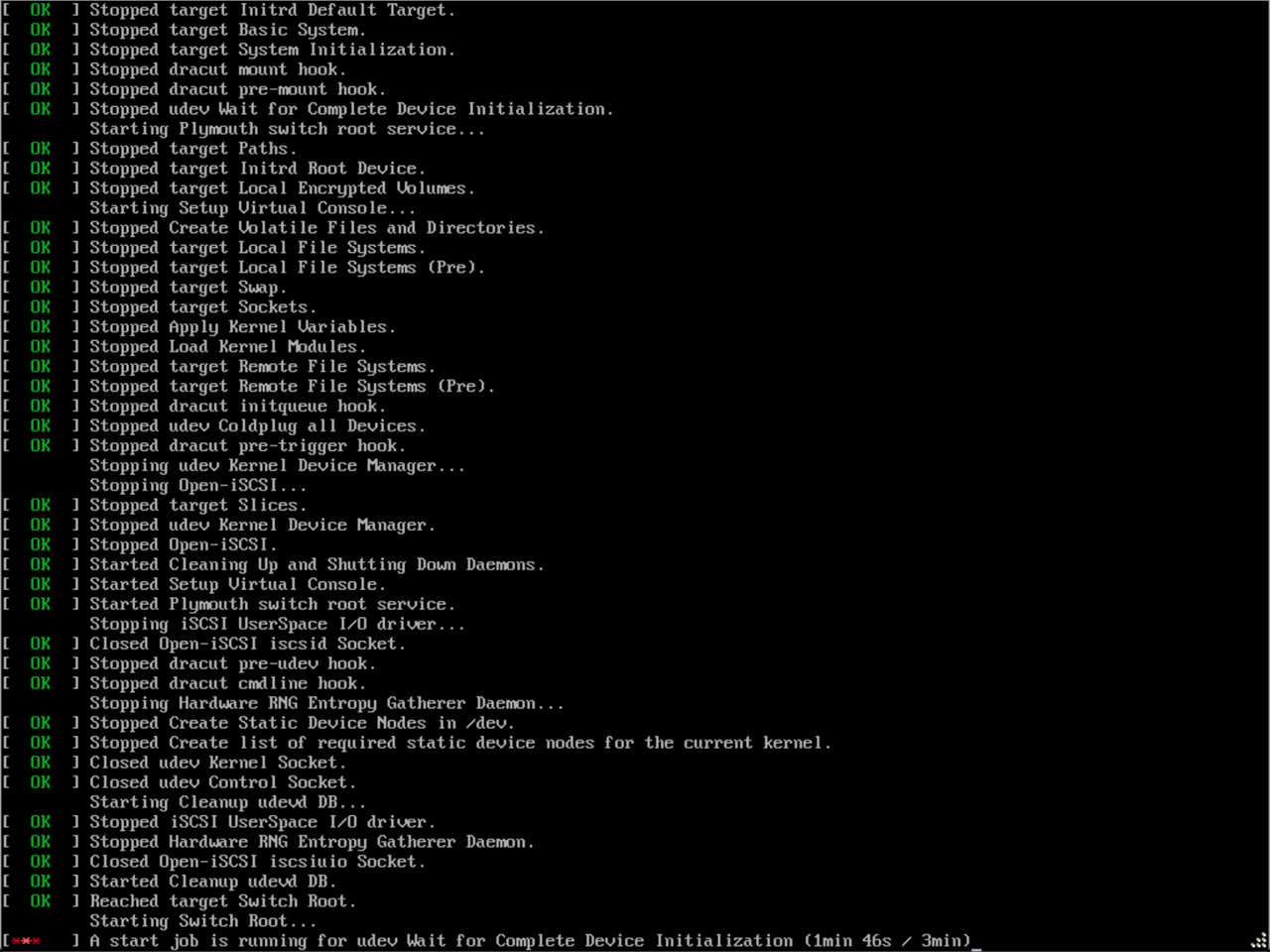 |
途中この画面で待ちが発生しますが、焦らず次の画面に進むまで待ちましょう。 |
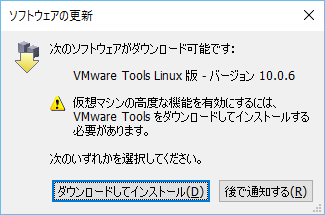 |
あと、VMwareを使っている場合、このような画面が出てくることがありますが、今VMware Toolsをインストールしても仕方ないので、とりあえず[後で通知する]で良いです。 |
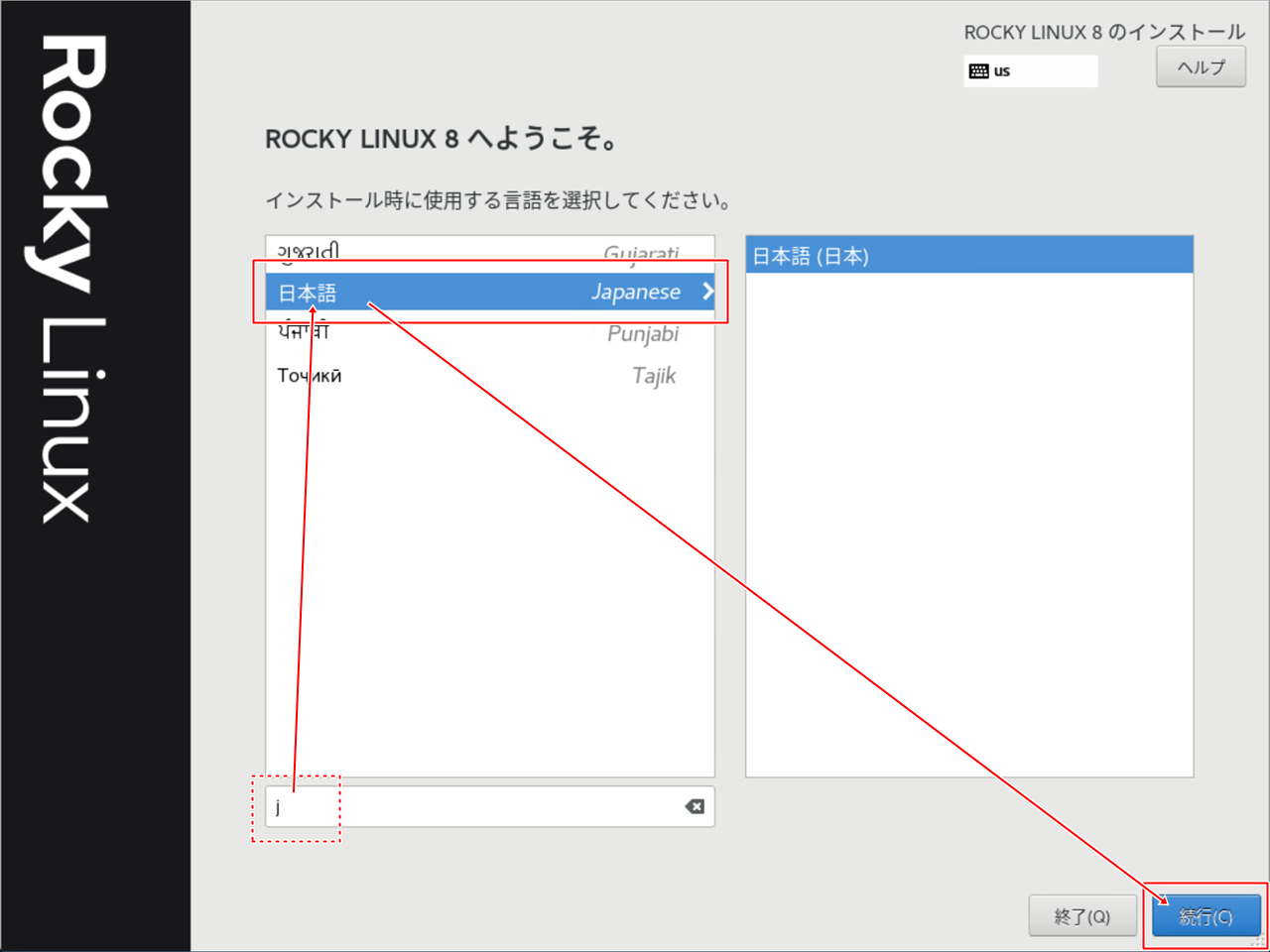 |
検索に"j"と入力し、日本語を選択。 [続行]をクリックして、インストール作業を進めましょう! Englishのままの方が動作が速いという話も聞きますが、余程の事がない限り体感できないと思います。 |
![[時刻と日付] をクリック](../images/rl8/rl8_104.png) |
タイムゾーンの設定を行います。 [時刻と日付] をクリックしてください。 |
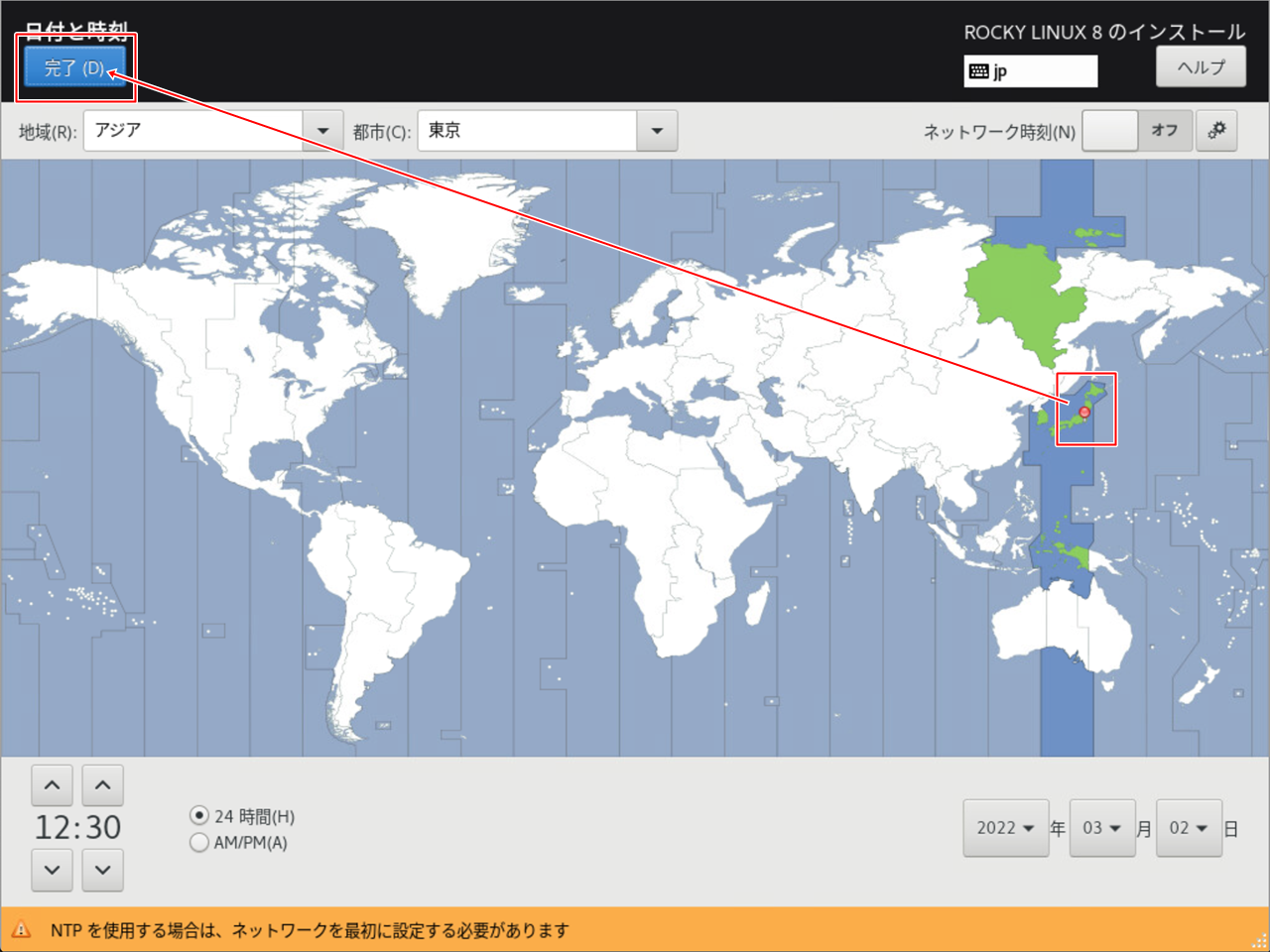 |
地図上から現在地をクリックしても良いですし、画面上部の地域・都市を選択しても良いです。 選択が終わったら [完了] をクリックします。 |
![[インストール先] をクリック](../images/rl8/rl8_106.png) |
続いて、インストール先の設定を行います。 [インストール先] をクリックします。 |
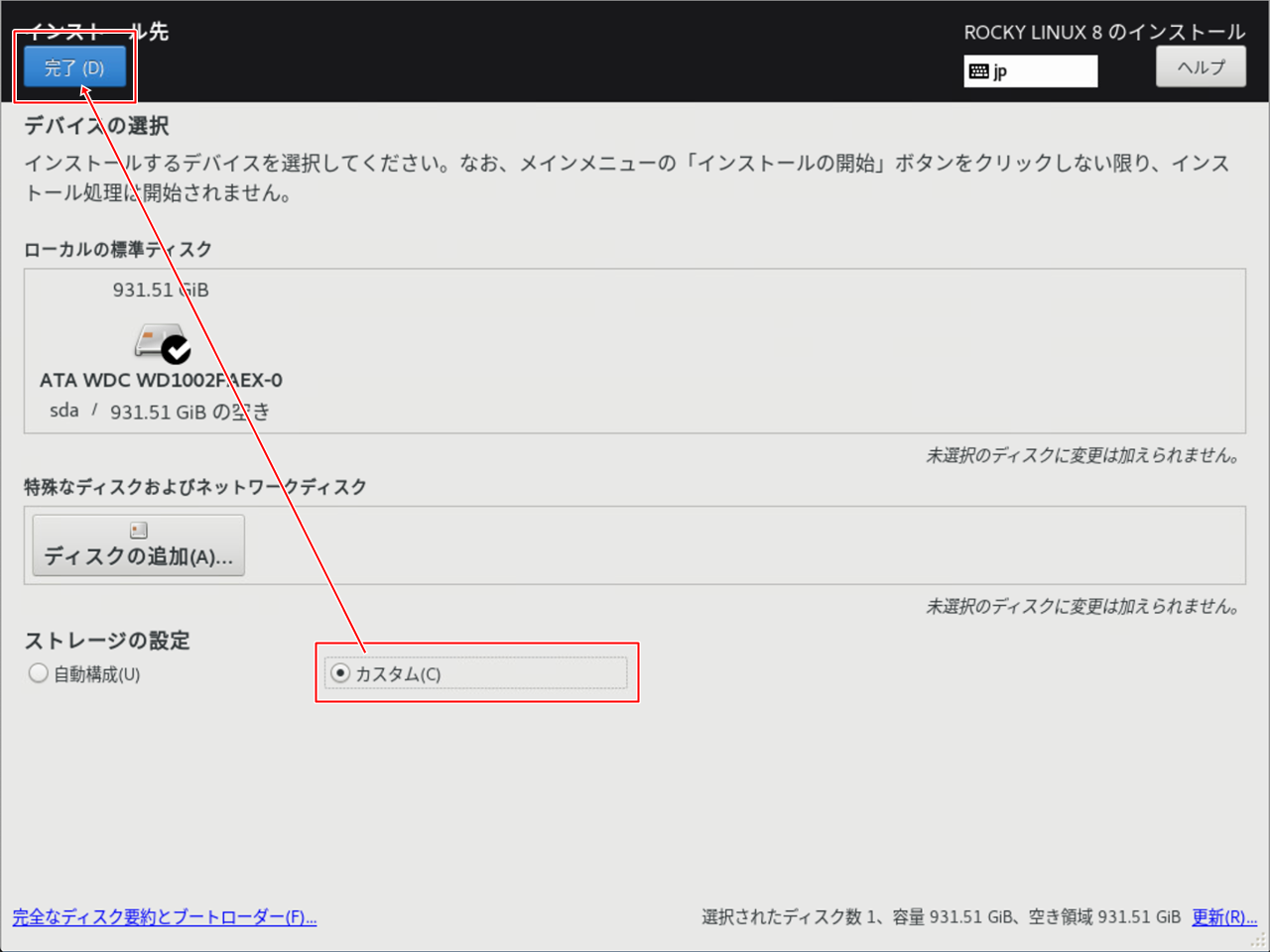 |
インストール先のドライブを選択します。 パーティションを自動設定のまま進む場合は [完了]、自分で設定をする場合は [カスタム] にチェックを付けてから [完了] をクリックします。 |
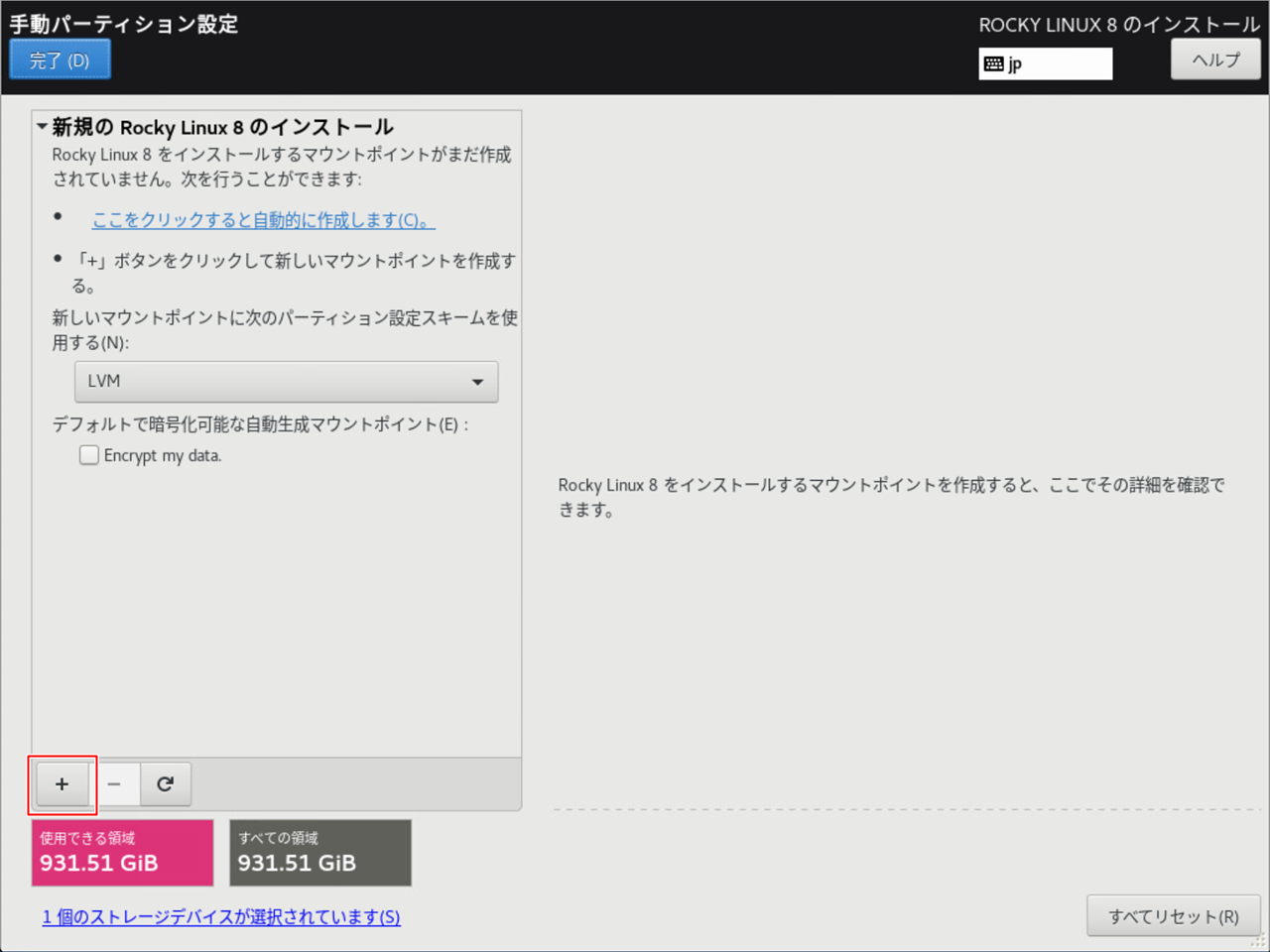 |
ここでは、手動でパーティションを作る場合で話を進めます。 [+] をクリックします。 LVMではなく標準パーティションで組みたい場合は、[LVM] をクリックし、変更してください。 |
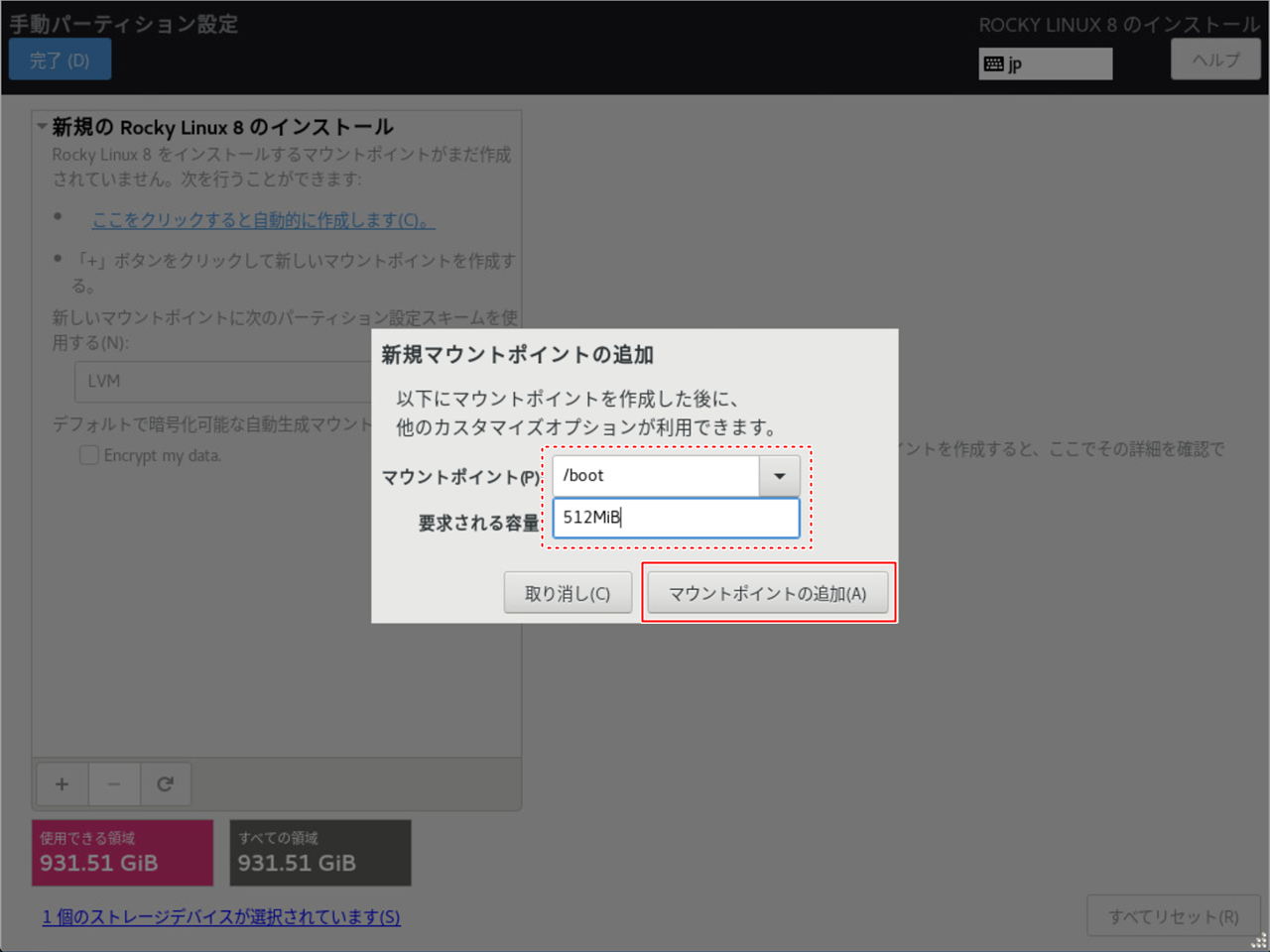 |
マウントポイントを選択し、容量を入力。 [マウントポイントの追加] をクリックします。 "/boot" は256MiB以上が必要です。 ※KiBはだいたい1024KB、MBはだいたい1000KBで計算されるようです。 詳しくはこちらをご覧ください。 |
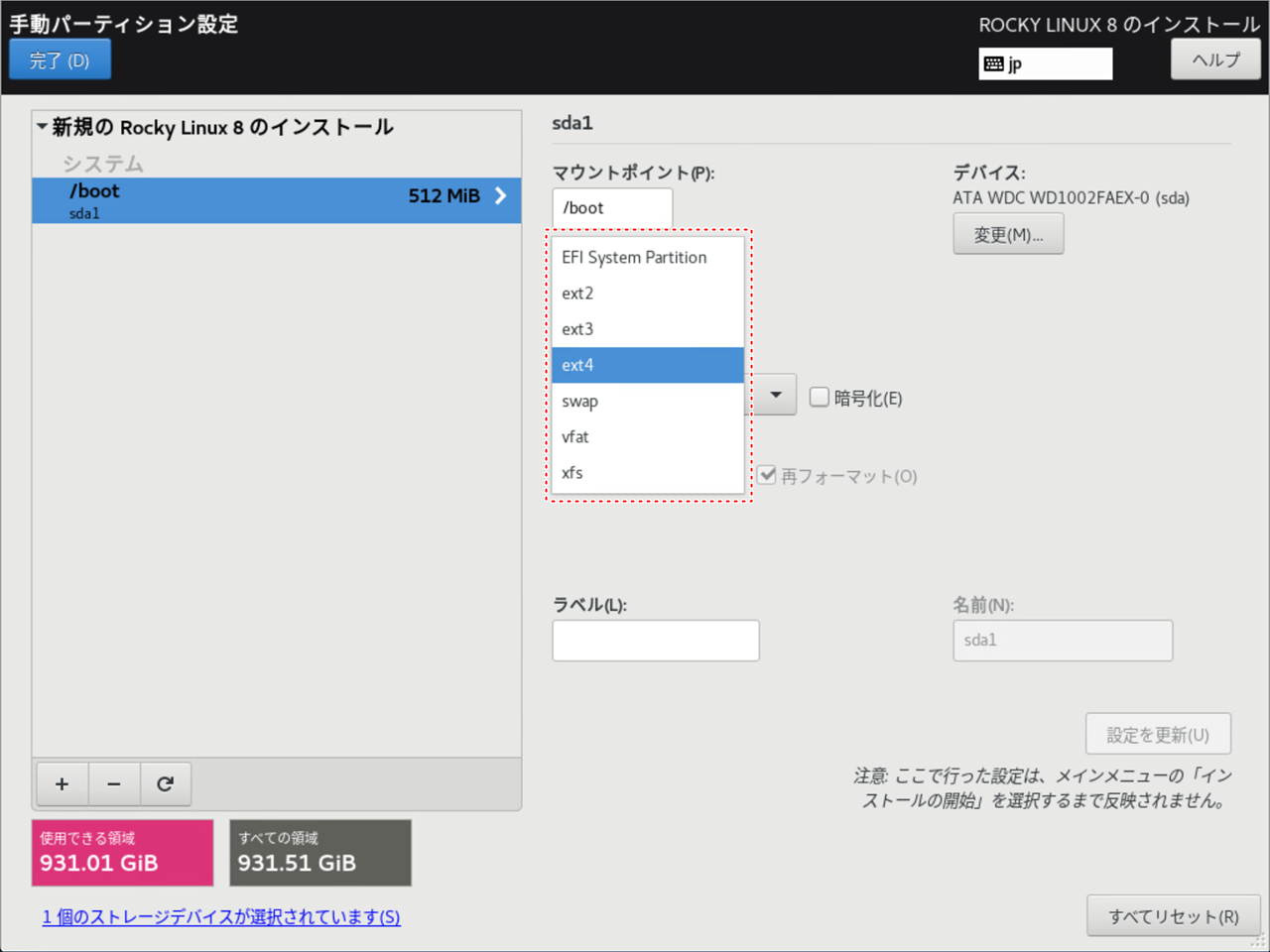 |
ファイルシステムが、標準では"xfs"になっています。 この辺は好みで。 個人的には慣れ親しんだ"ext4"を好んで使っています。 |
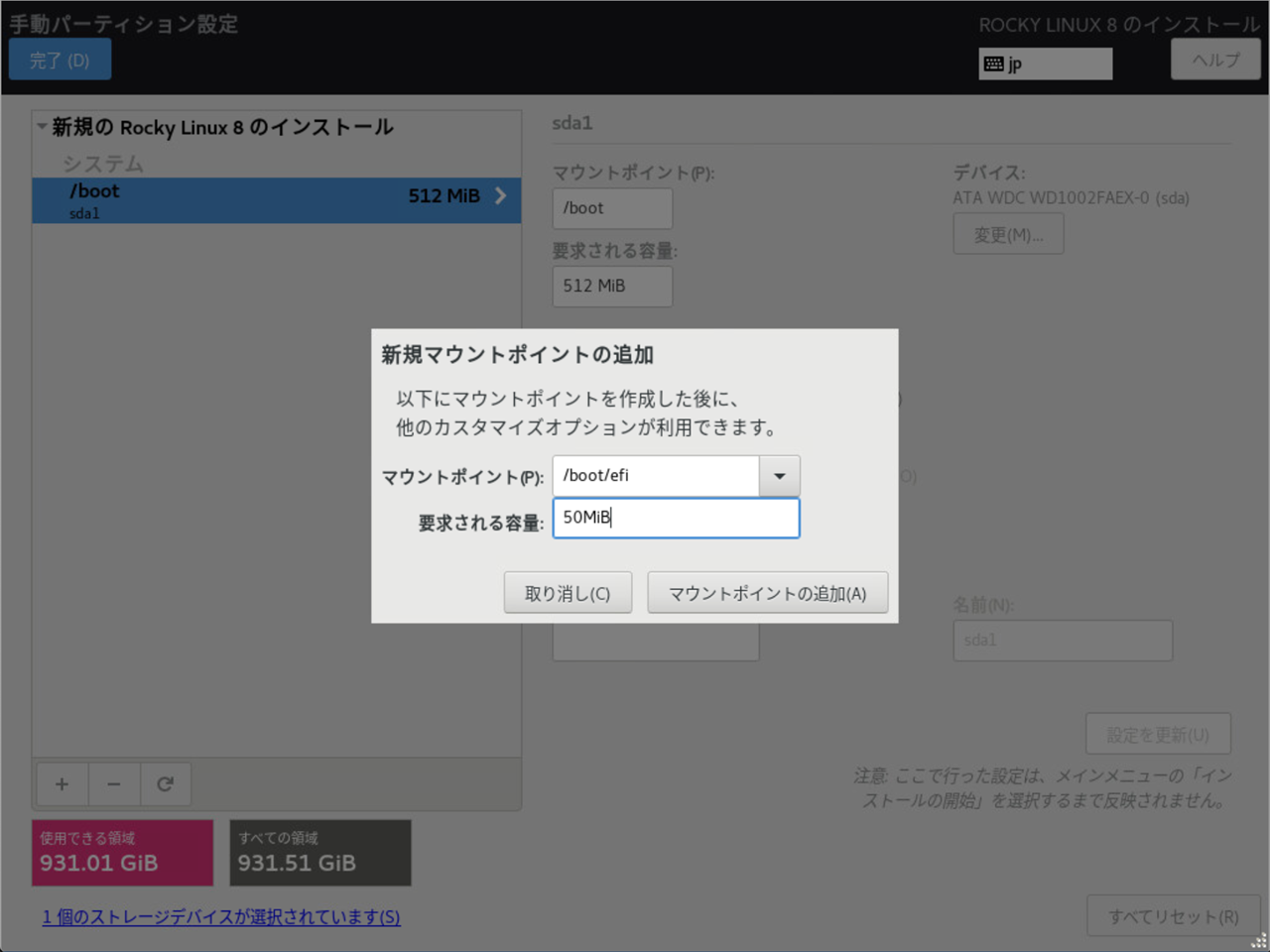 |
BIOSではなくUEFIの場合、"/boot"パーティションの他に"/boot/efi"パーティションが必要なようです。 "/boot/efi" は50MiB以上が必要です。 |
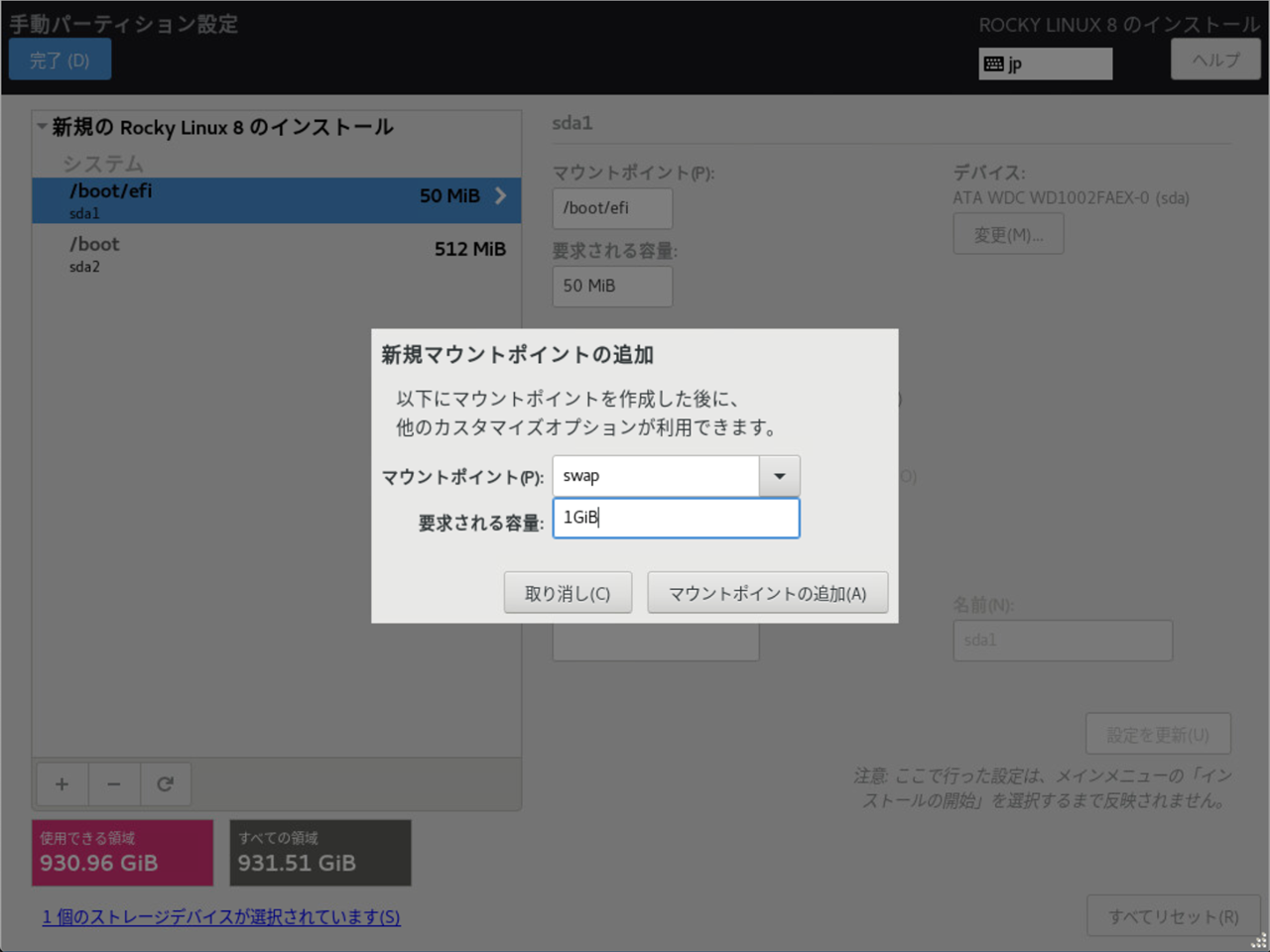 |
同様に、"swap" を追加します。 搭載メモリの半分~同容量くらいを設定しておきましょう。 必須ではないので、メモリの容量に余裕がある場合は省略可能です。 |
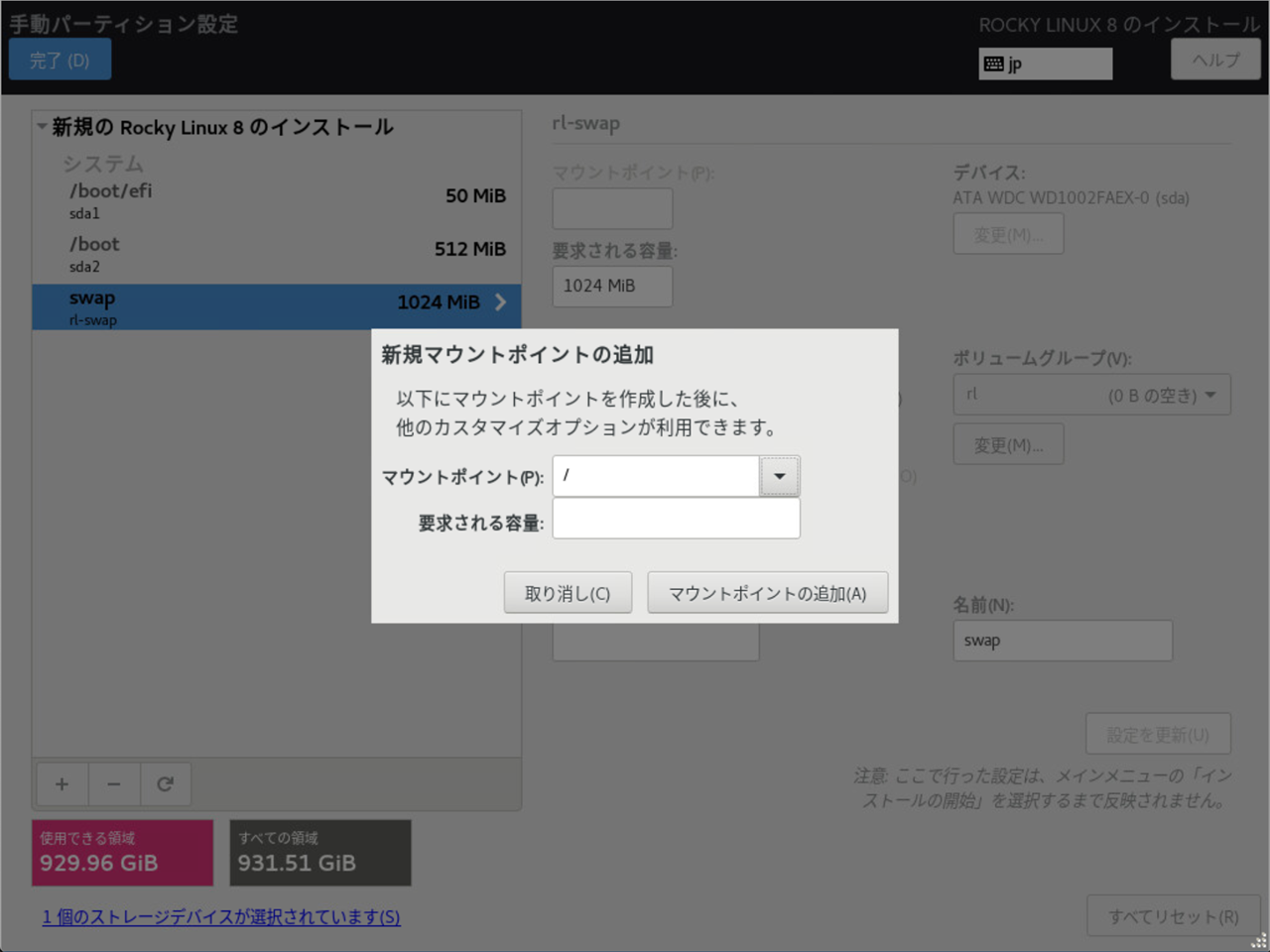 |
最後に、"/" を追加します。 残りの容量をすべて使うので、容量は空欄でOKです。 こちらのファイルシステムもお好みで変更してください。 |
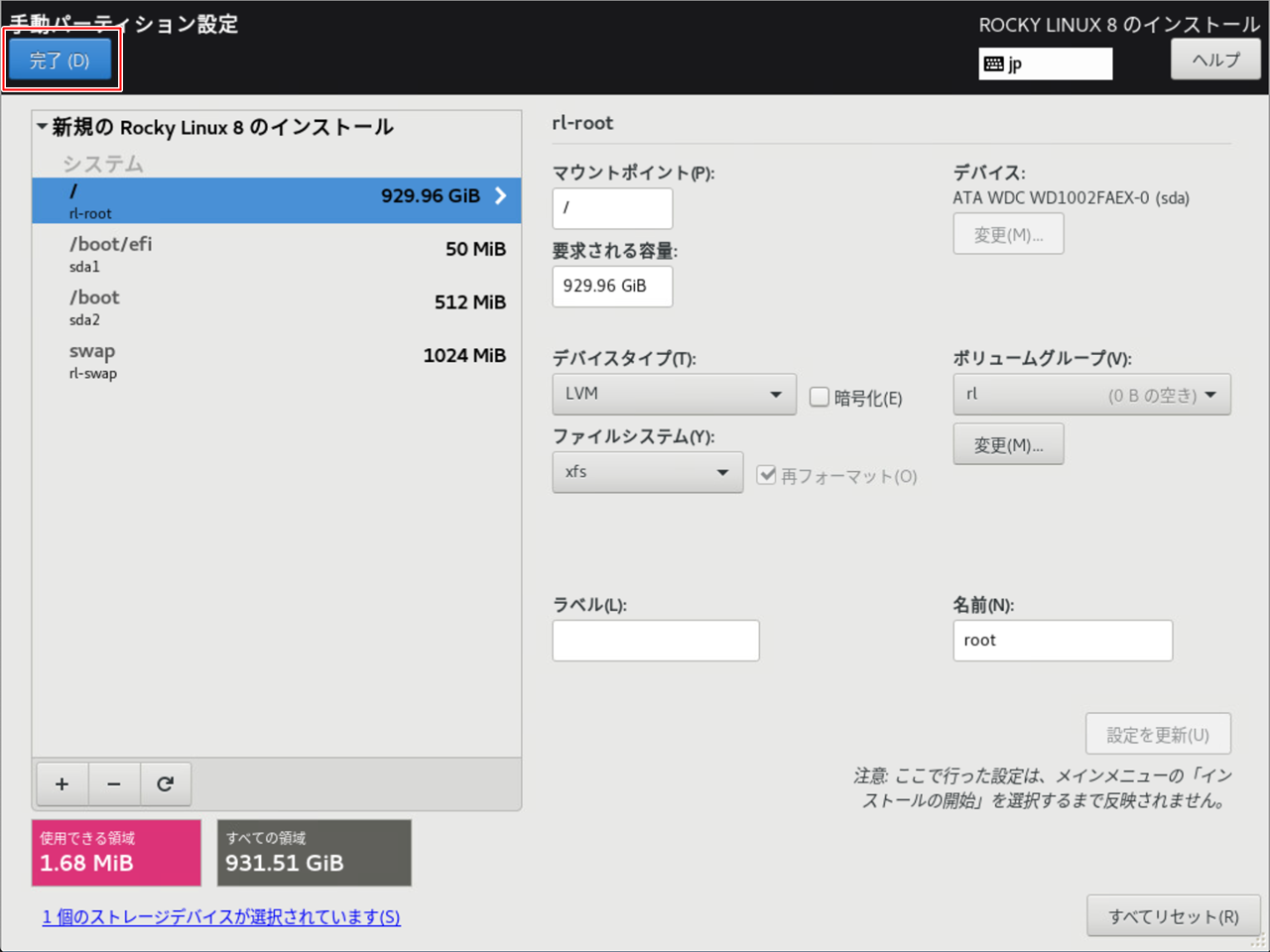 |
[完了] をクリックします。 今回は必要最低限しかパーティションを区切っていませんが、運用に合わせてもっと細かく設定しても良いです。 |
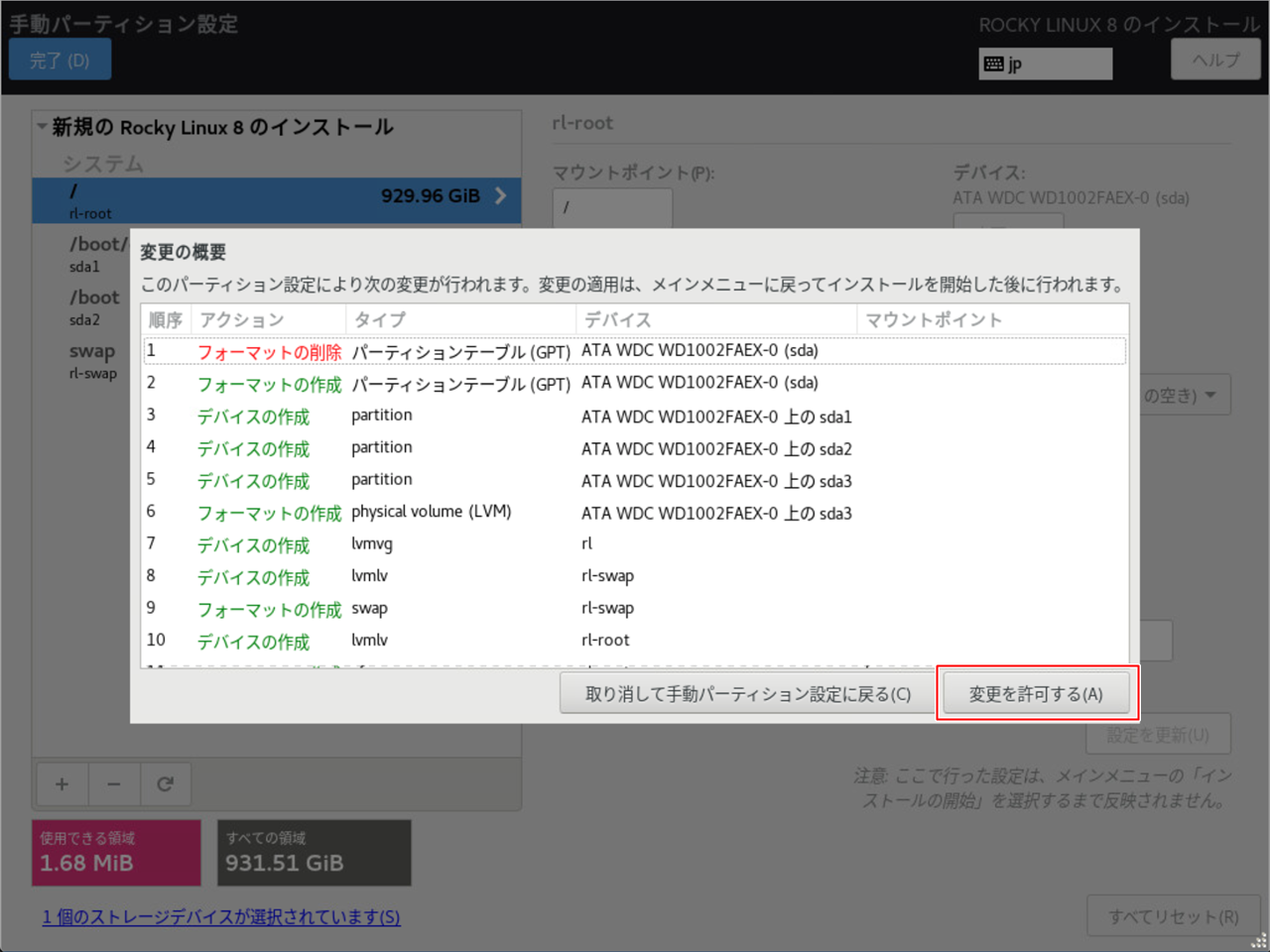 |
パーティションの設定が終わったため、パーティションの情報を書き込みます。 [変更を許可する] をクリックしましょう。 ※インストール作業を進めると、ハードディスク内のデータがすべて削除されます。 |
![[ネットワークとホスト名] をクリック](../images/rl8/rl8_116.png) |
次はネットワークの設定を行います。 [ネットワークとホスト名] を選択します。 |
![[設定] をクリック](../images/rl8/rl8_117.png) |
[設定] をクリック。 |
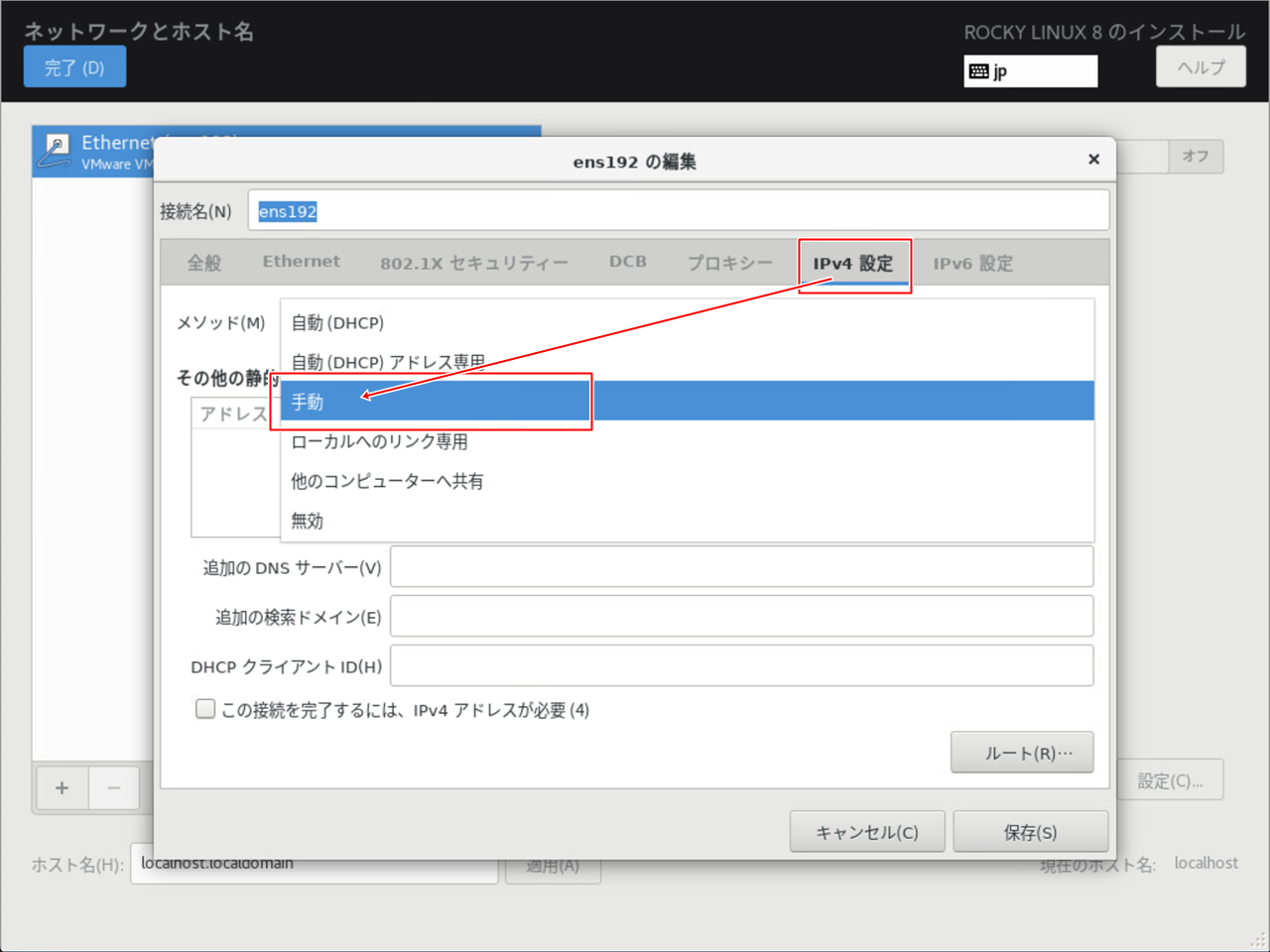 |
[IPv4 設定]タブを選択します。 サーバは基本的にIPアドレスを固定にしておいた方が良いので、方式を"手動"に設定しておきましょう。 |
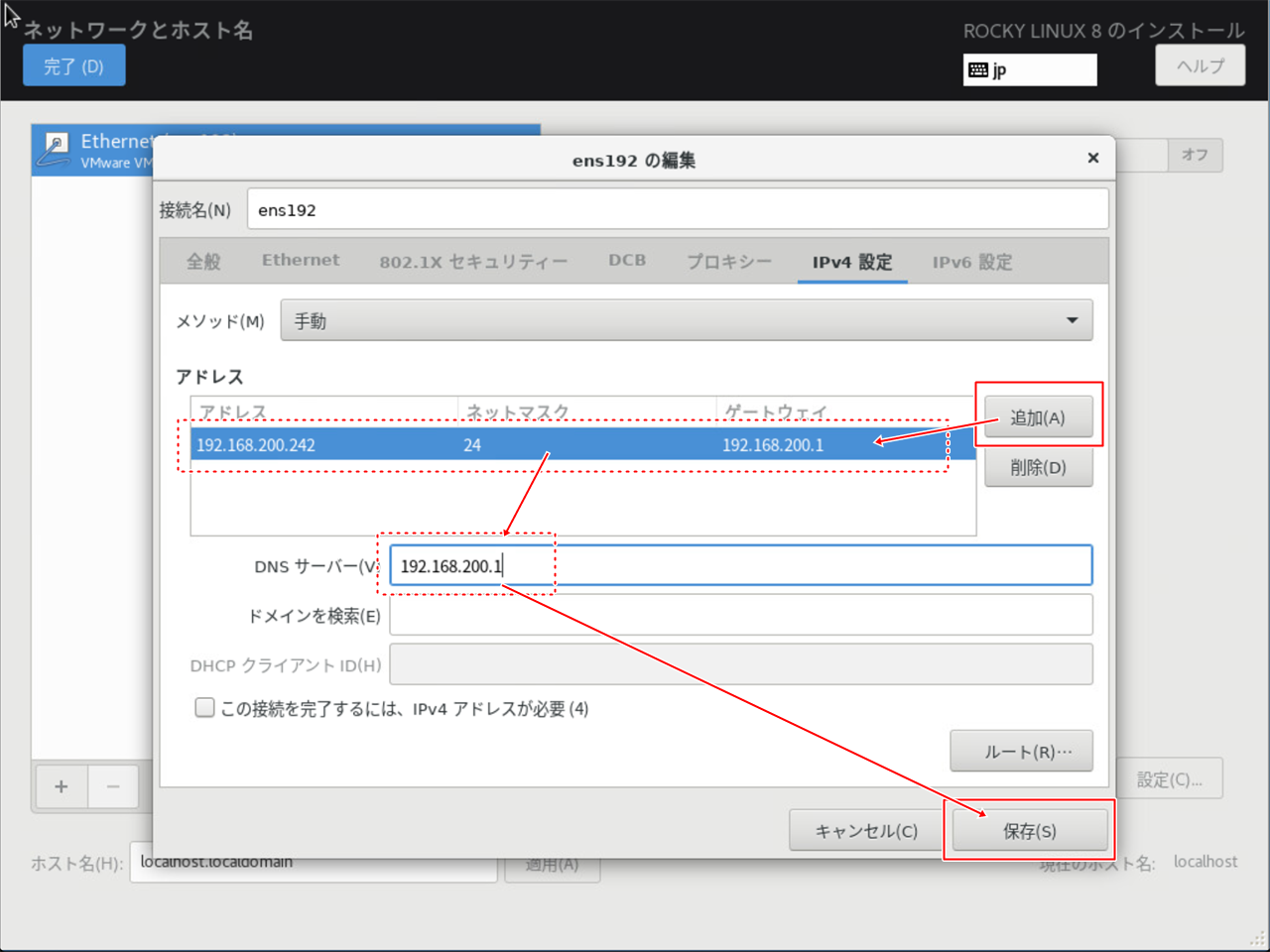 |
[追加]をクリックするとアドレス欄が有効になるので、サーバに割り当てるIPアドレス、ネットマスク、ゲートウェイ、DNSを入力します。 ネットマスクは"24"、ゲートウェイとDNSは"ルータのアドレス"を設定することが多いと思います。 DNSが複数ある場合は、","で区切ることで設定可能です。 また、IPv6の設定が必要な方は [IPv6のセッティング]タブからどうぞ。 |
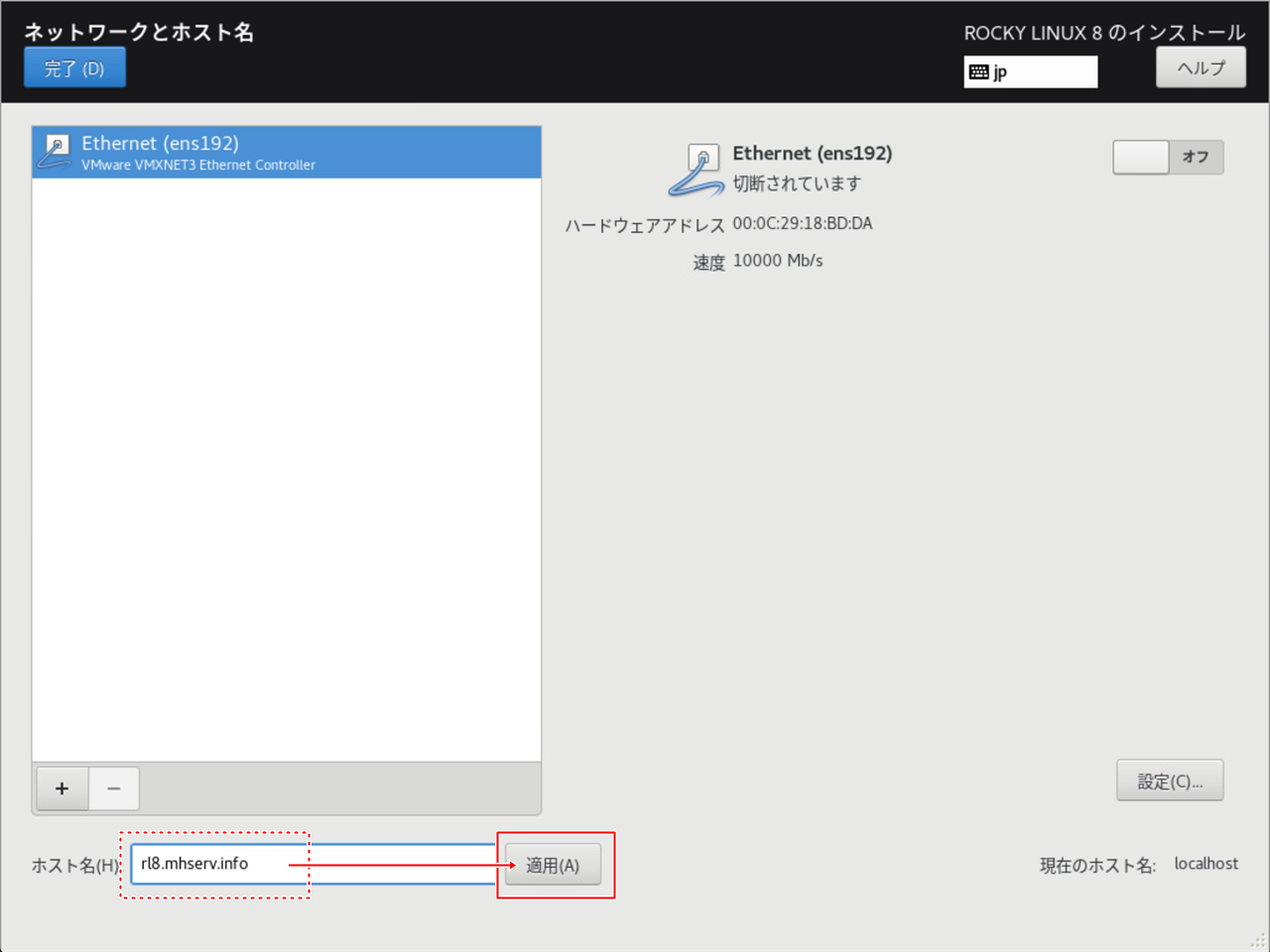 |
ホスト名を決めましょう。 ホスト名: "サーバ名.ドメイン名" …ぶっちゃけ、テキトーでも大丈夫です。 入力後、[適用] をクリックして、ホスト名を確定します。 |
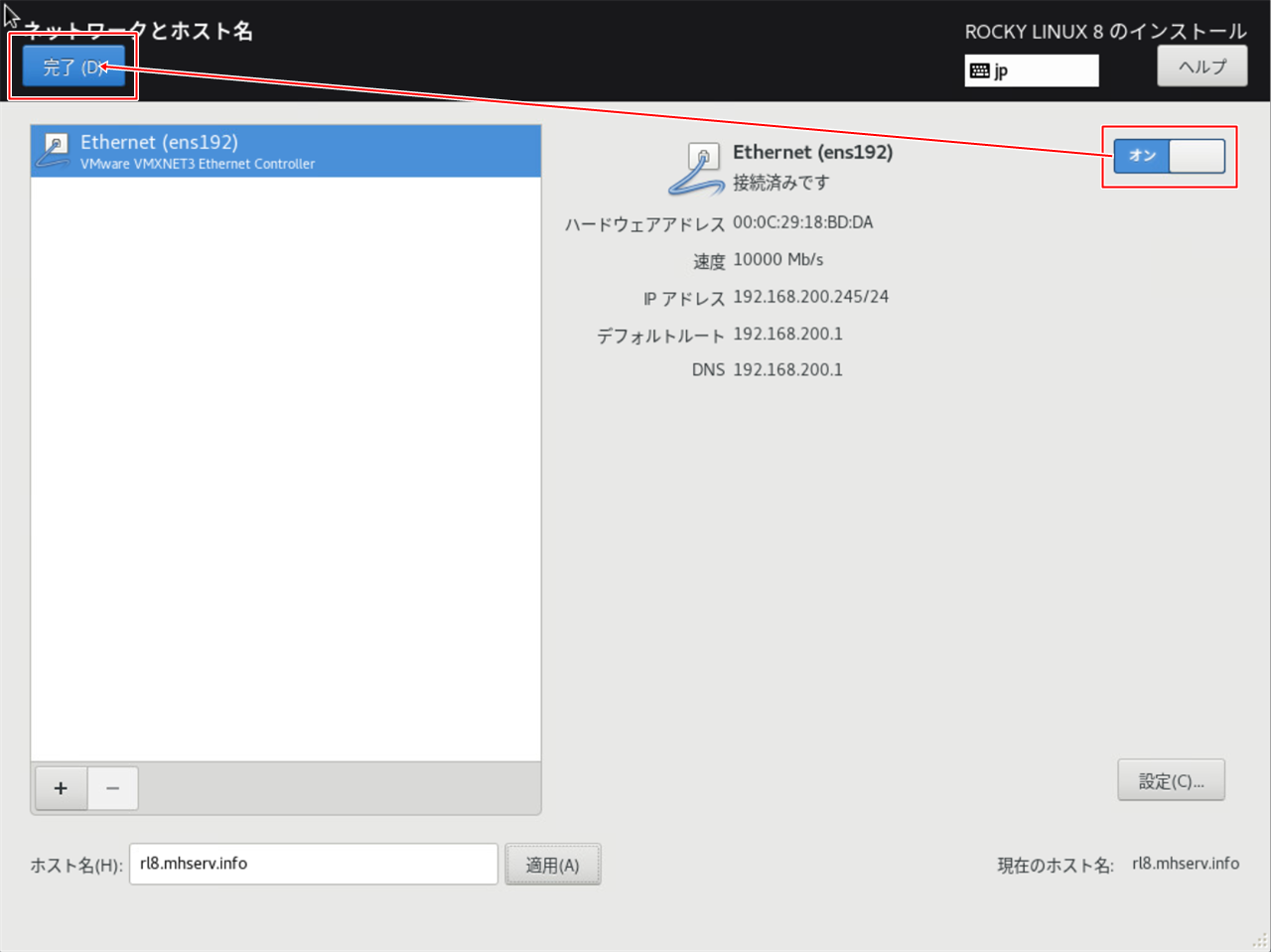 |
インターフェースを [オン] にして接続を有効にします。 [完了] をクリックして、ネットワークの設定を完了します。 |
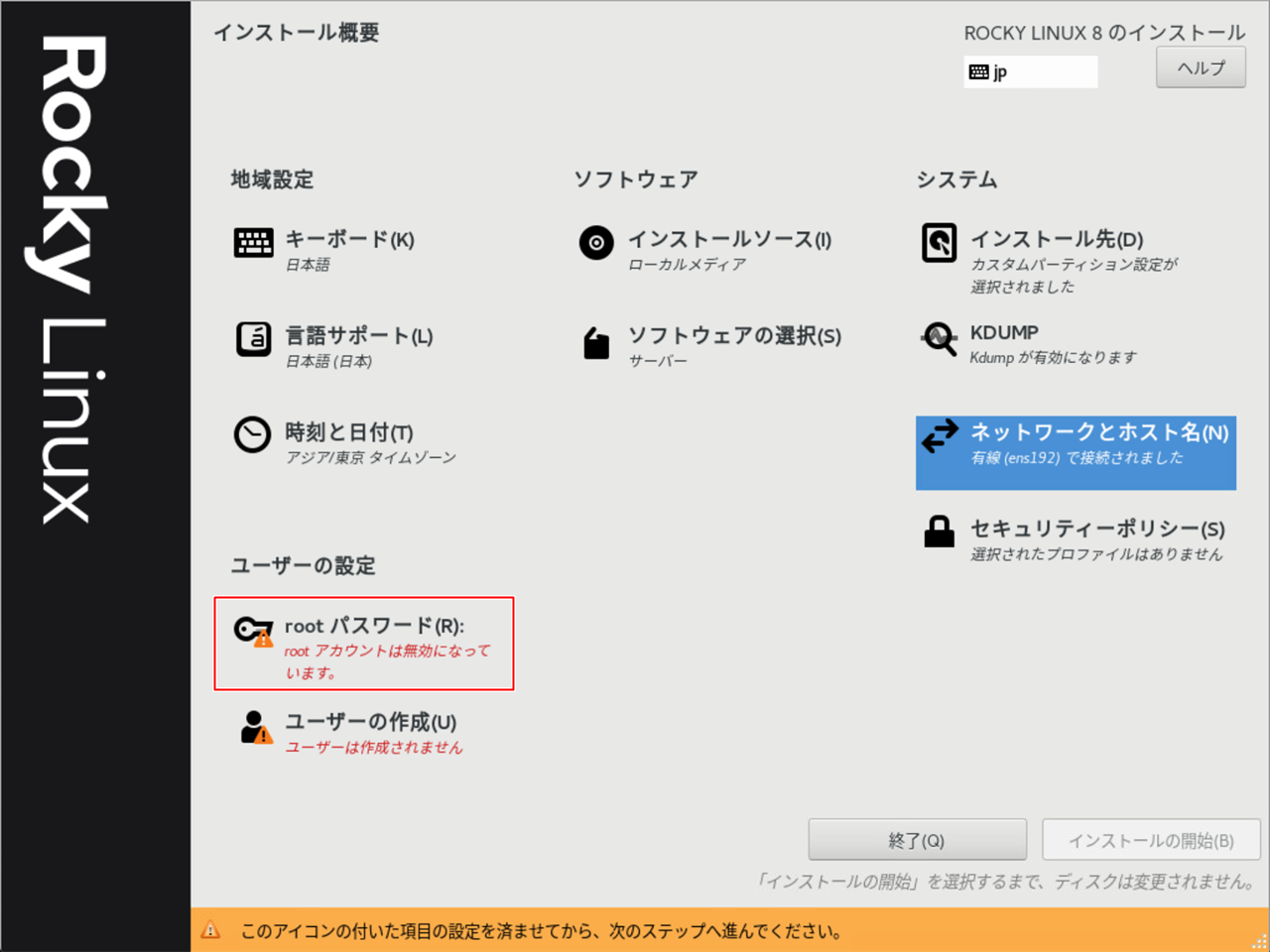 |
最後にrootユーザのパスワードを設定します。[root パスワード] をクリックします。 rootユーザとは、全てのことに対し、権限を持っているユーザです。 Windowsで言うところの"Administrator"(管理者ユーザ)に相当します。何でもできます。 |
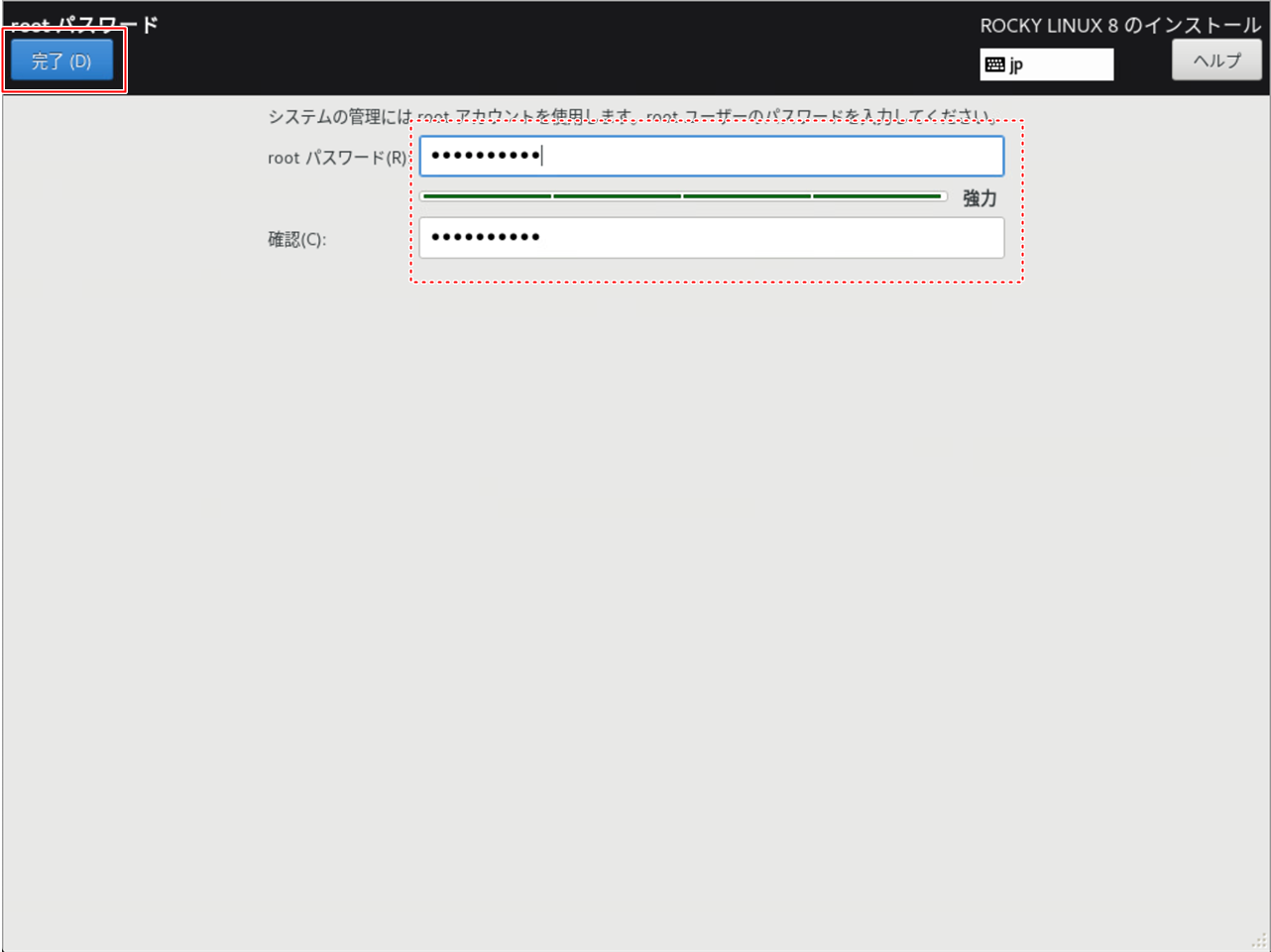 |
パスワードを入力します。 パスワードは最低6文字以上で入力する必要があります。 |
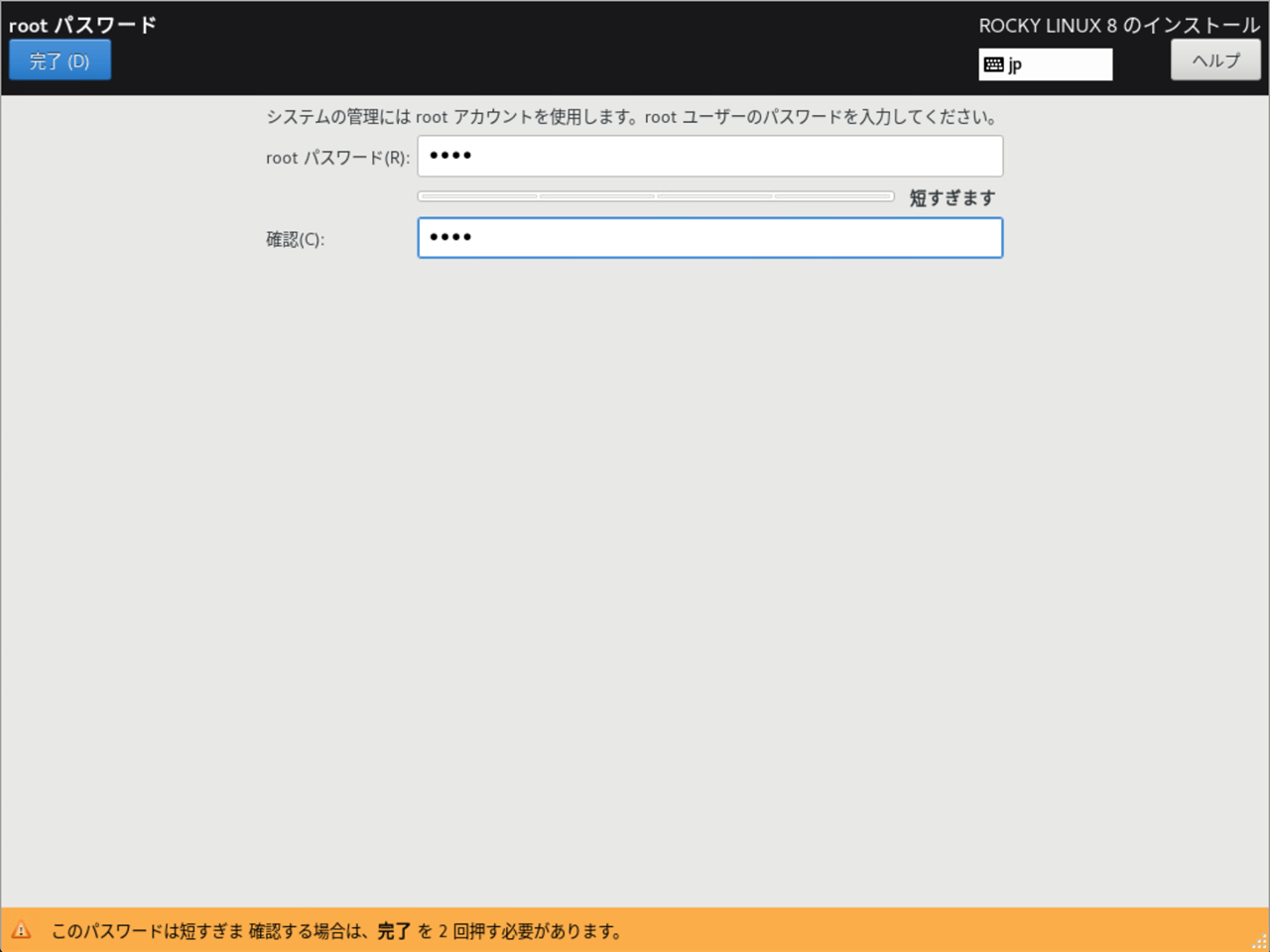 |
パスワードが短かったり、簡単すぎる場合は警告が表示されます。 一応そのまま進めることもできますが、セキュリティ上せめて8文字は欲しいところです。 |
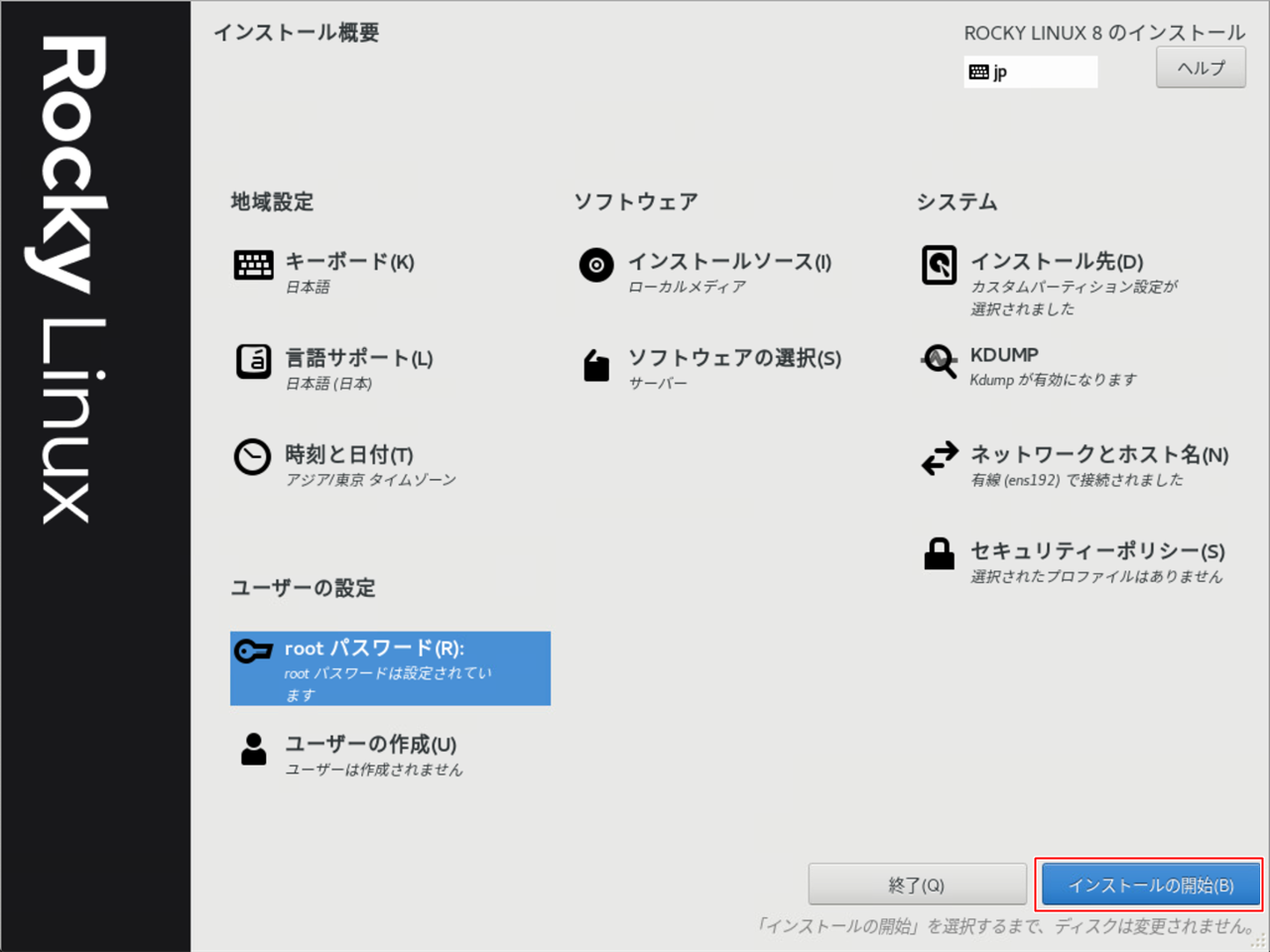 |
[インストールの開始] をクリックし、インストール作業を進めます。 |
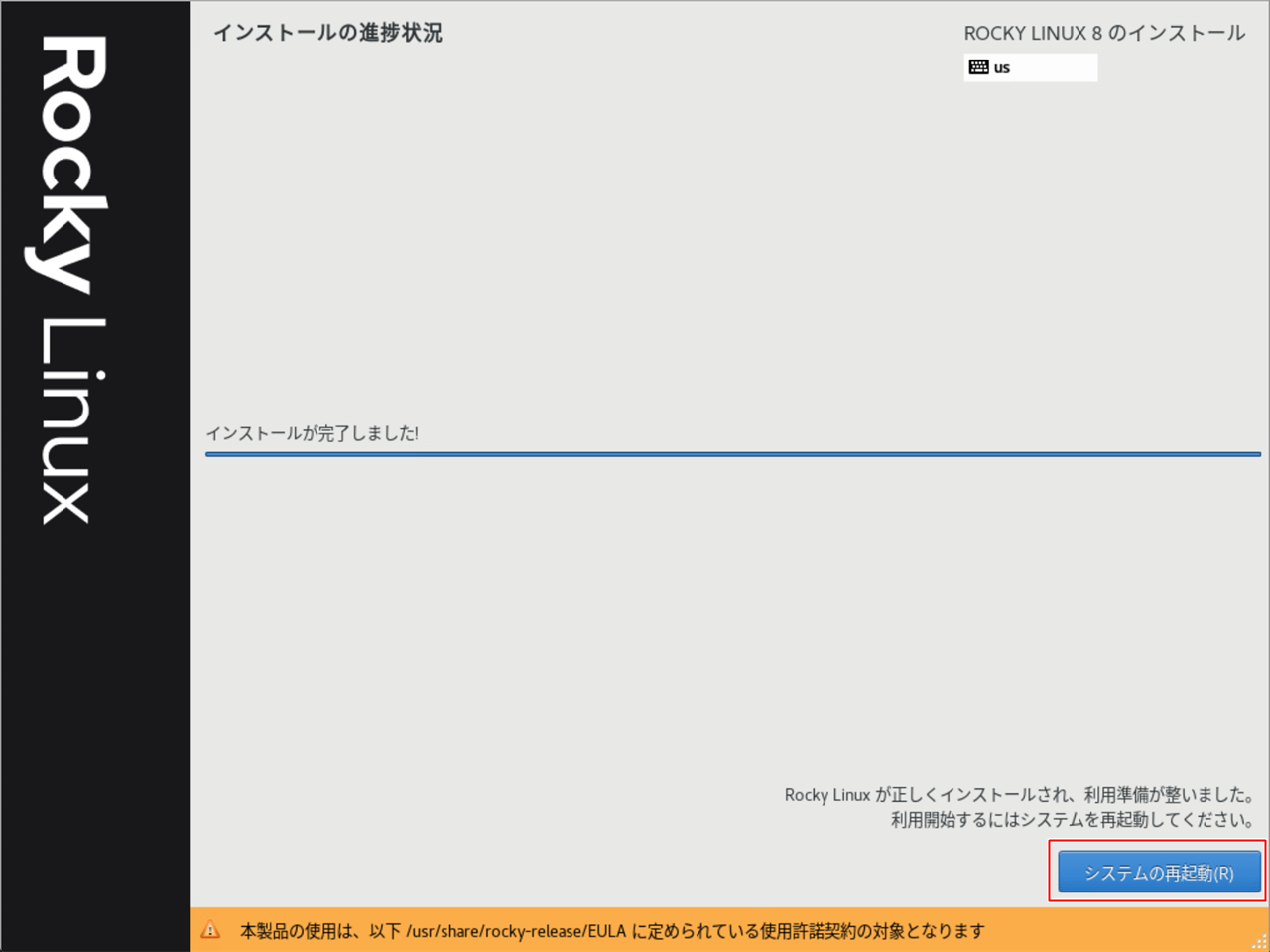 |
インストールが完了をそのまま待ちます。 インストール完了後、隠れてしまっていますが、[再起動] をクリックしてください。 |
インストールが終了したら、いよいよRocky Linux 8の初期設定を始めましょう。
Rocky Linux 8の操作は基本的にWindowsマシンから行います。
初期設定へ
どうやって操作すんのさ?という方は、以下を参考にしてください。
[広告]
トップページ
Rocky Linux 8
○インストール準備
○仮想化準備(VMware)
○仮想化準備(Hyper-V)
○仮想化準備(Proxmox)
○基本操作
○導入
○セキュリティ対策
○Dynamic DNS
○NTPサーバ
○データベース
○WEBサーバ
○FTPサーバ
○メールサーバ
○DNSサーバ
○ブログシステム
○オンラインストレージ
○その他
