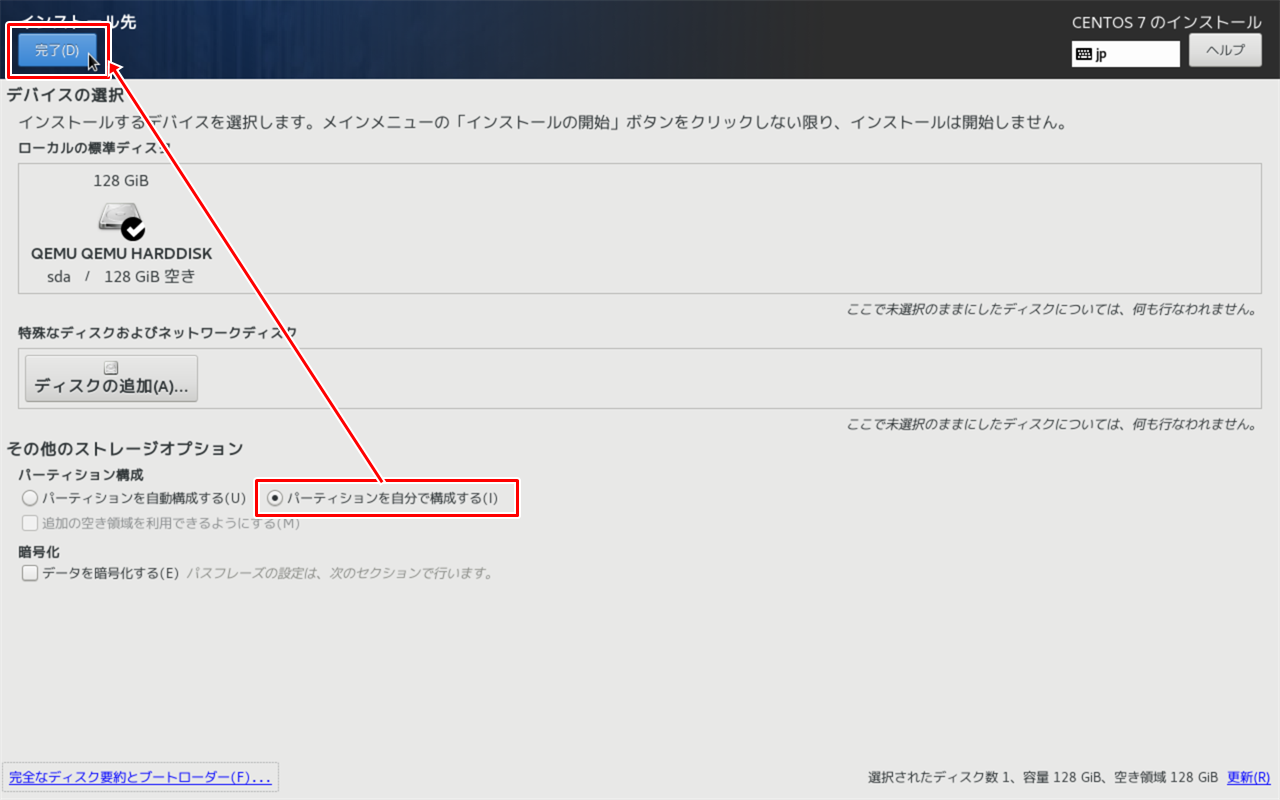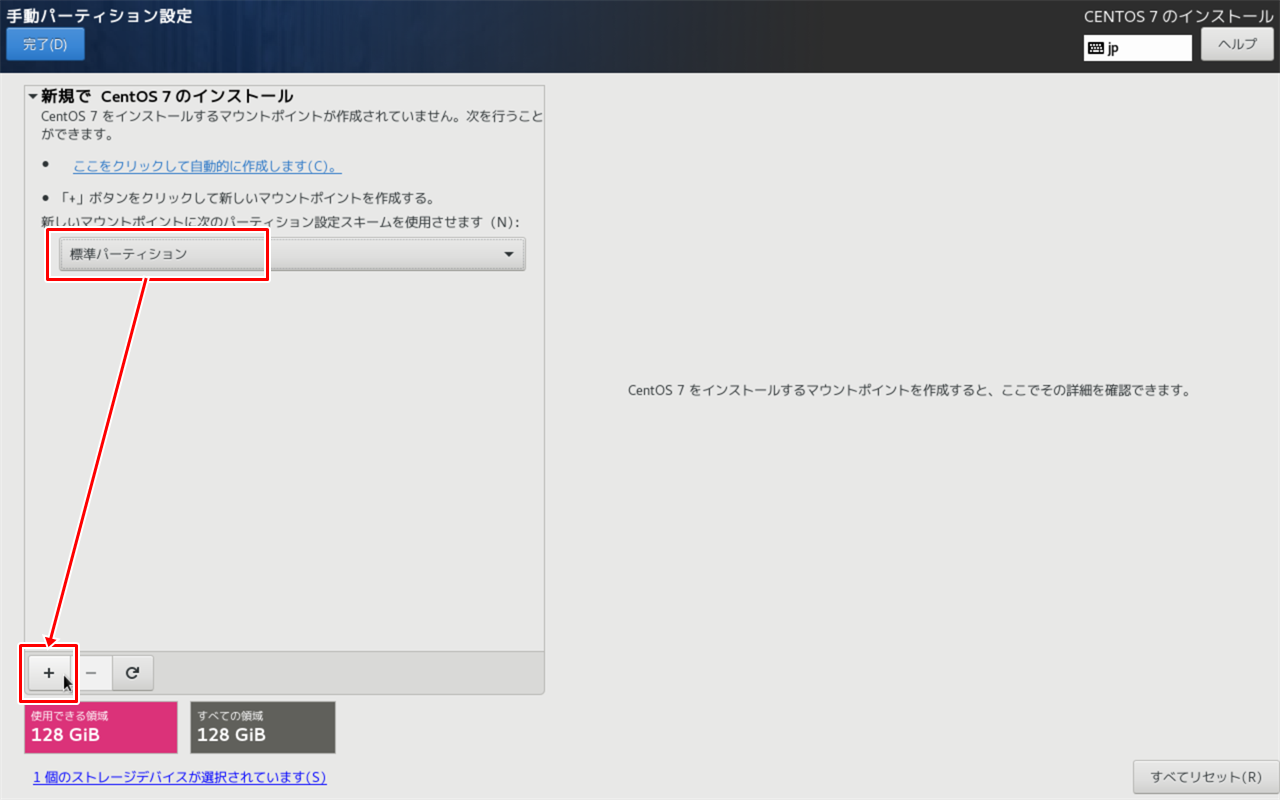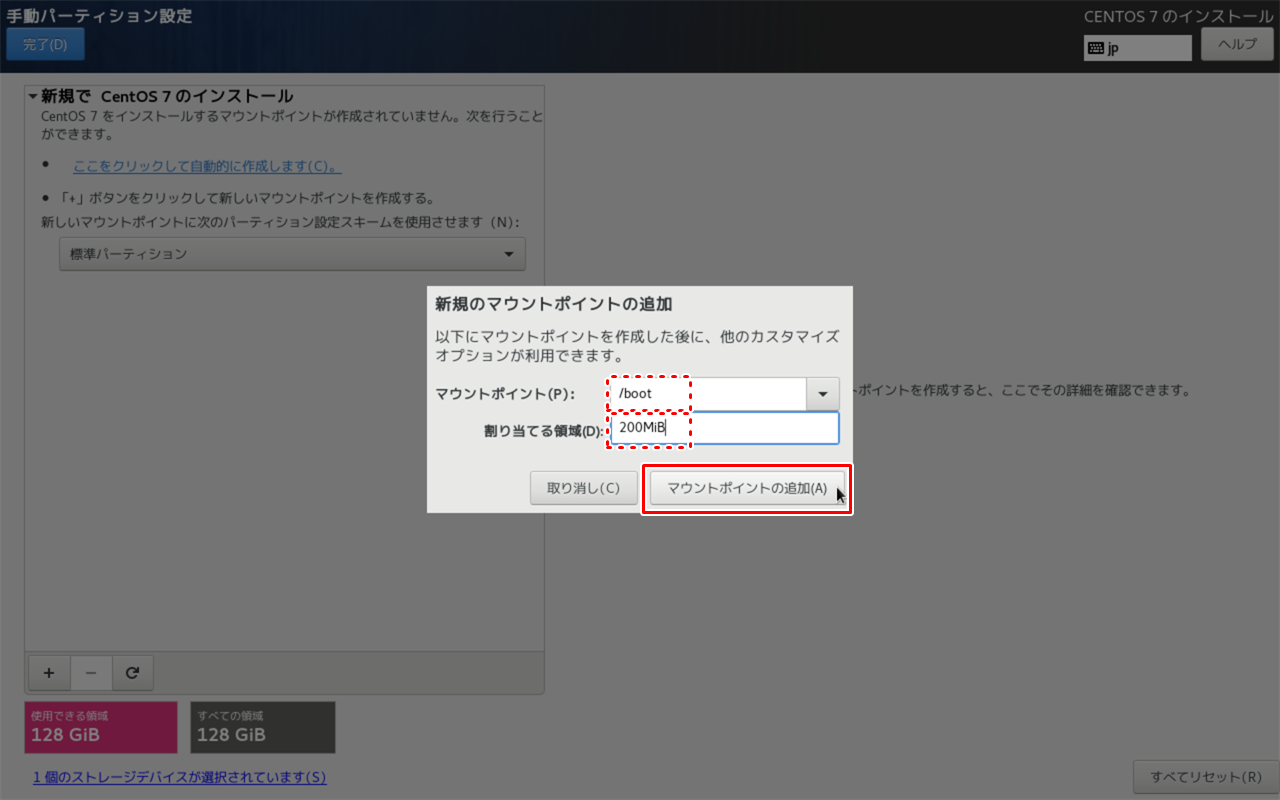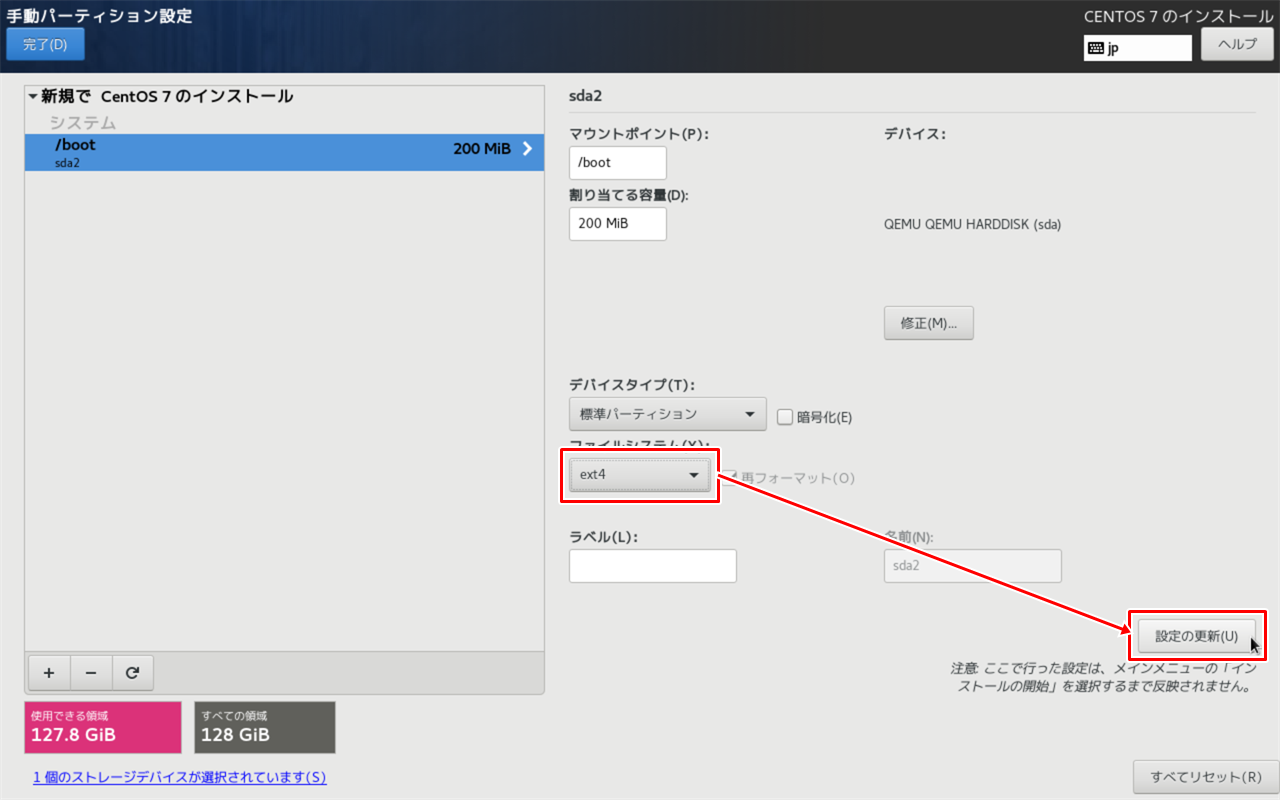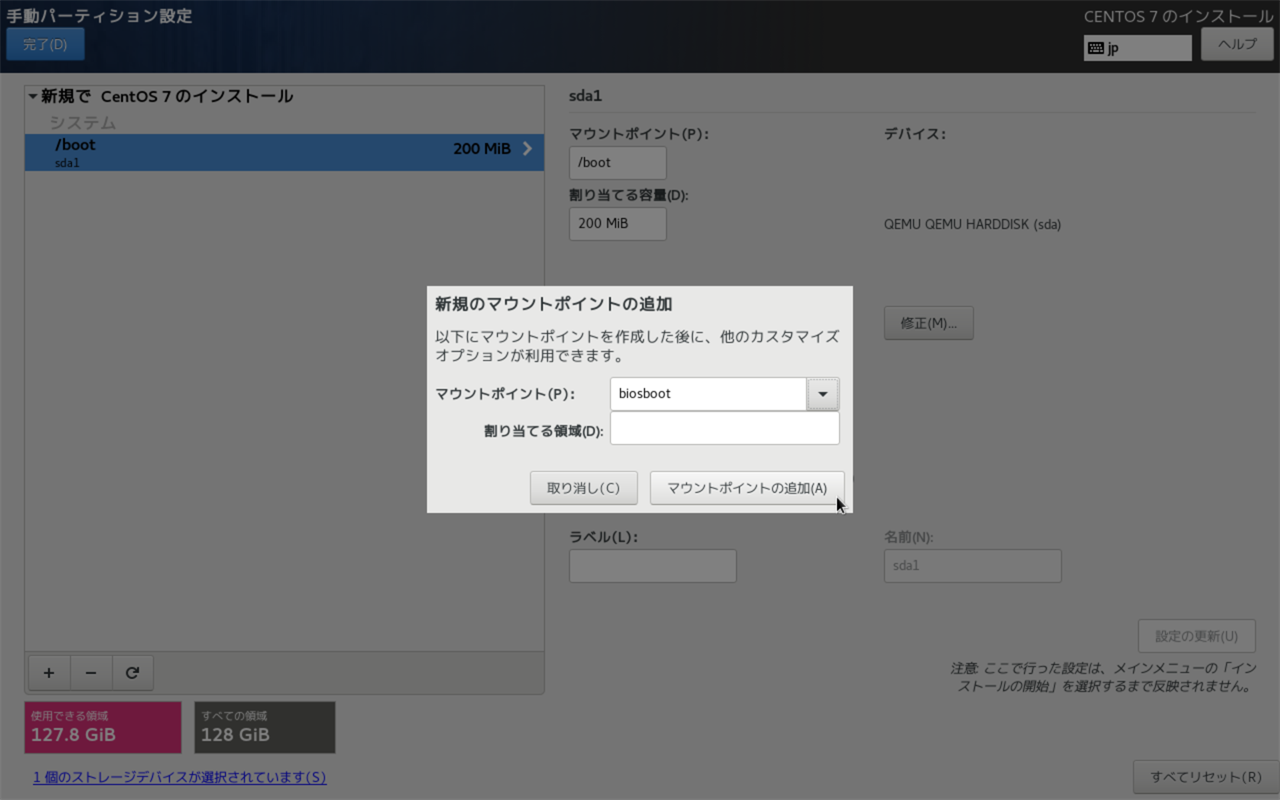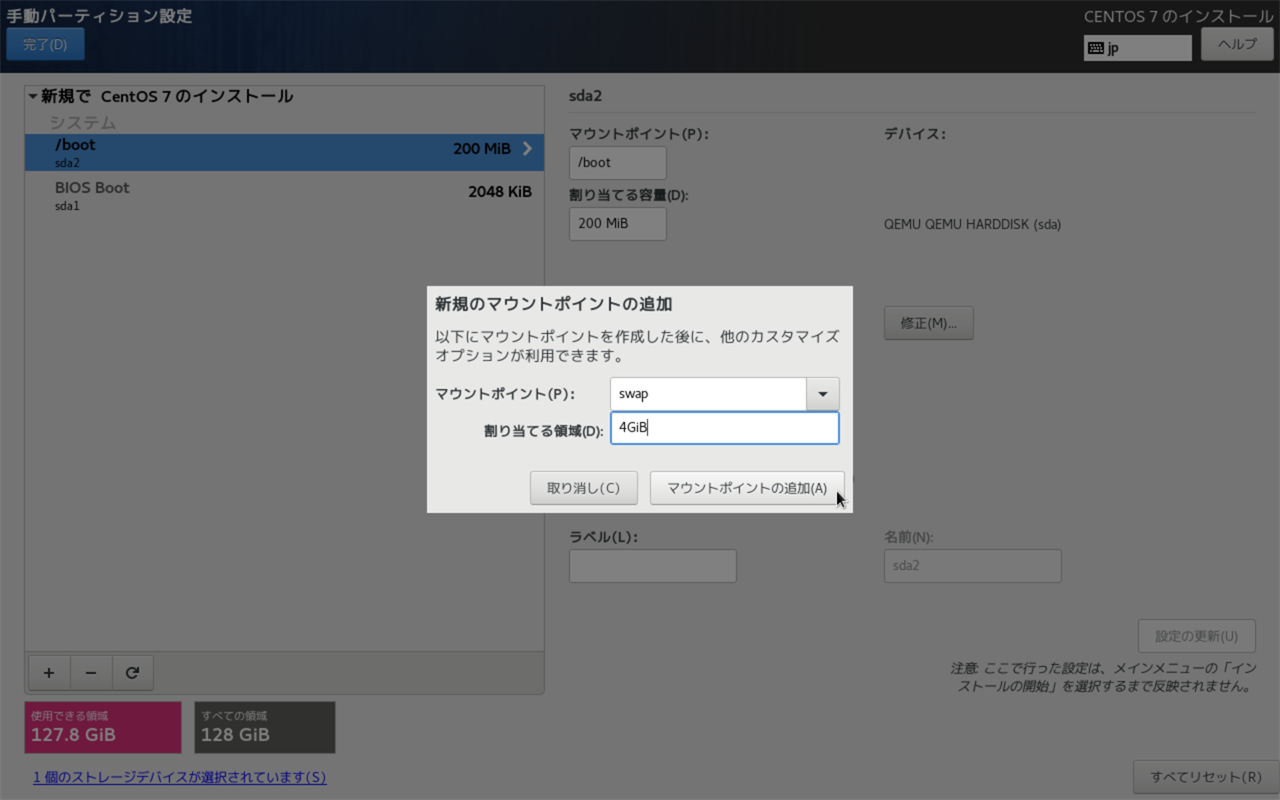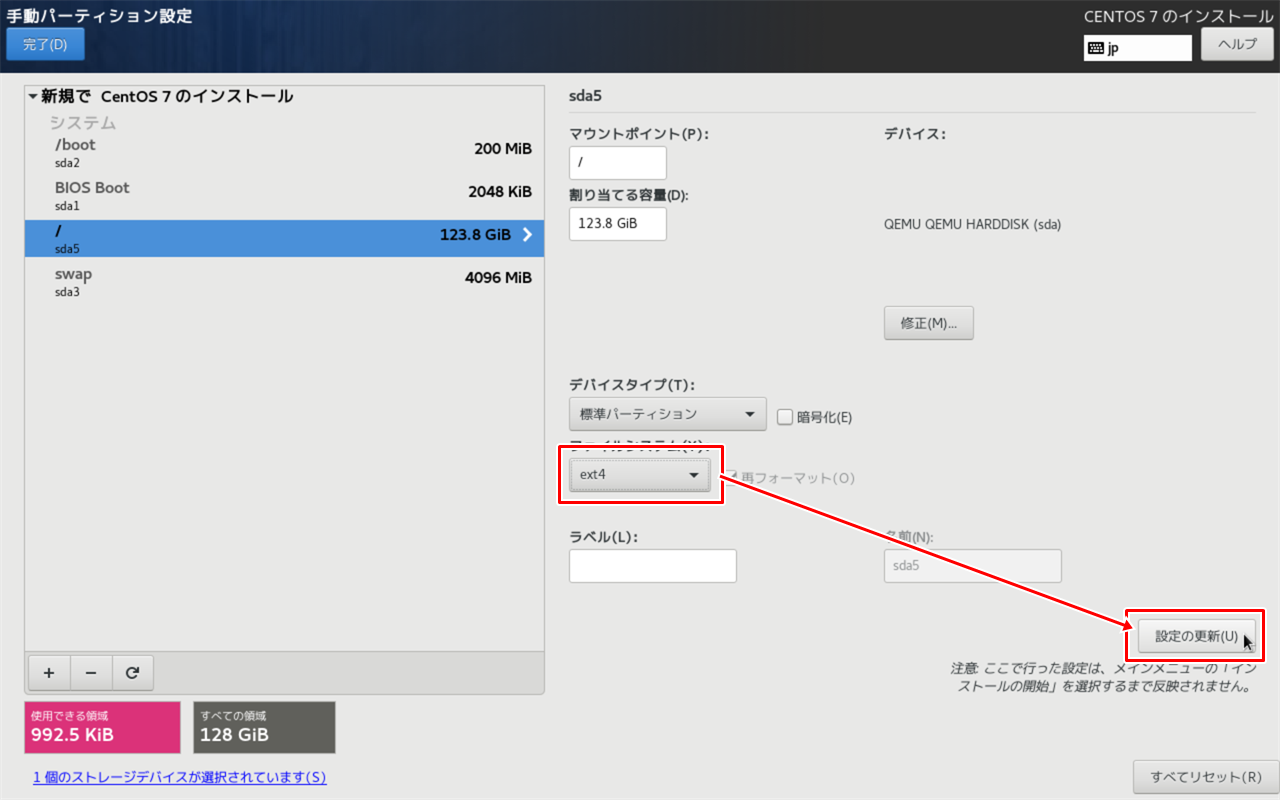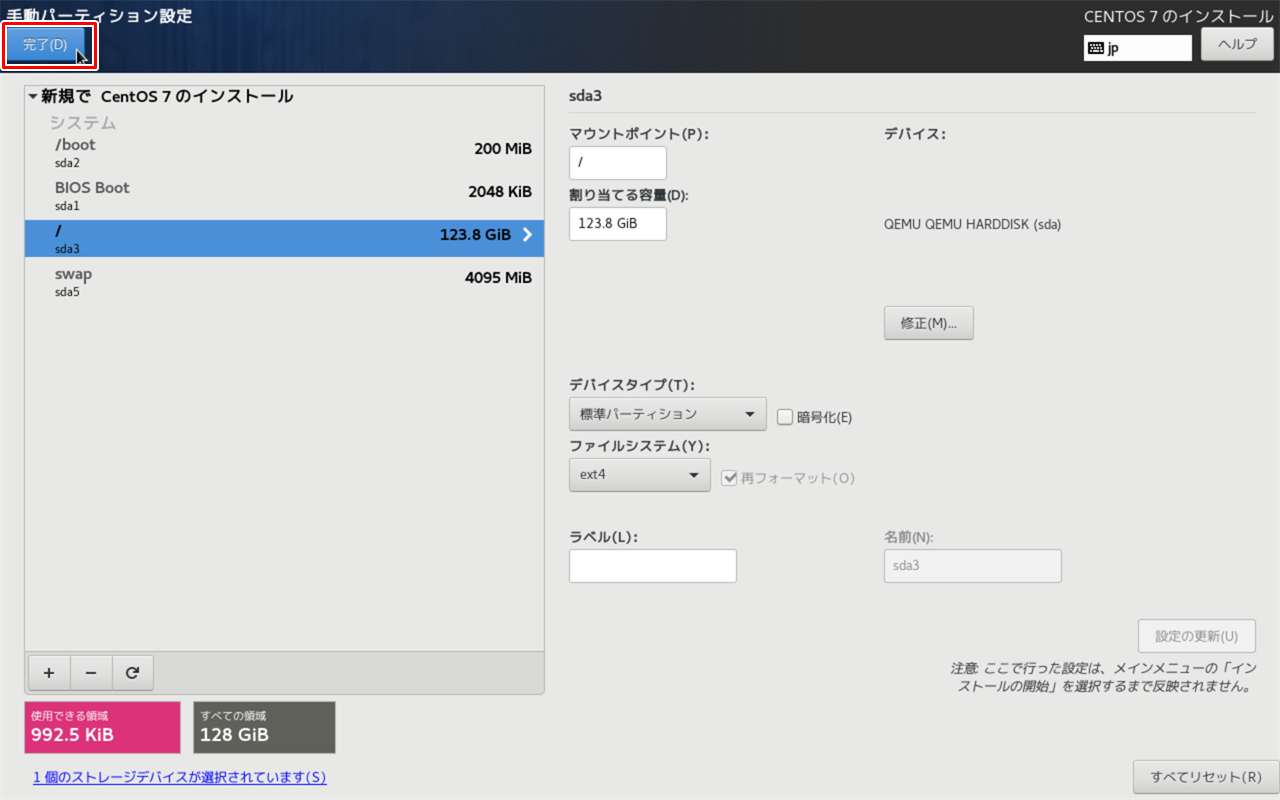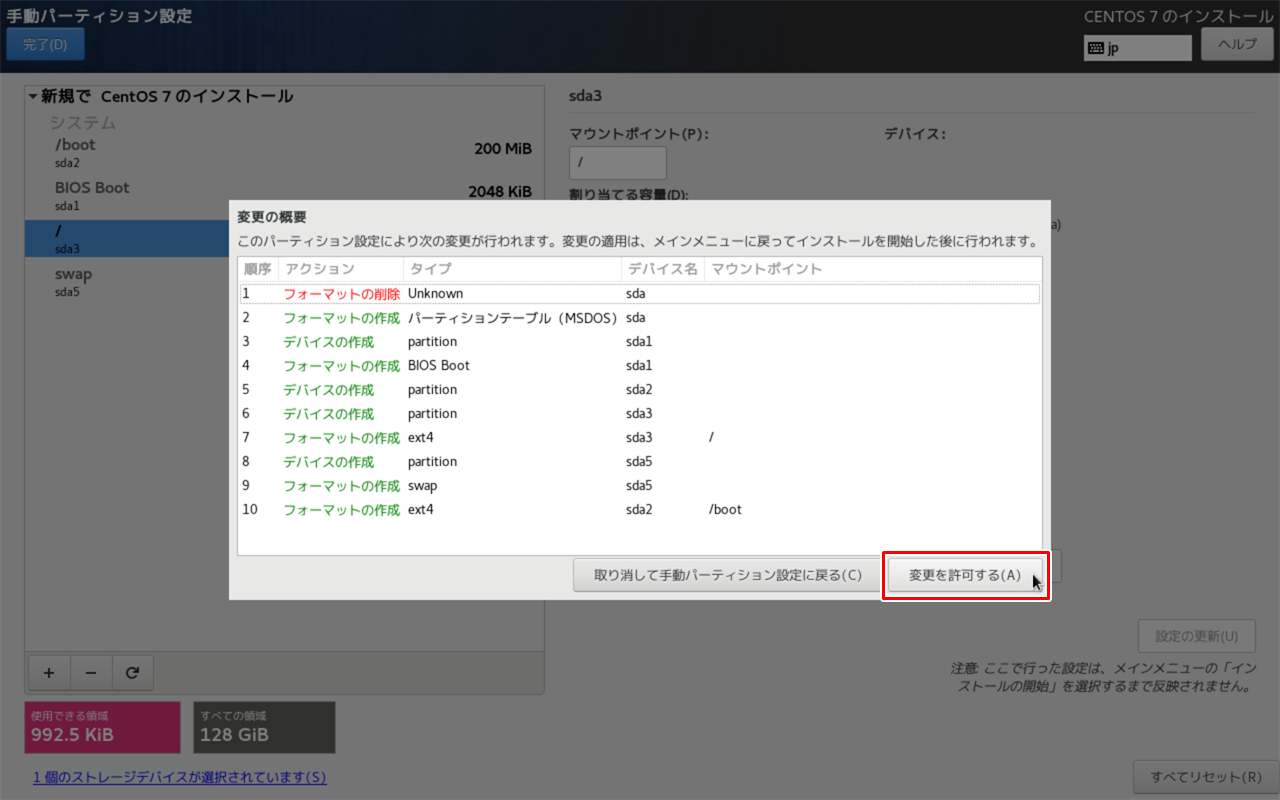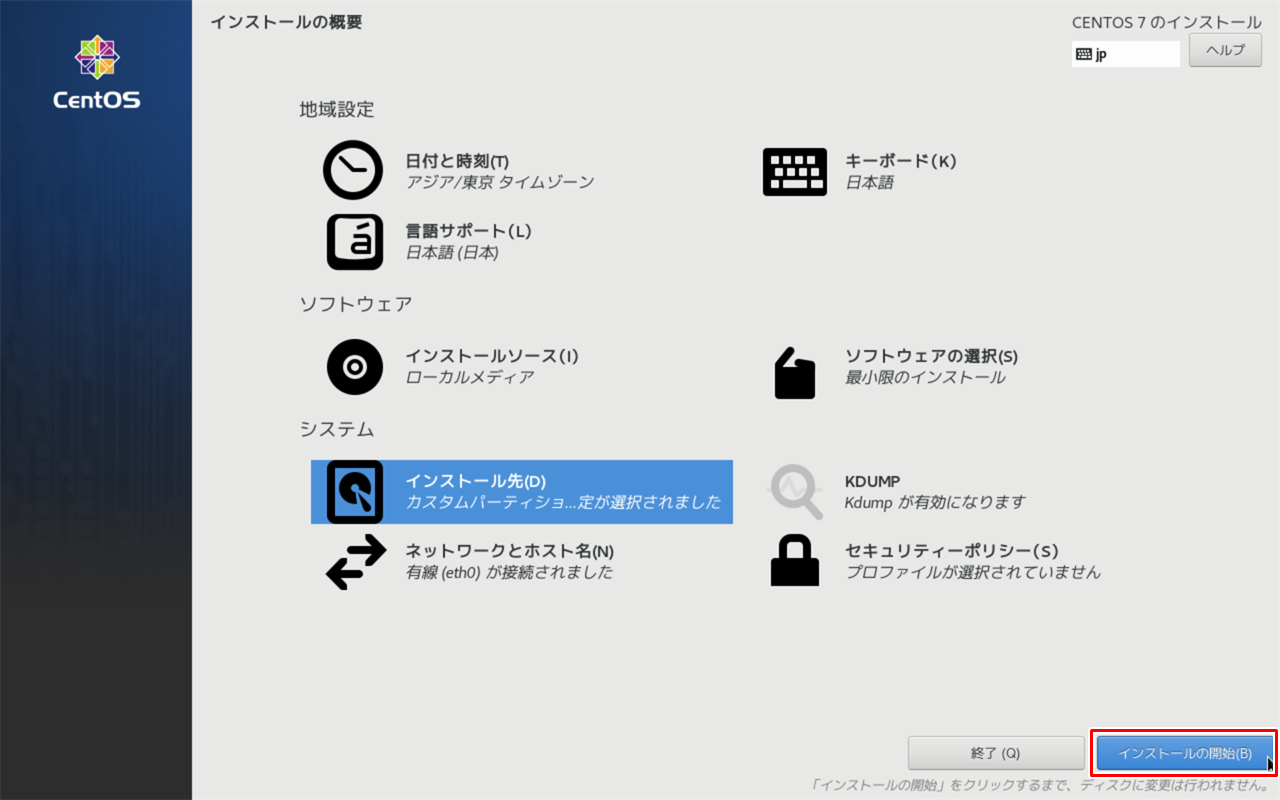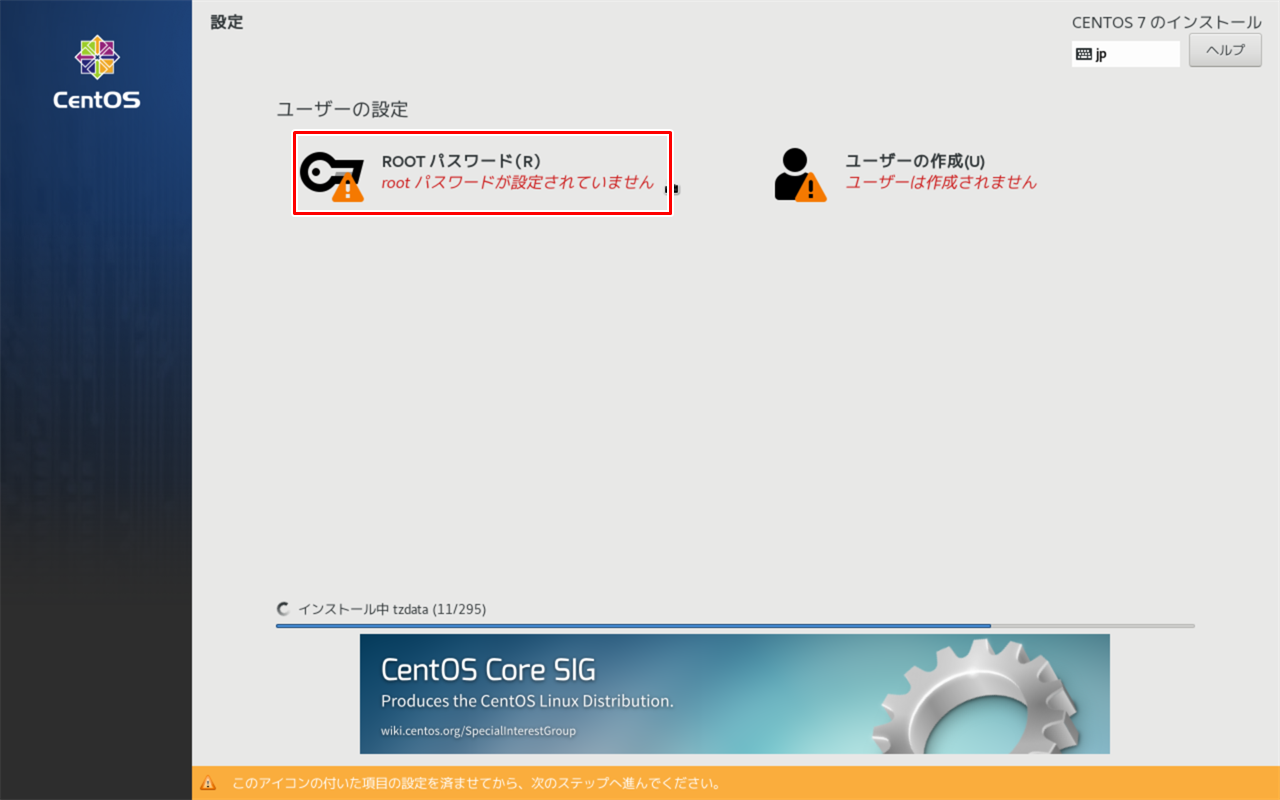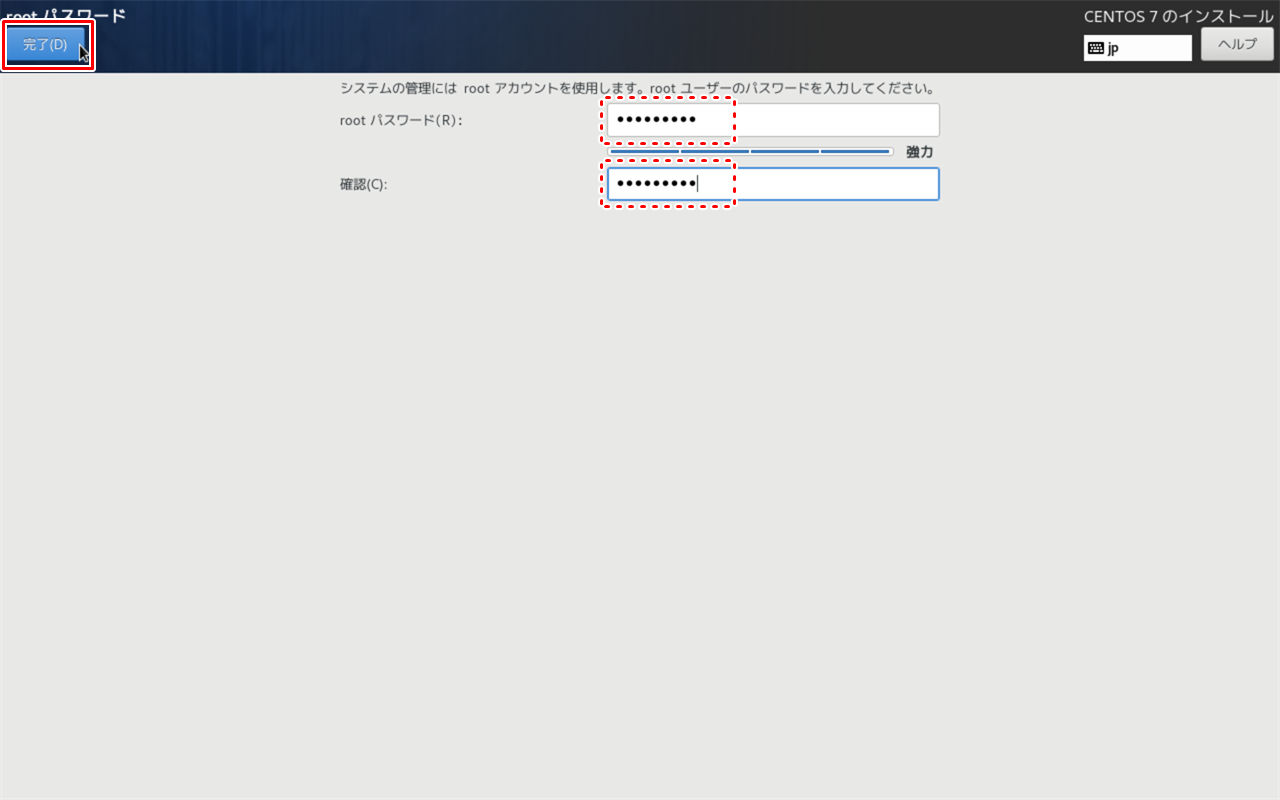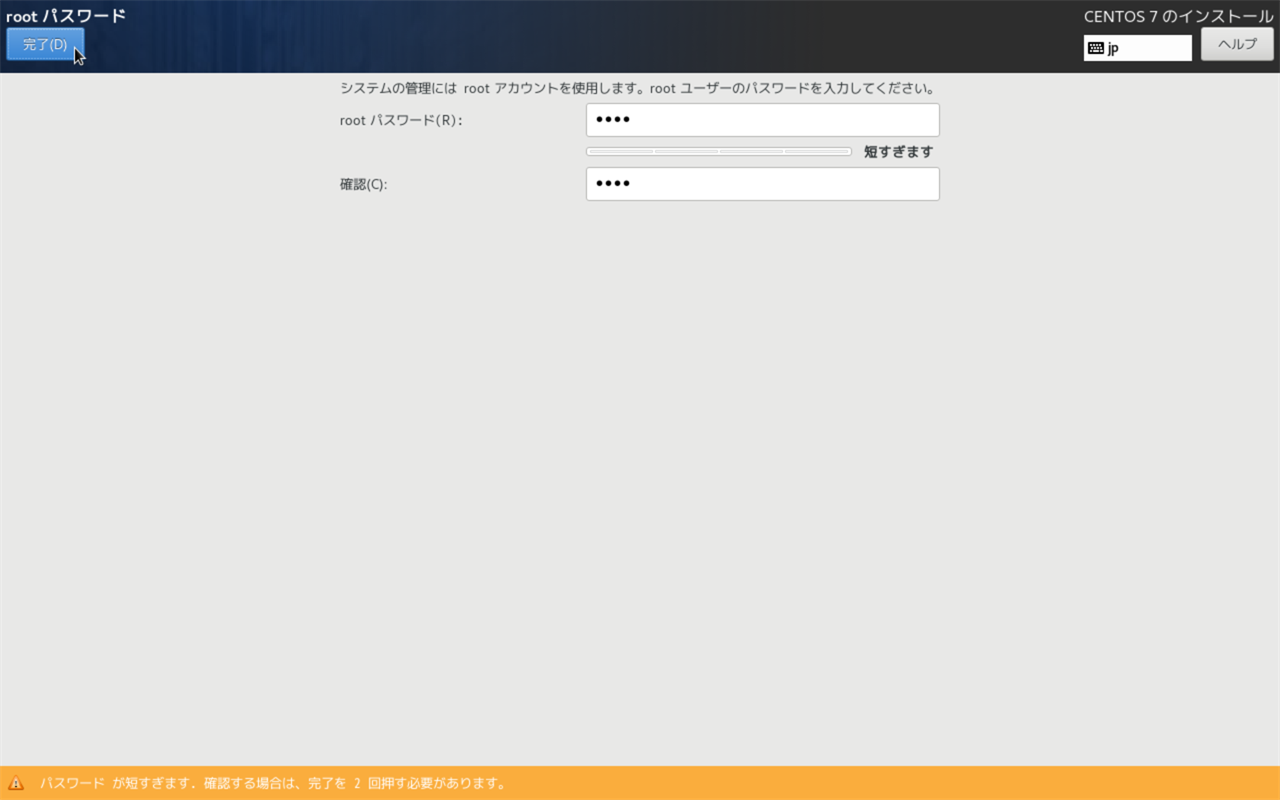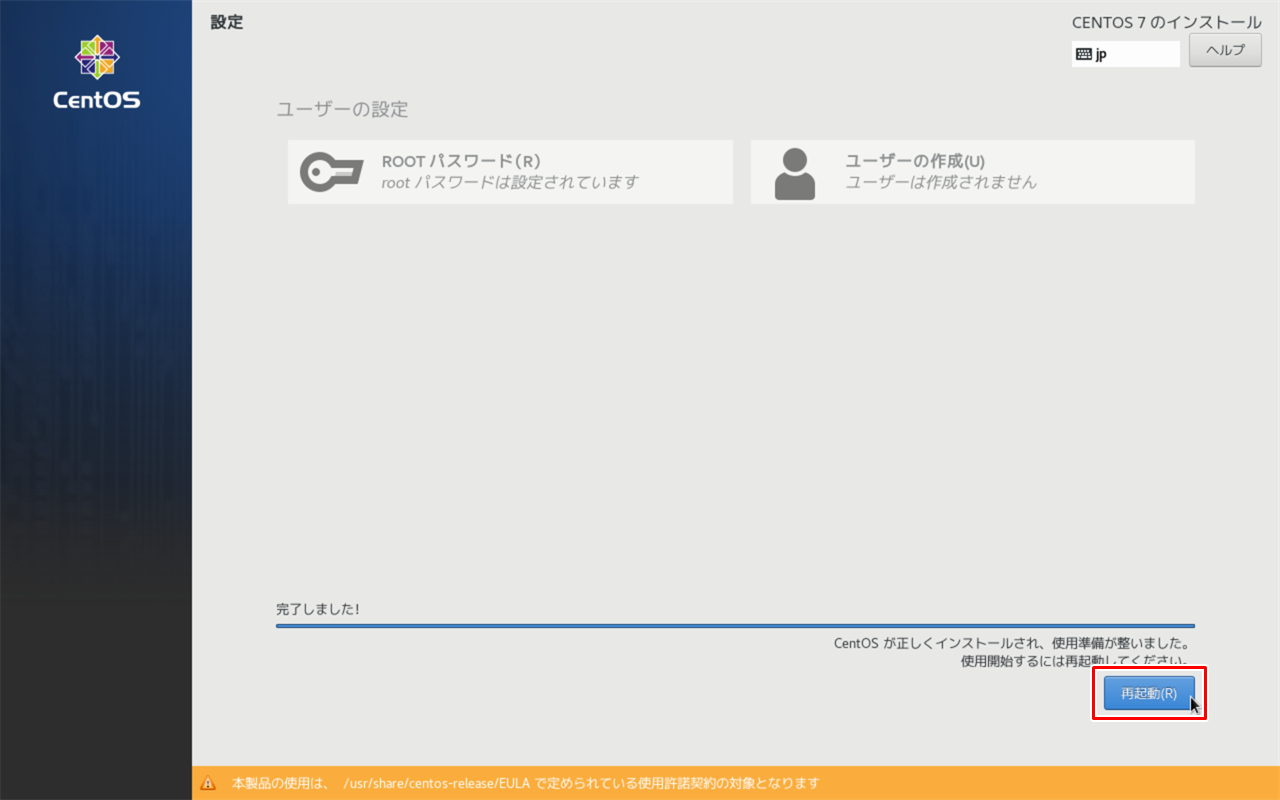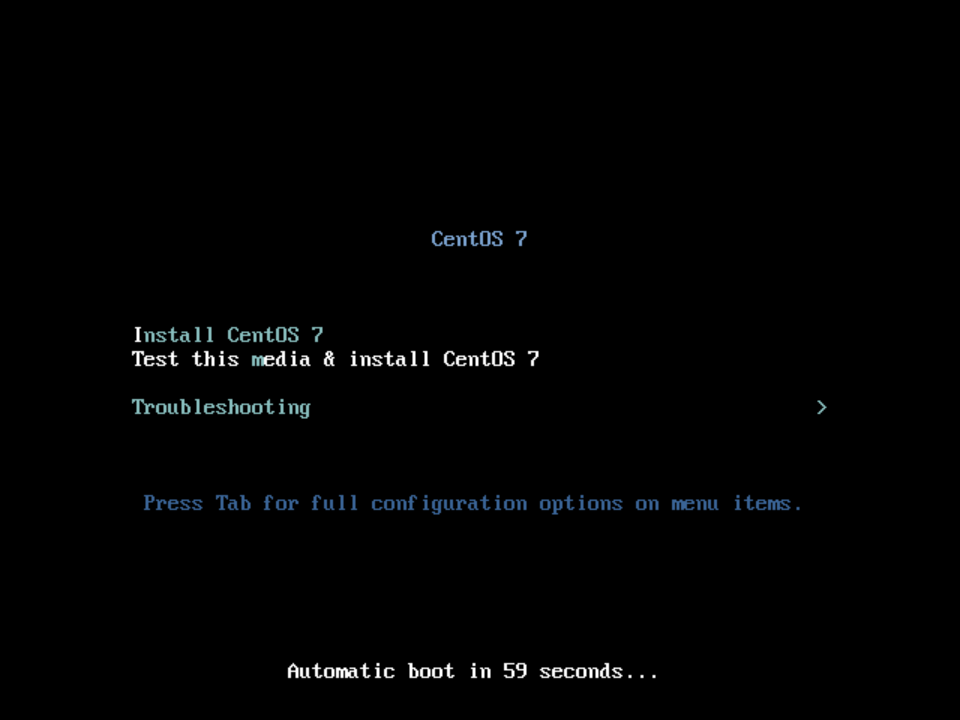 |
CentOS のインストールディスクをセットした状態でマシンを起動すると、このようなインストール画面が表示されます。
今回はこのまま[Enter]を押します。 |
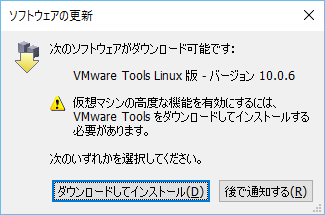 |
VMware Playerの場合、このような画面が出てくることがありますが、とりあえず今は[後で通知する]で良いです。 |
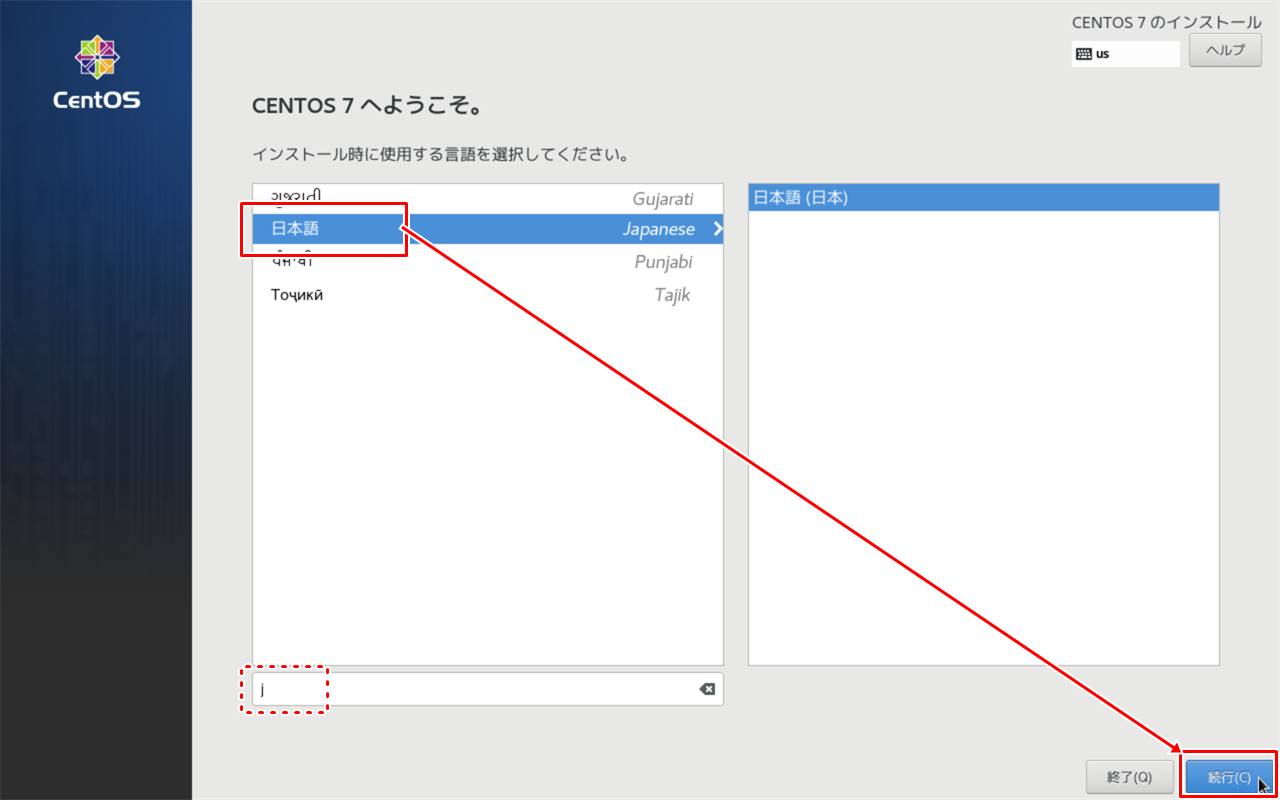 |
検索に"j"と入力し、日本語を選択。
[続行]をクリックして、インストール作業を進めましょう!
Englishのままの方が動作が速いという話も聞きますが、余程の事がない限り体感できないと思います。 |
![[ネットワークとホスト名] を選択](/images/co7/co7_303.png) |
まずはネットワークの設定を行います。
[ネットワークとホスト名] を選択します。
|
![[設定] をクリック](/images/co7/co7_304.png) |
[設定] をクリック。 |
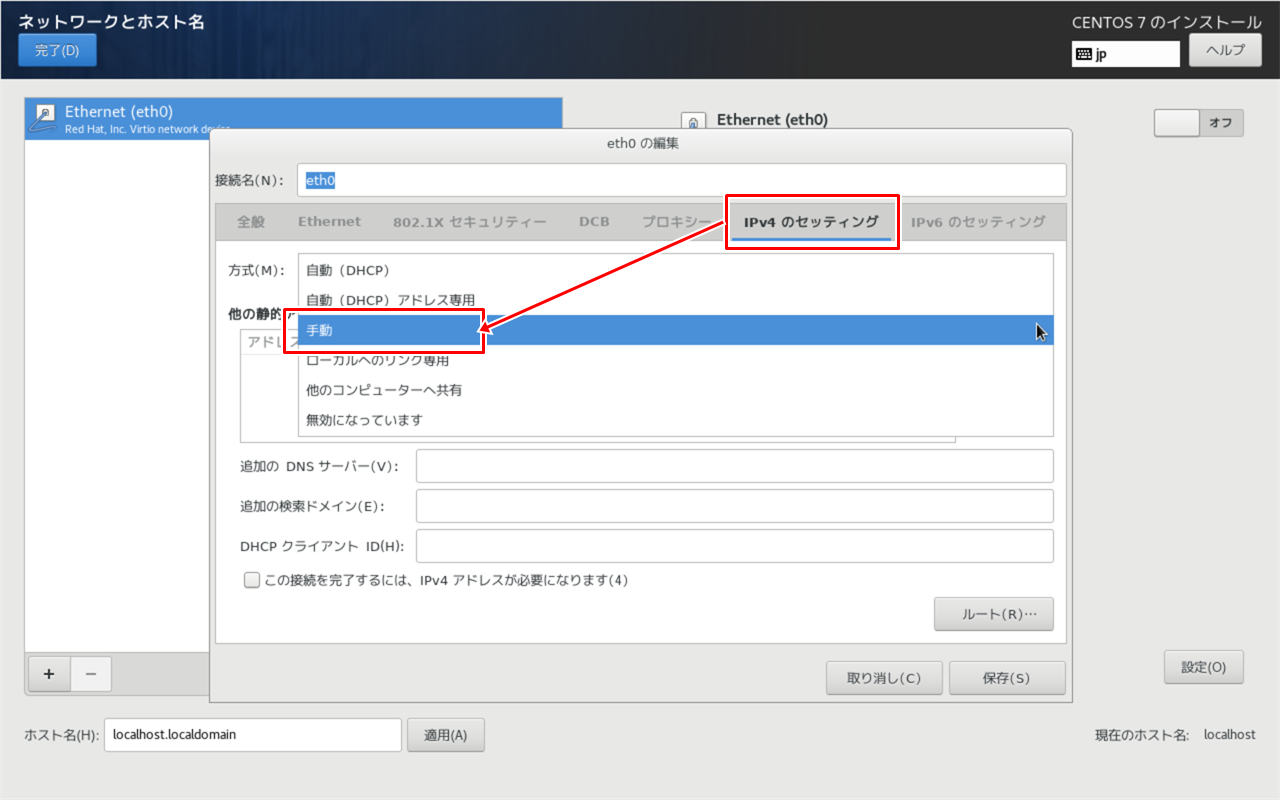 |
[IPv4 のセッティング]タブを選択します。
サーバは基本的にIPアドレスを固定にしておいた方が良いので、方式を"手動"に設定しておきましょう。 |
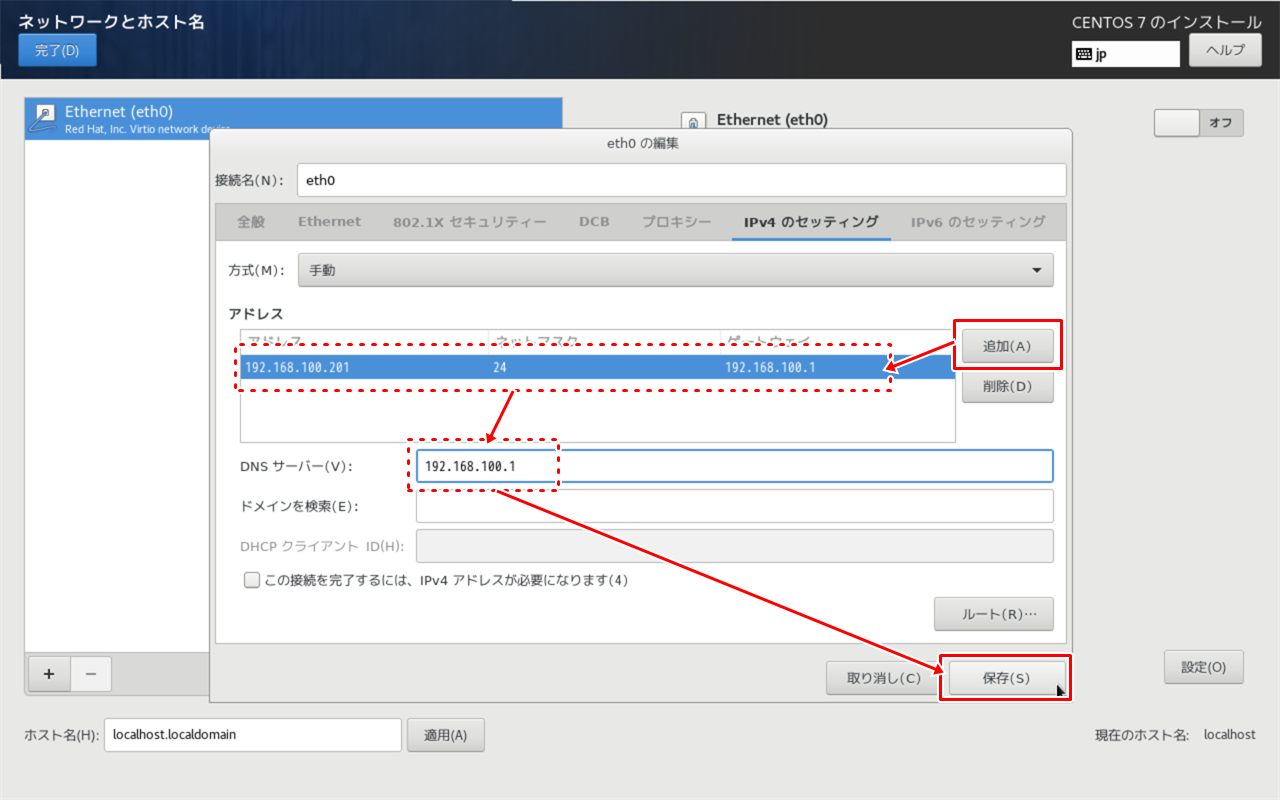 |
[追加]をクリックするとアドレス欄が有効になるので、サーバに割り当てるIPアドレス、ネットマスク、ゲートウェイ、DNSを入力します。
ネットマスクは"24"、ゲートウェイとDNSは"ルータのアドレス"を設定することが多いと思います。
また、IPv6の設定が必要な方は [IPv6のセッティング]タブからどうぞ。 |
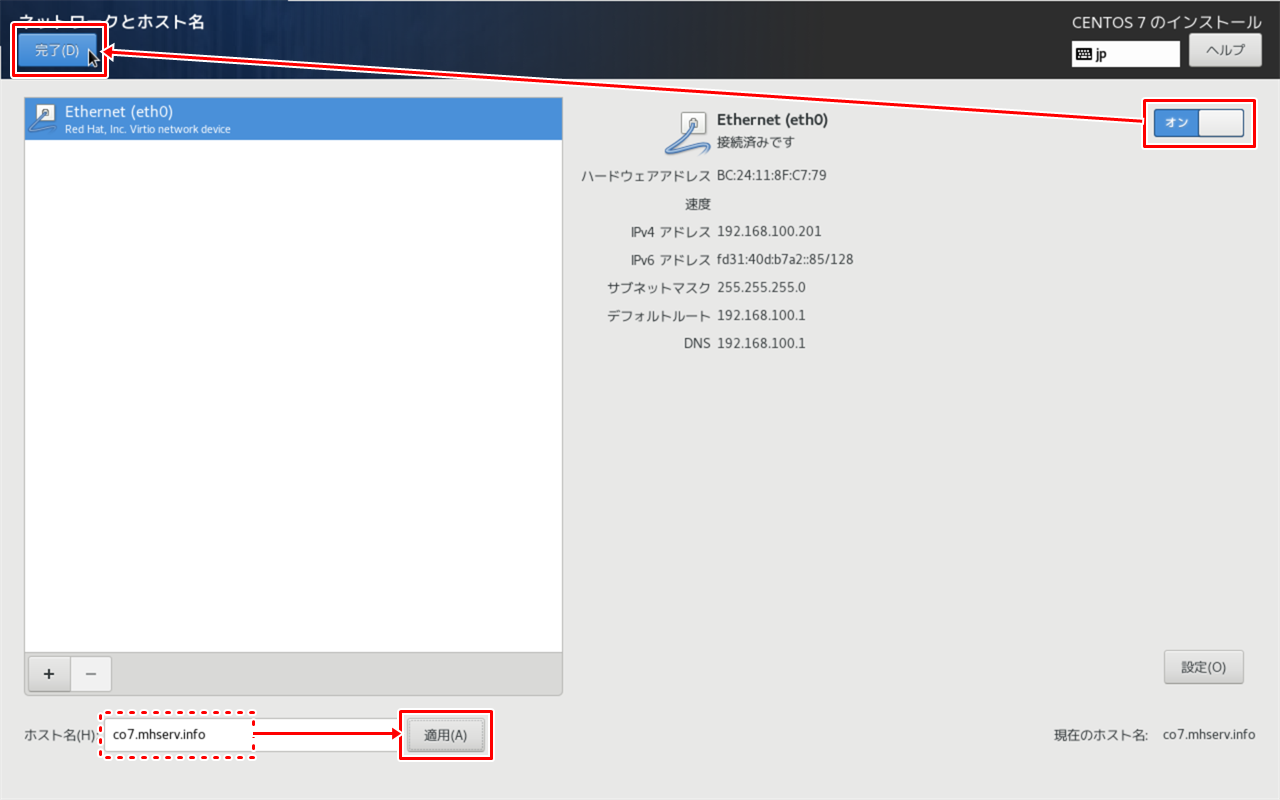 |
ホスト名を決めましょう。
ホスト名: "サーバ名.ドメイン名"
入力後、[適用] をクリックして、ホスト名を確定します。
ホスト名が決まったら、インターフェースを [オン] にして接続を有効にして、[完了] をクリックします。 |
![インターフェースを [オン] に](/images/co7/co7_308.png) |
続いて、インストール先の設定を行います。
[インストール先] をクリックします。 |
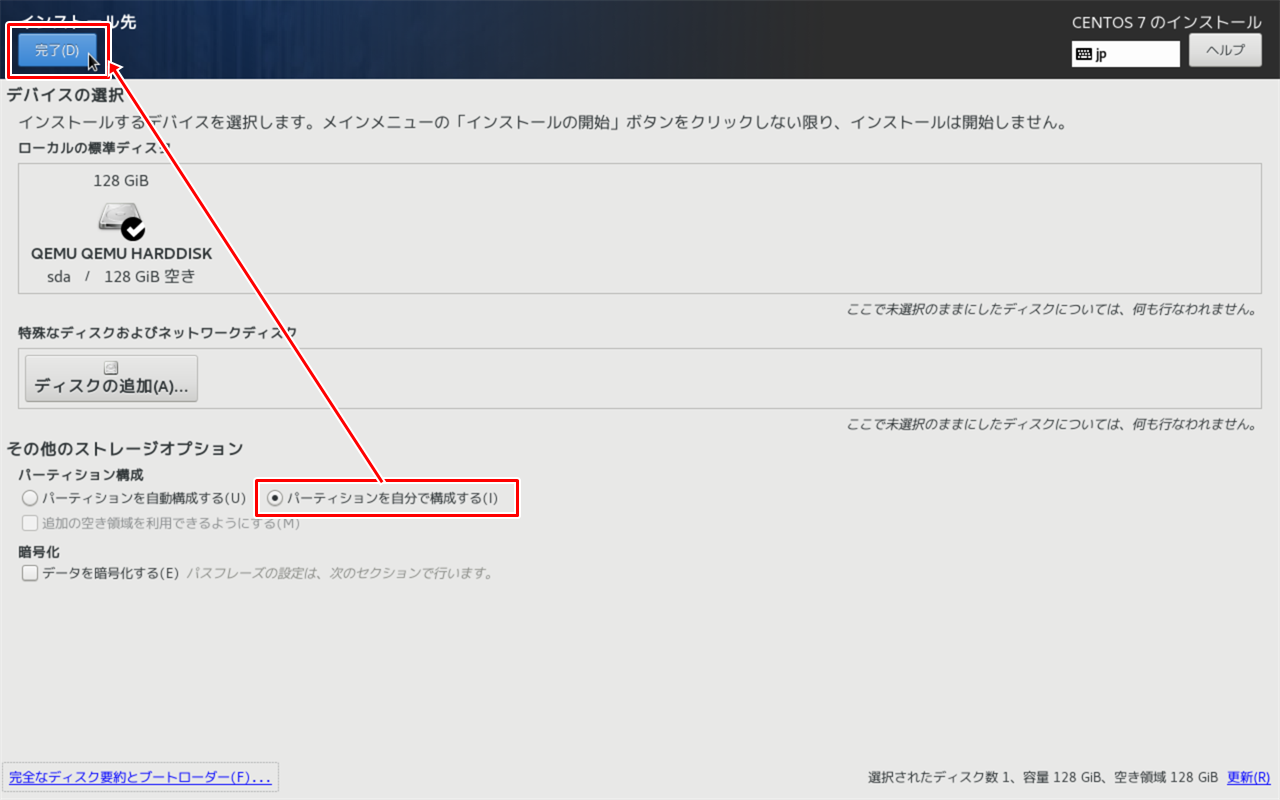 |
インストール先のドライブを選択します。
パーティションを自動設定のまま進む場合は [完了]、自分で設定をする場合は [パーティションを自分で構成する] にチェックを付けてから [完了] をクリックします。 |
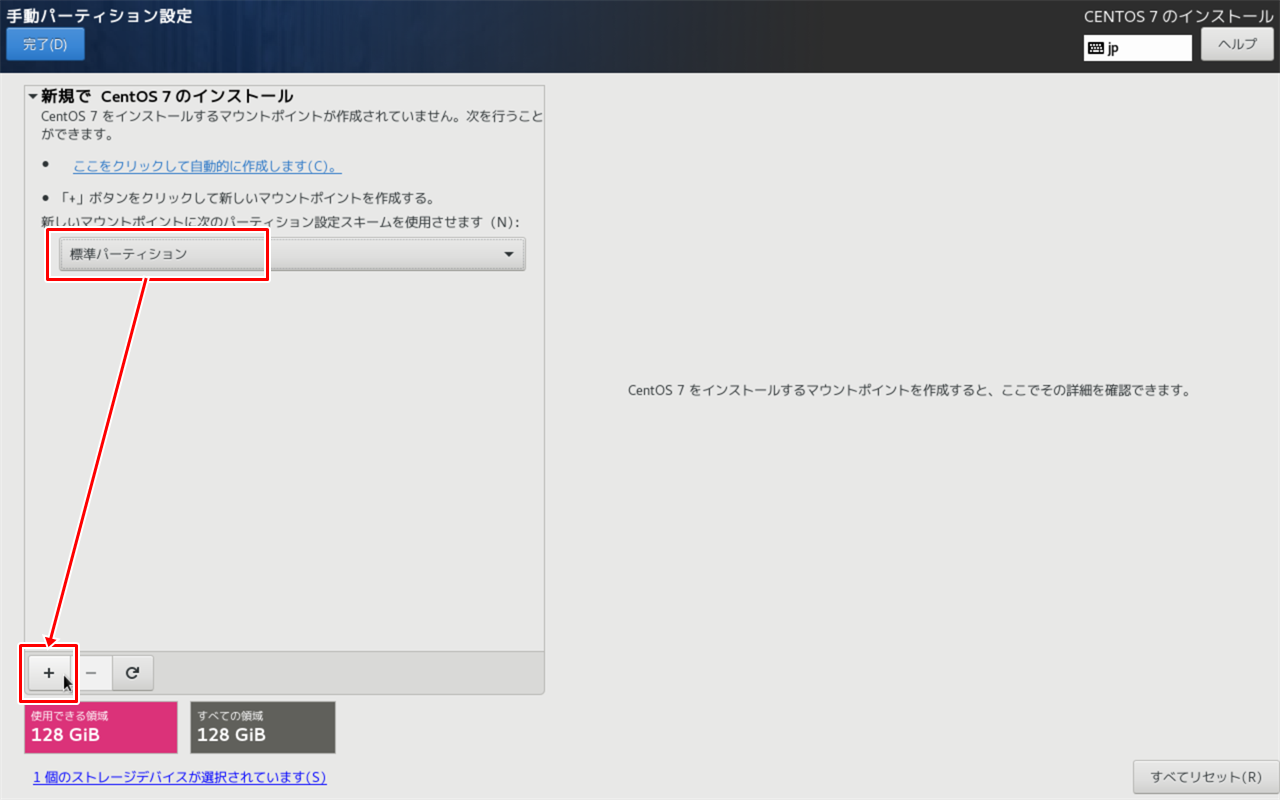 |
ここでは、手動でパーティションを作る場合で話を進めます。
今回は標準パーティションで組みたいと思います。
[標準パーティション]を選択し、[+] をクリックします。 |
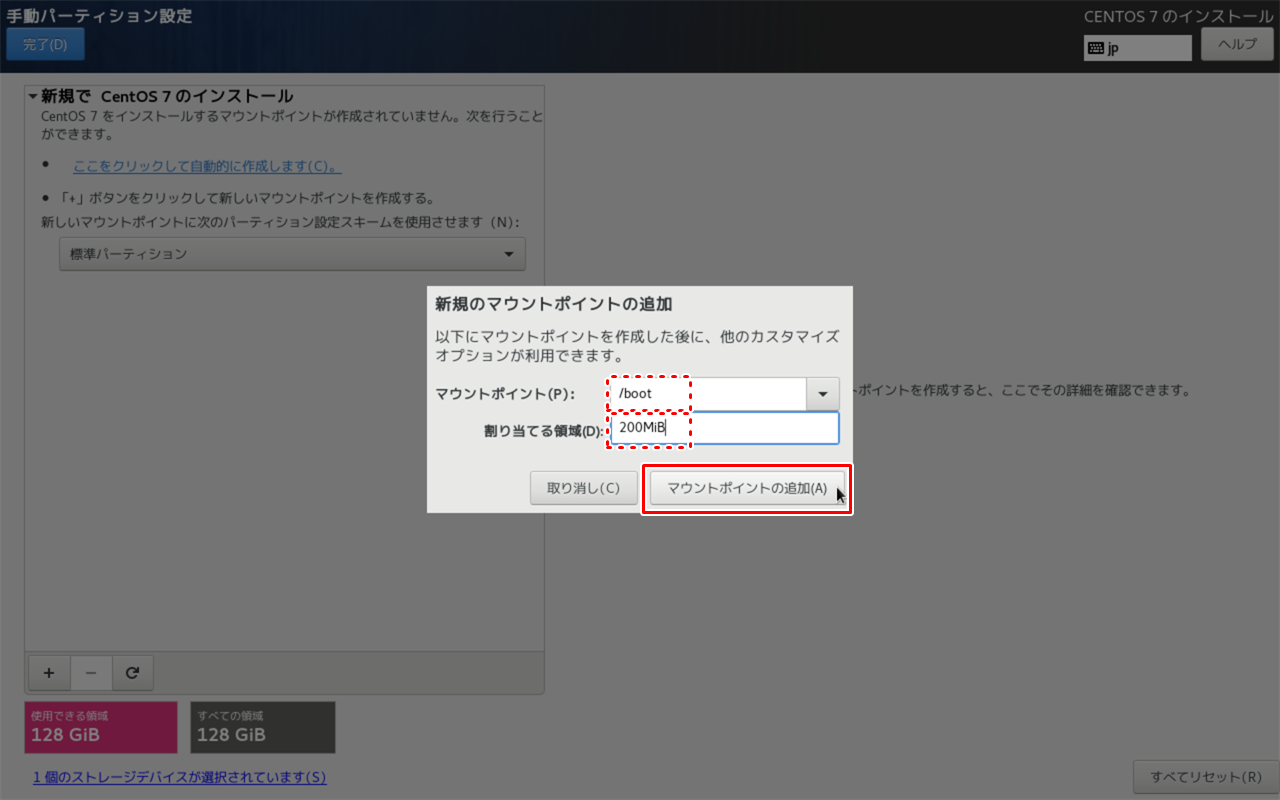 |
マウントポイントを選択し、容量を入力。
今後アップデートがないため200MiBで指定していますが、本来は1GiBくらいはあった方が良いかも。
容量を入力したら、[マウントポイントの追加] をクリックします。 |
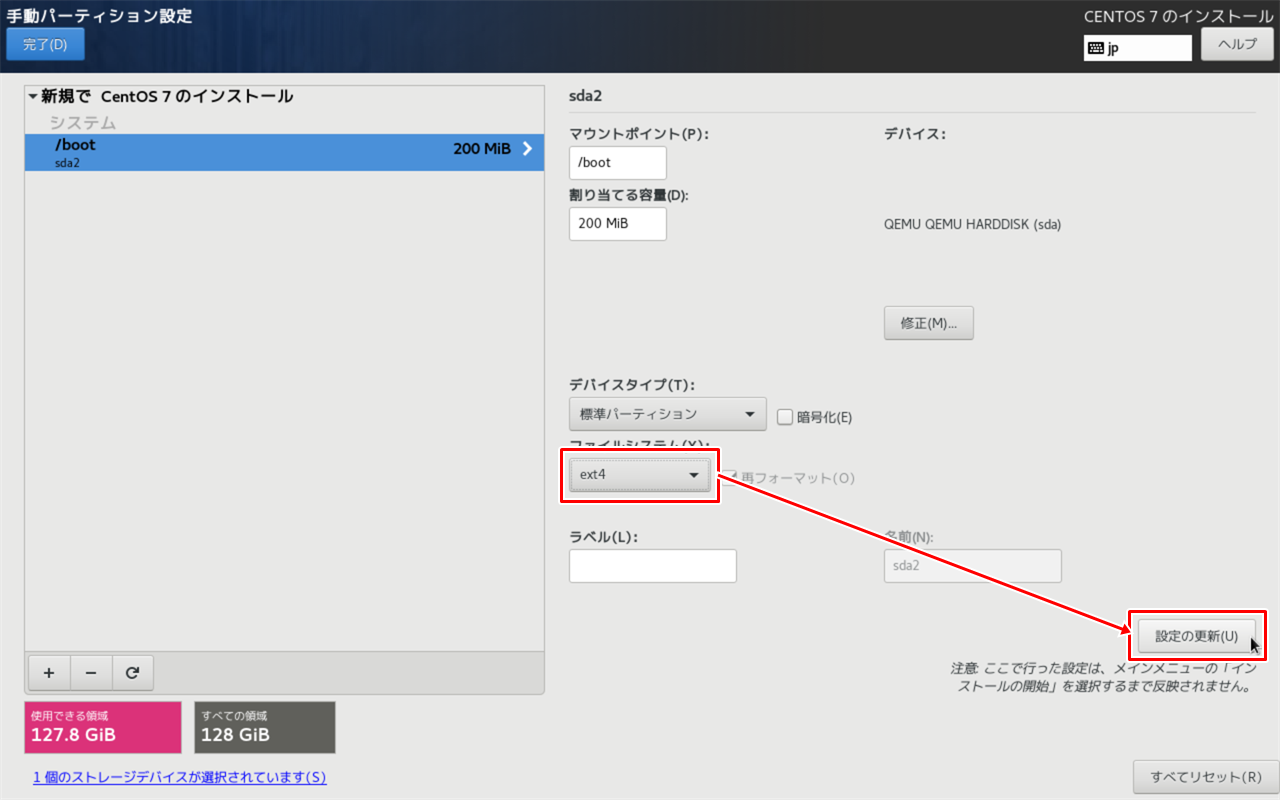 |
ファイルシステムが、標準では"xfs"になっていますが、個人的には"ext4"の方が良いかなと思っています。
この辺は好みで。 |
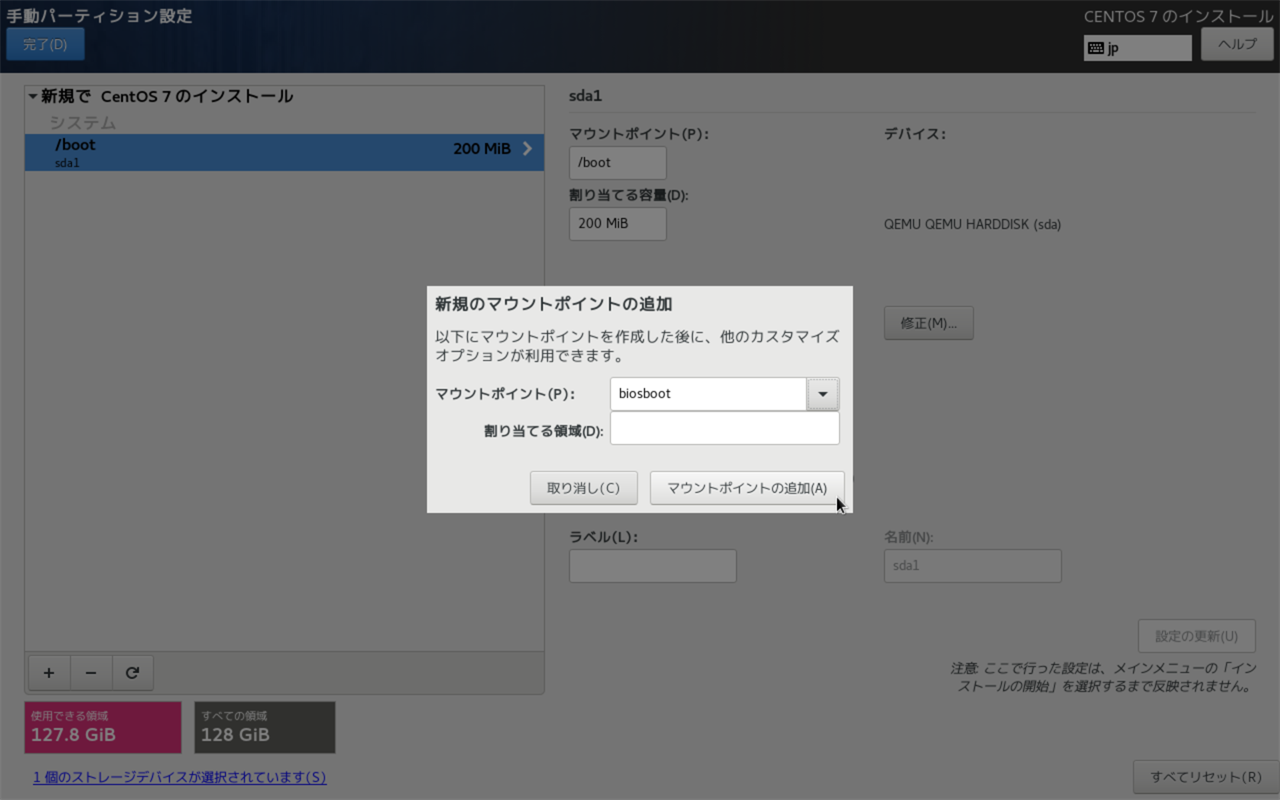 |
同様に、"biosboot" を追加します。
容量の指定は不要です。
UEFIで動かしている場合は、 "biosboot"の代わりに "/boot/efi" を追加します。(容量512MiB程度で作成) |
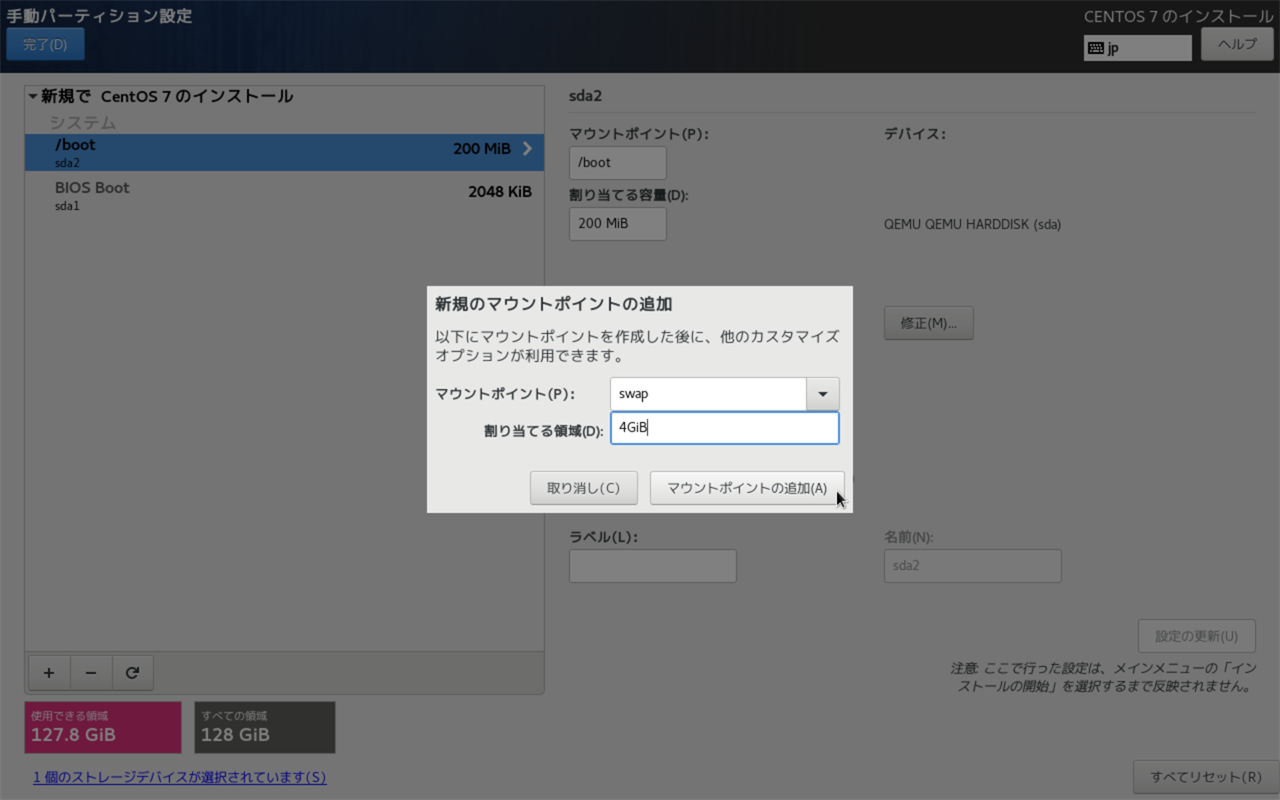 |
さらに、"swap" を追加します。
目安は搭載メモリと同容量と言われていますが、個人的には4GiBあれば十分だと思っています。 |
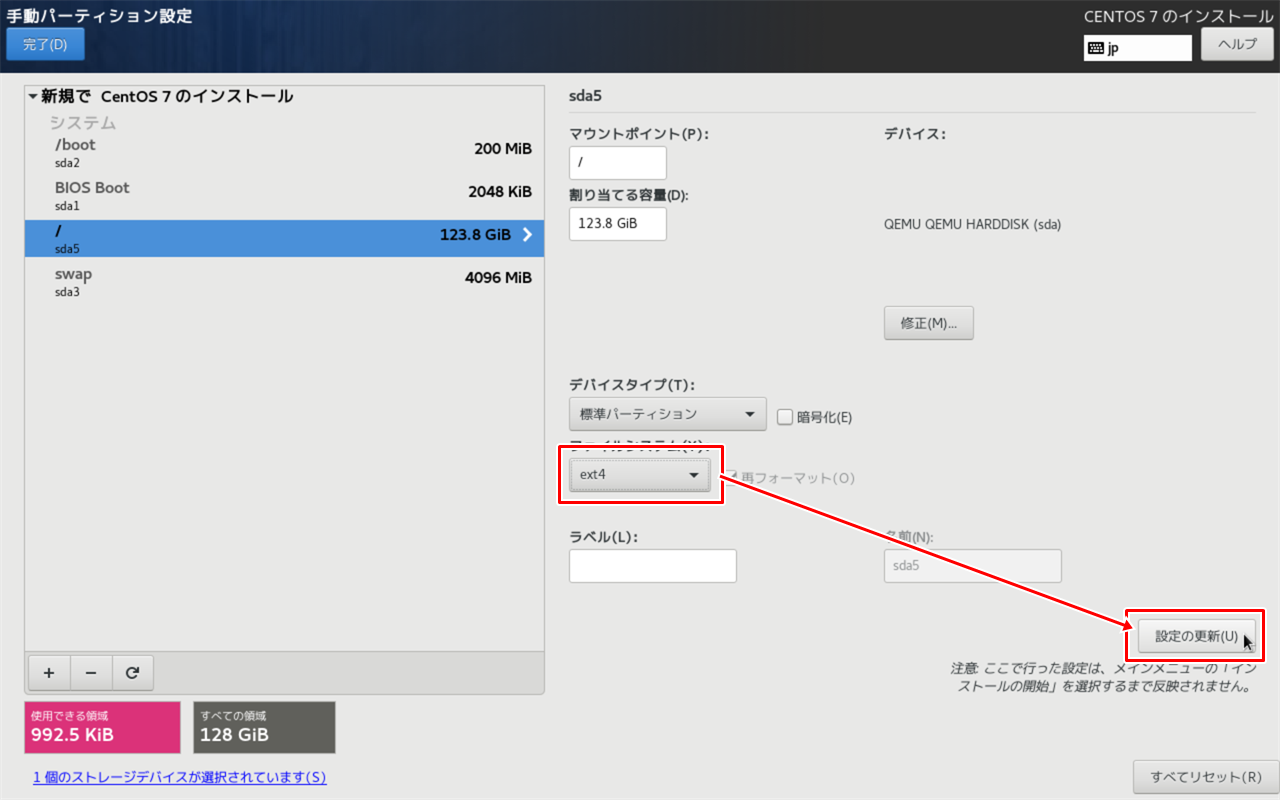 |
最後に、"/" を追加します。
容量の指定は不要です。
ここもファイルシステムを"ext4"にしました。
今回は練習用なのでパーティションを少なくしていますが、必要に応じてもっと細かく設定してください。 |
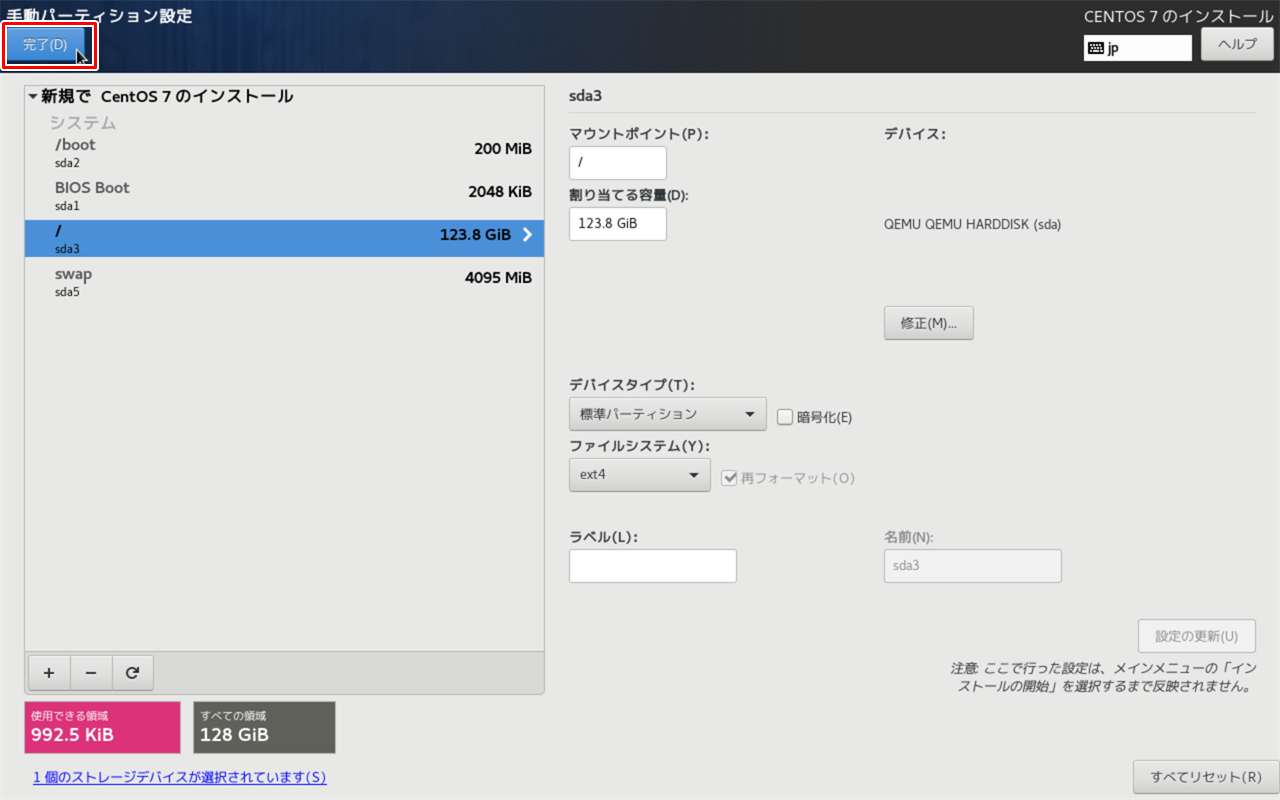 |
[完了] をクリックします。 |
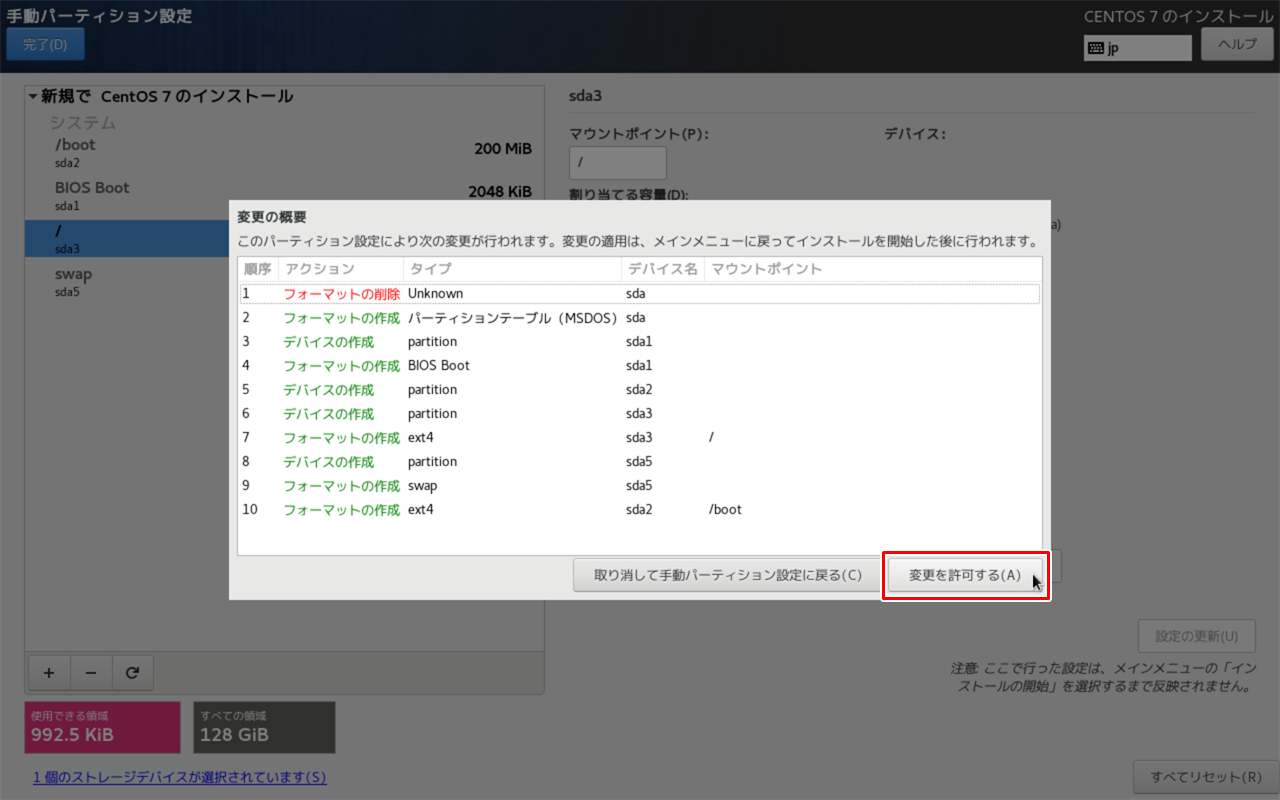 |
パーティションの設定が終わったため、パーティションの情報を書き込みます。
[変更を許可する] をクリックしましょう。
※インストール作業を進めると、ハードディスク内のデータがすべて削除されます。 |
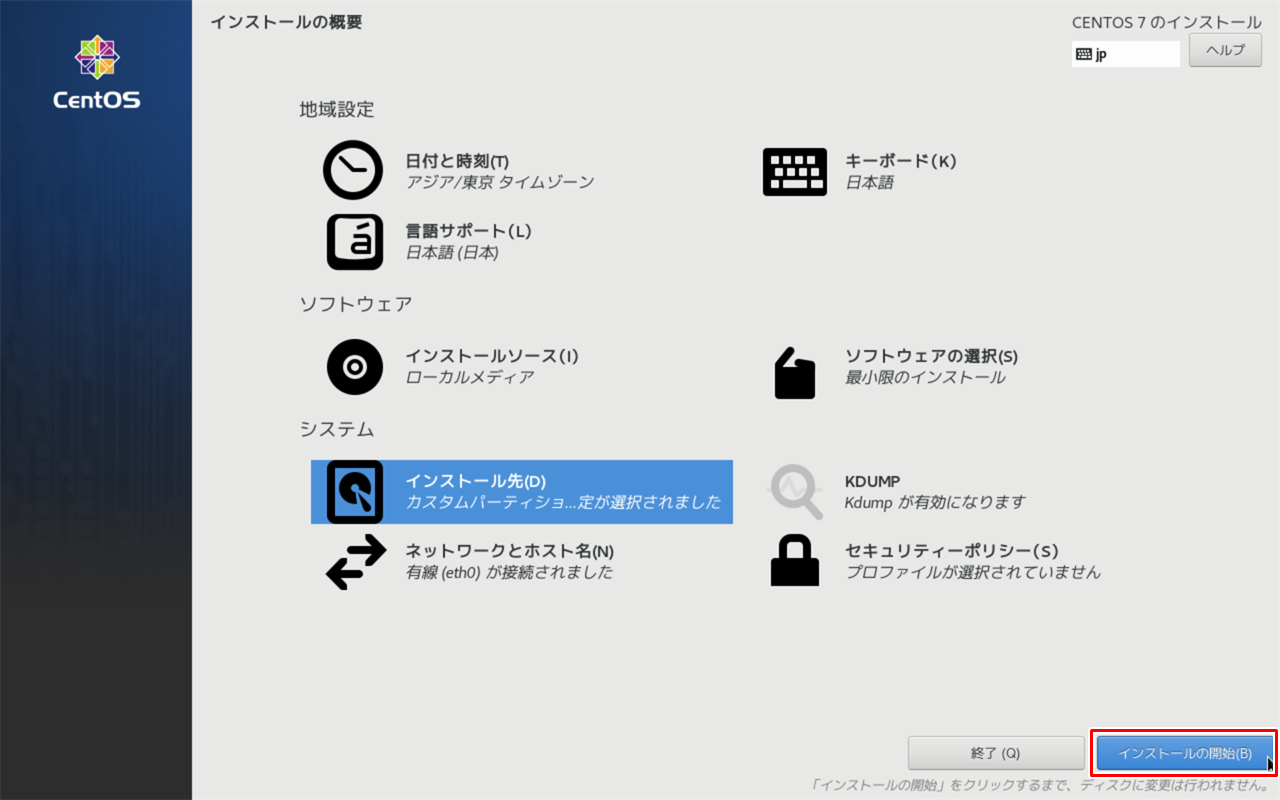 |
[インストール] をクリックし、インストール作業を進めます。 |
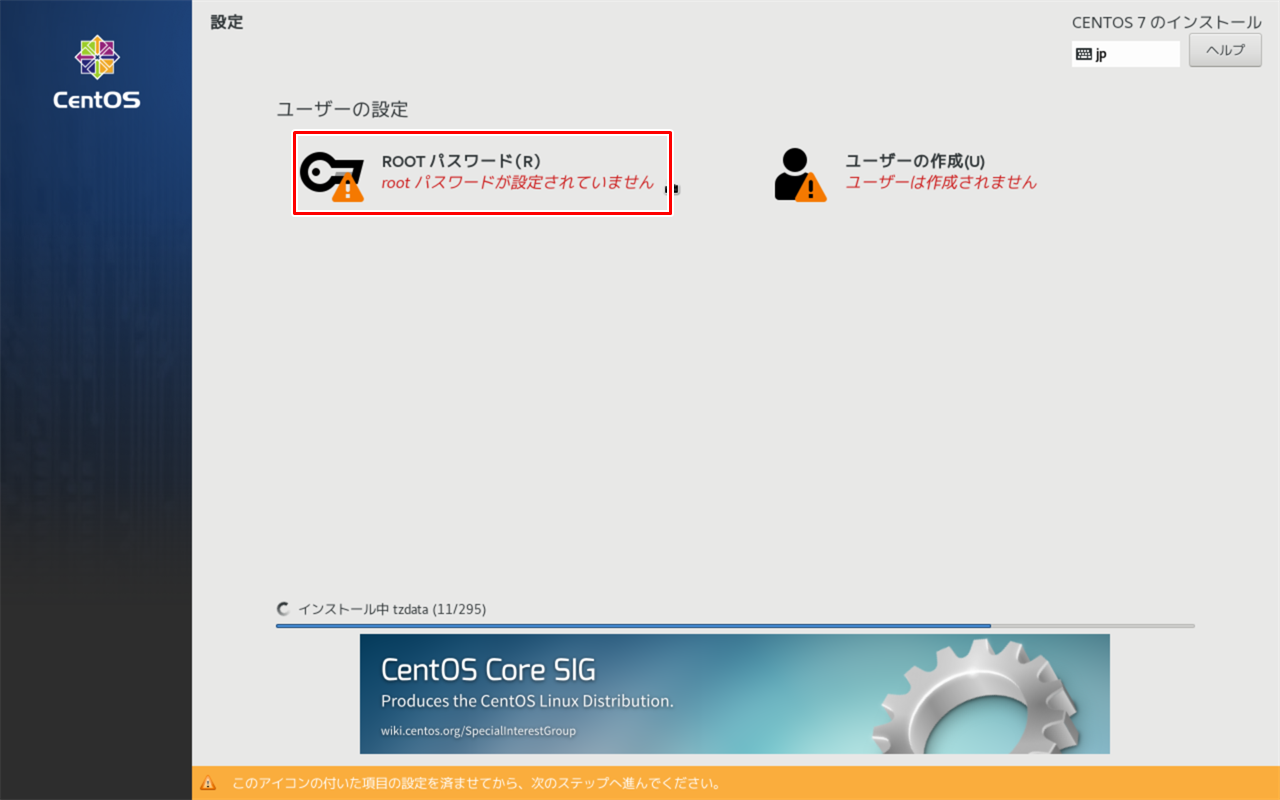 |
インストール作業中にrootユーザのパスワードを設定します。[ROOT パスワード] をクリックします。
rootユーザとは、全てのことに対し、権限を持っているユーザです。
Windowsで言うところの"Administrator"(管理者ユーザ)に相当します。何でもできます。 |
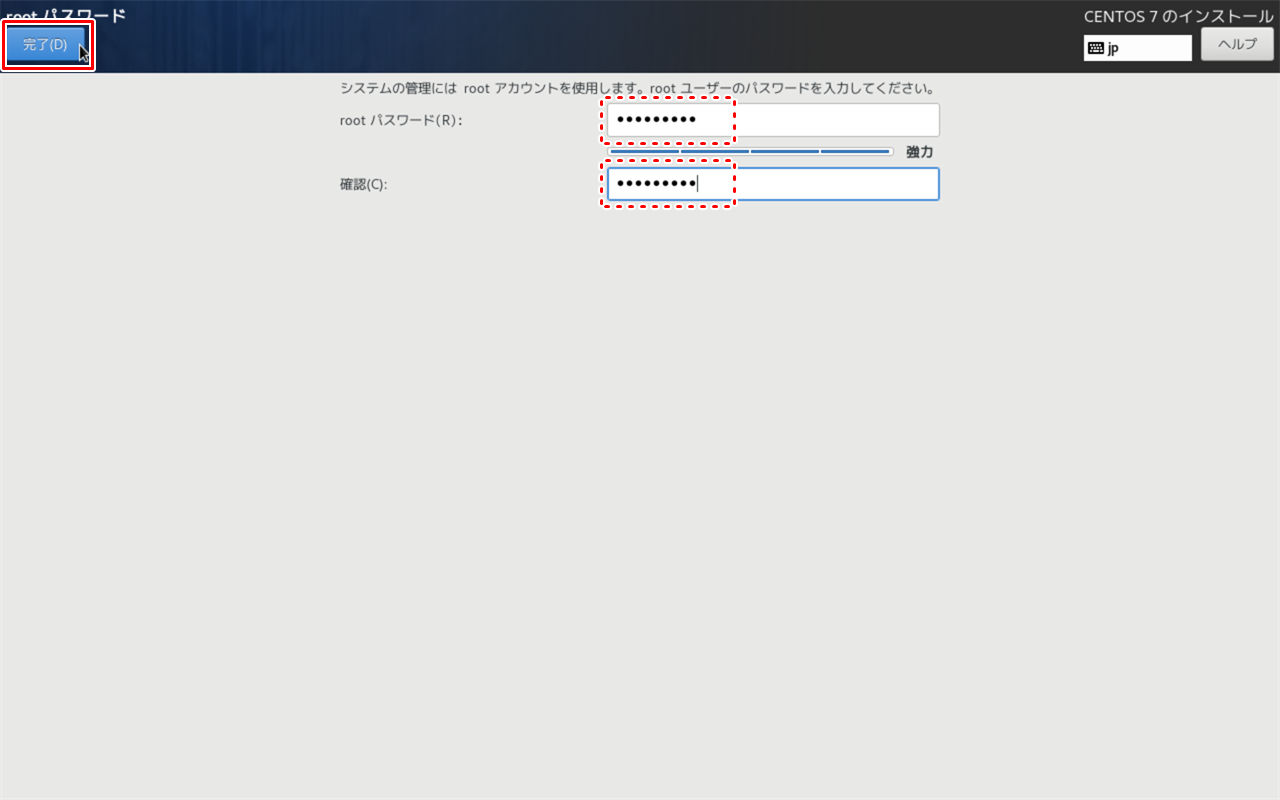 |
パスワードを入力します。
パスワードは最低6文字以上で入力する必要があります。
|
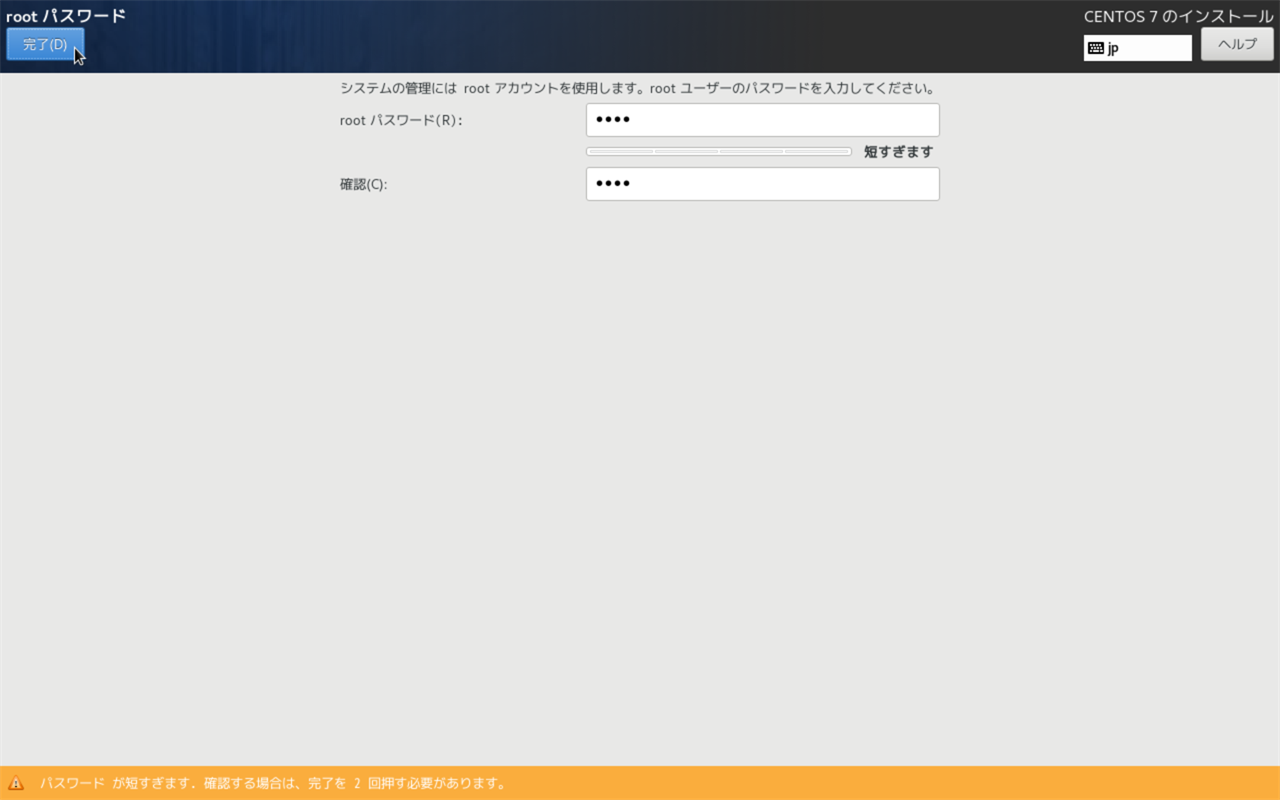 |
パスワードが短かったり、簡単すぎる場合は警告が表示されます。 |
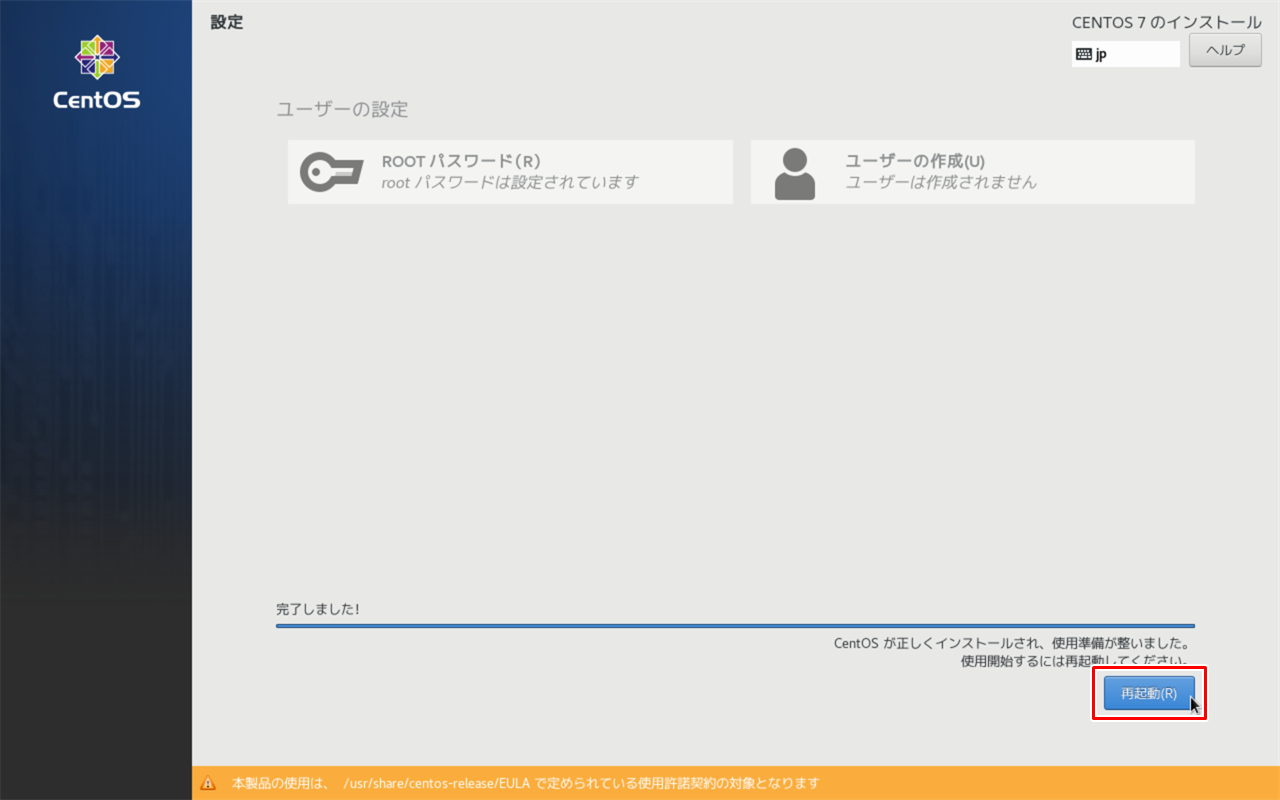 |
インストールが完了をそのまま待ちます。
インストール完了後、[再起動] をクリックしてください。 |

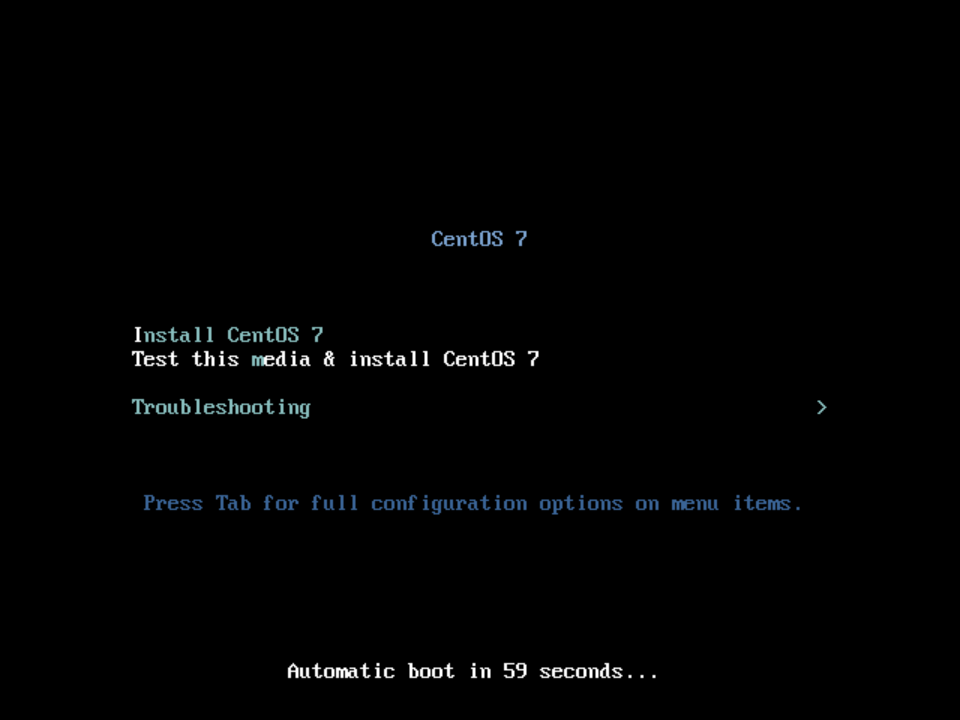
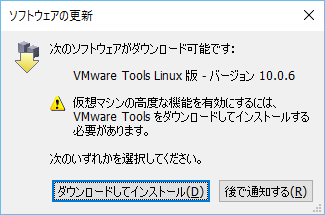
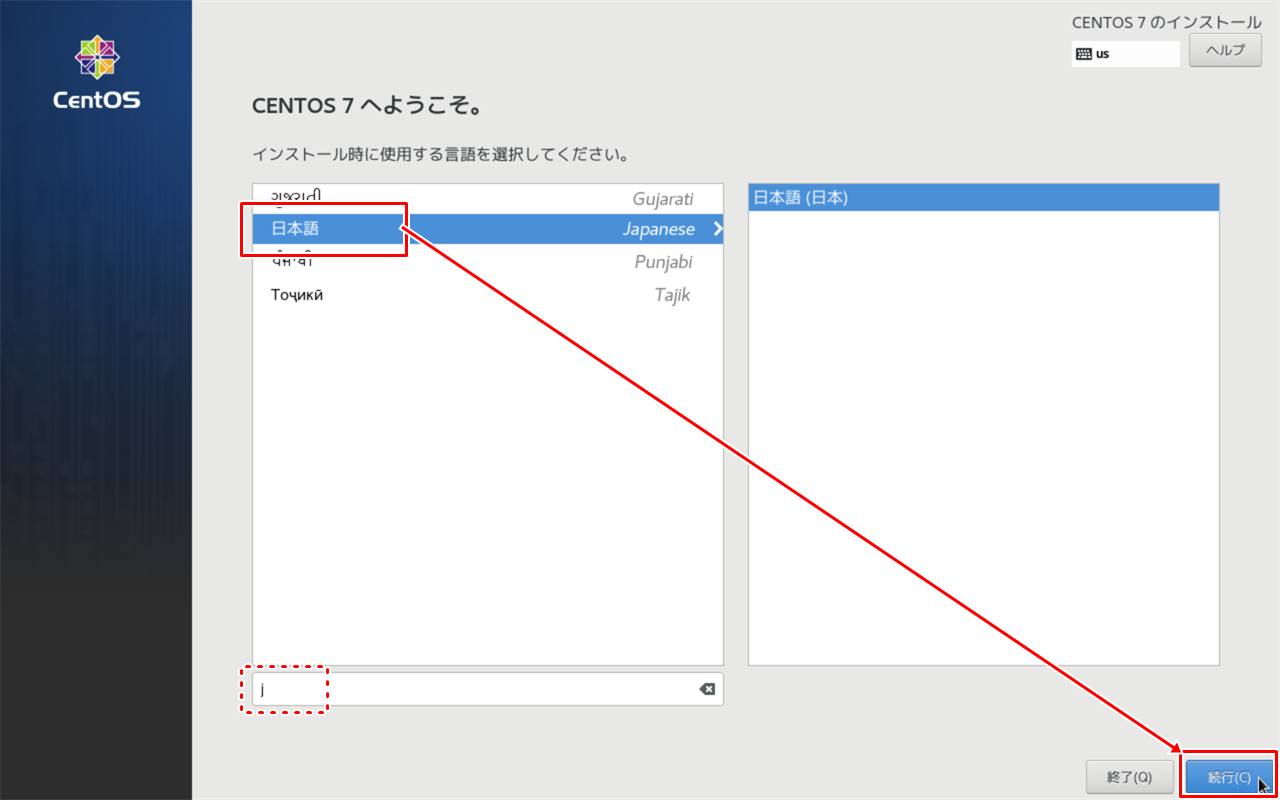
![[ネットワークとホスト名] を選択](/images/co7/co7_303.png)
![[設定] をクリック](/images/co7/co7_304.png)
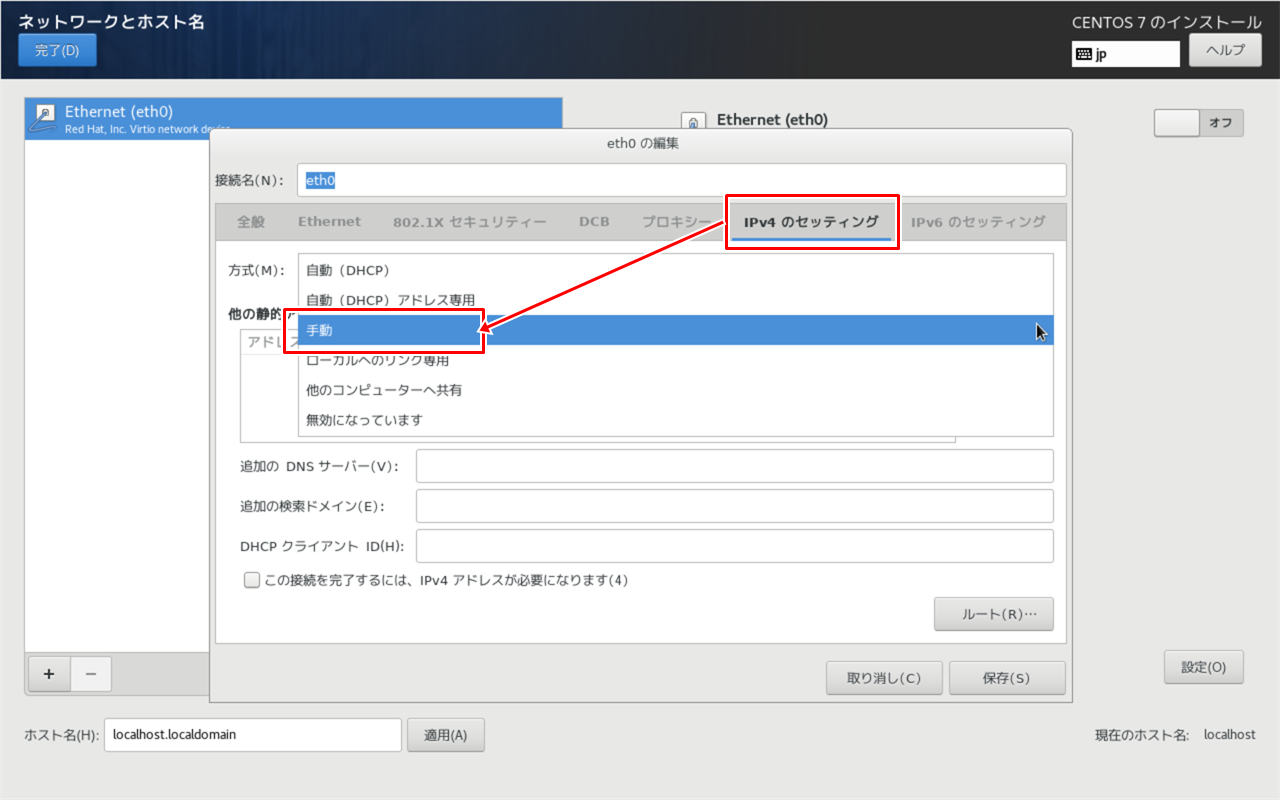
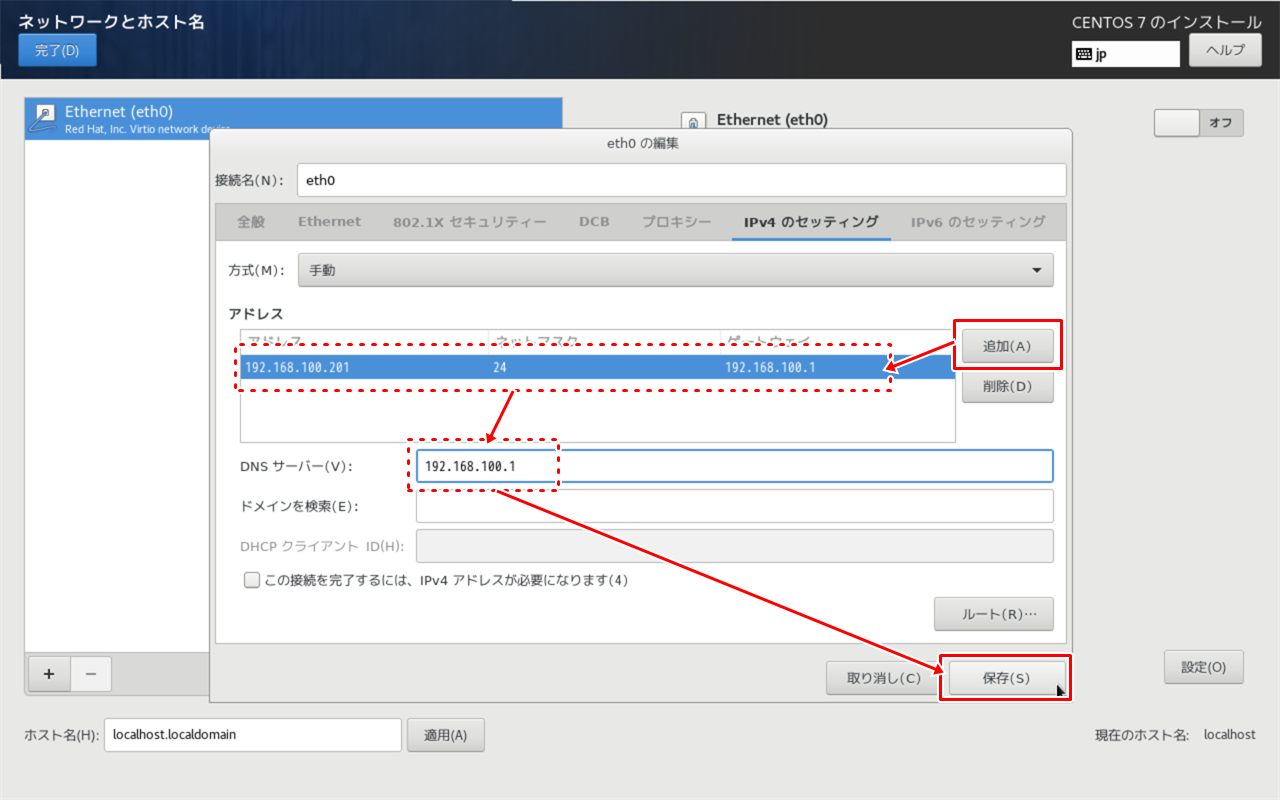
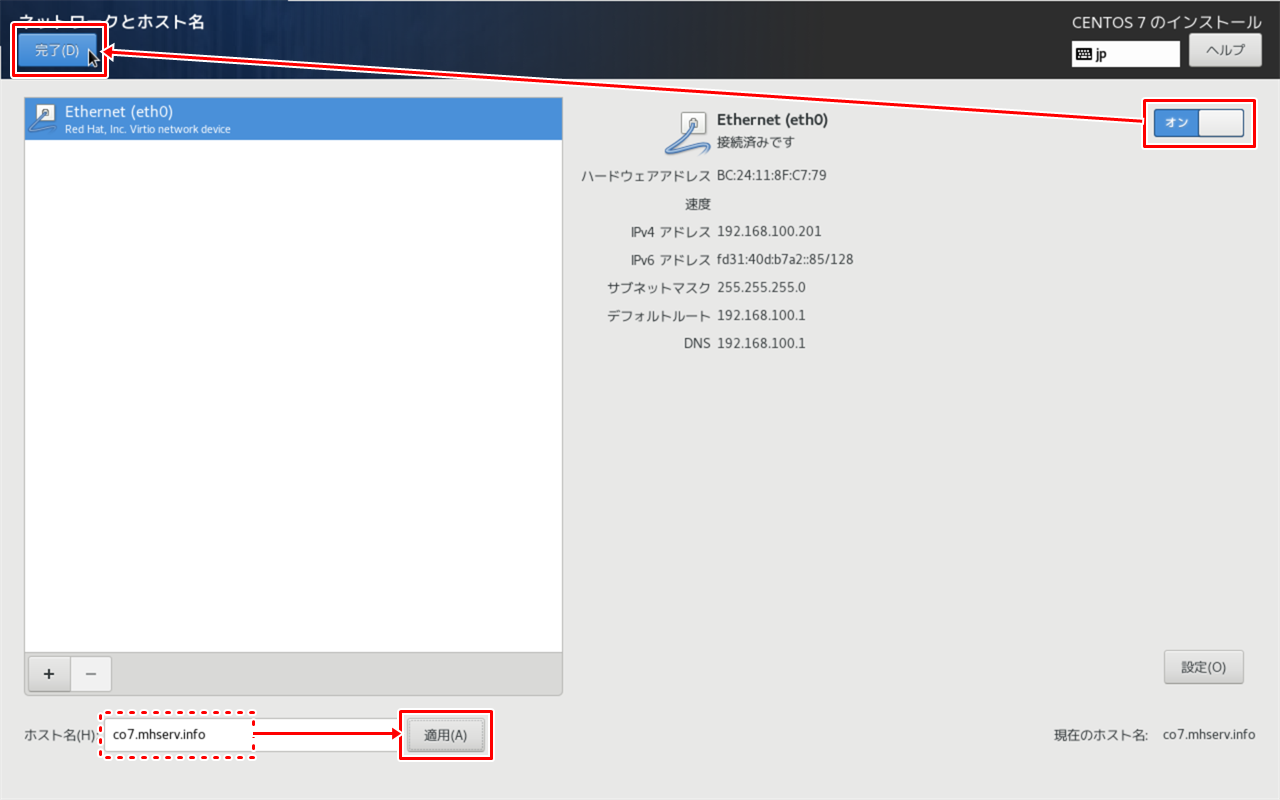
![インターフェースを [オン] に](/images/co7/co7_308.png)