インストールディスクの作成
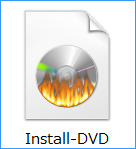 |
ダウンロードが終わると、ダウンロードしたフォルダにディスクイメージファイルが出来上がっていると思います。 |
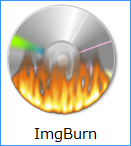 |
isoイメージをCDやDVDに焼くためには"ライティングソフト"が必要になります。 今回使うのはフリーのライティングソフトの中でも有名なImgBurnです。 もちろん他のライティングソフトでも全然構いません。 |
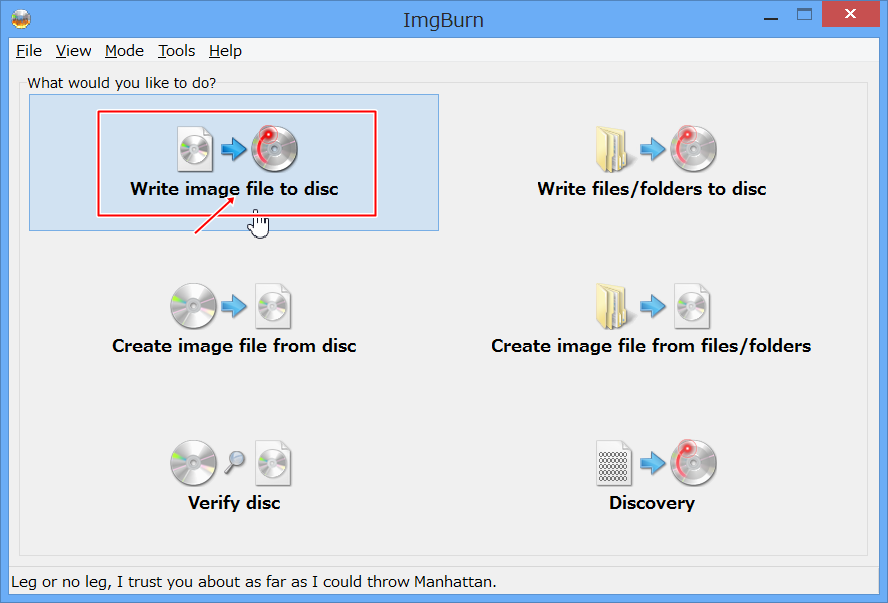 |
ImgBurnを起動するとこのような画面が表示されます。 いくつかあるメニューの中の[Write image file to disc]をクリックします。 |
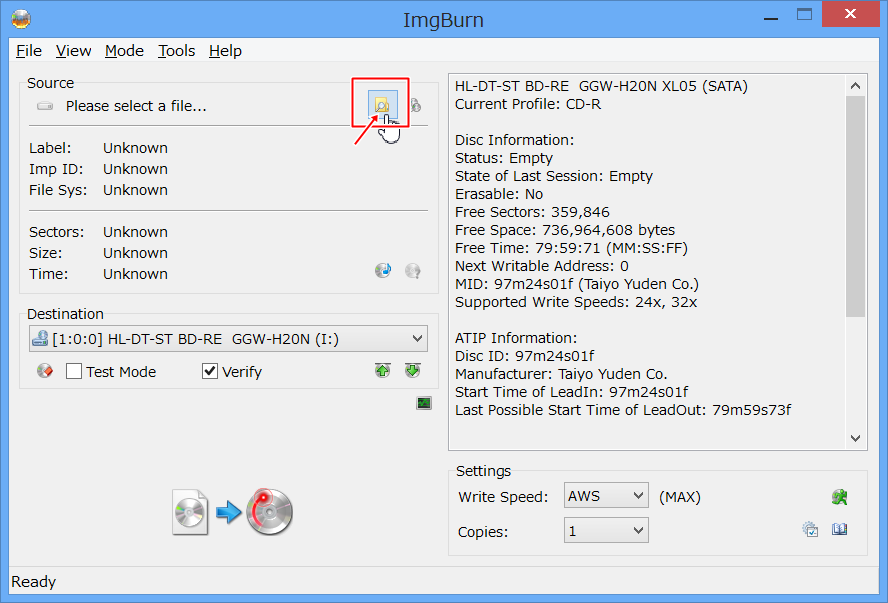 |
[Please select a file...]の隣にあるアイコンをクリックします。 |
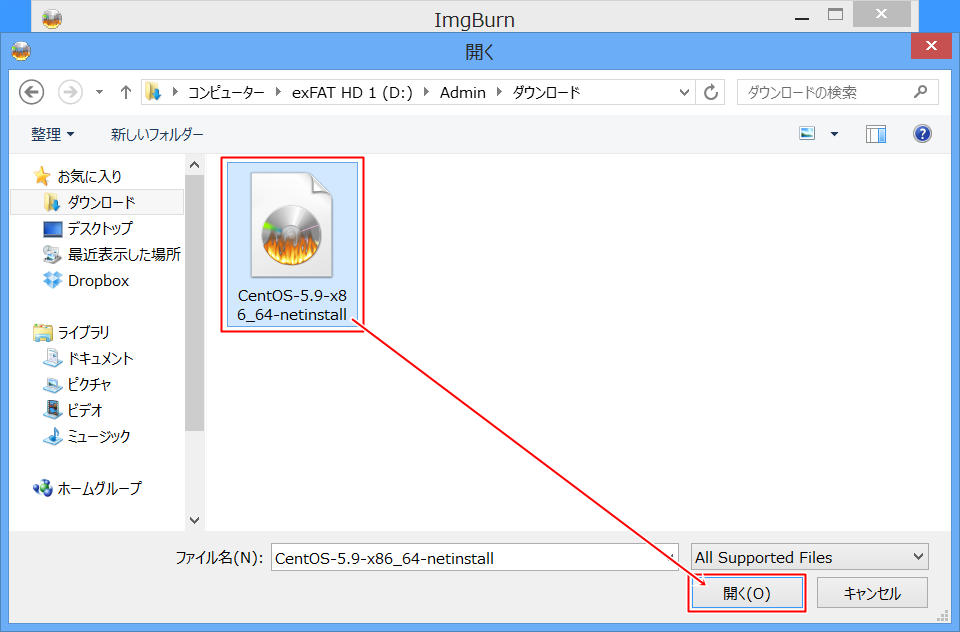 |
ダウンロード済みのイメージファイルを選択し、[開く]をクリックします。 |
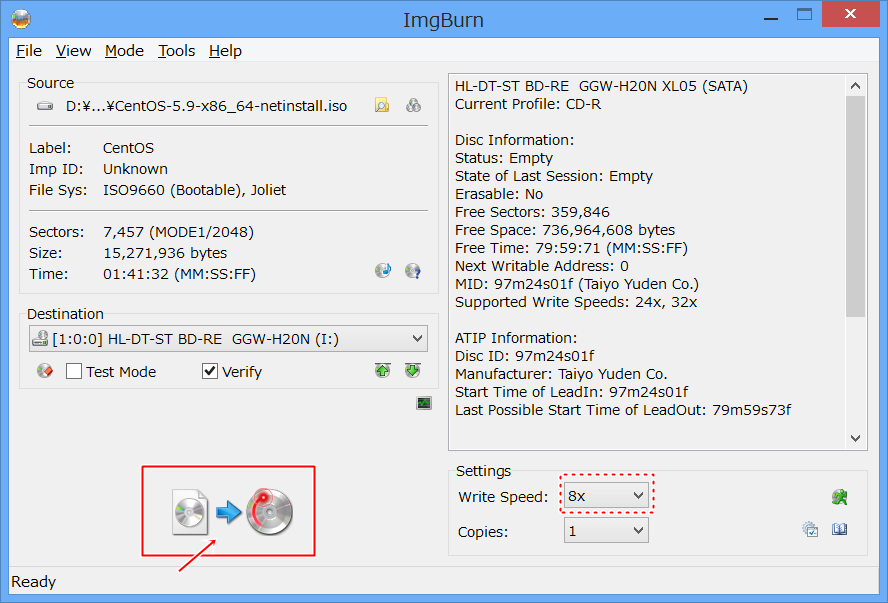 |
[Write]をクリックすると書き込みが始まります。 Write Speed(書き込み速度)はお好みに応じて変更してください。 |
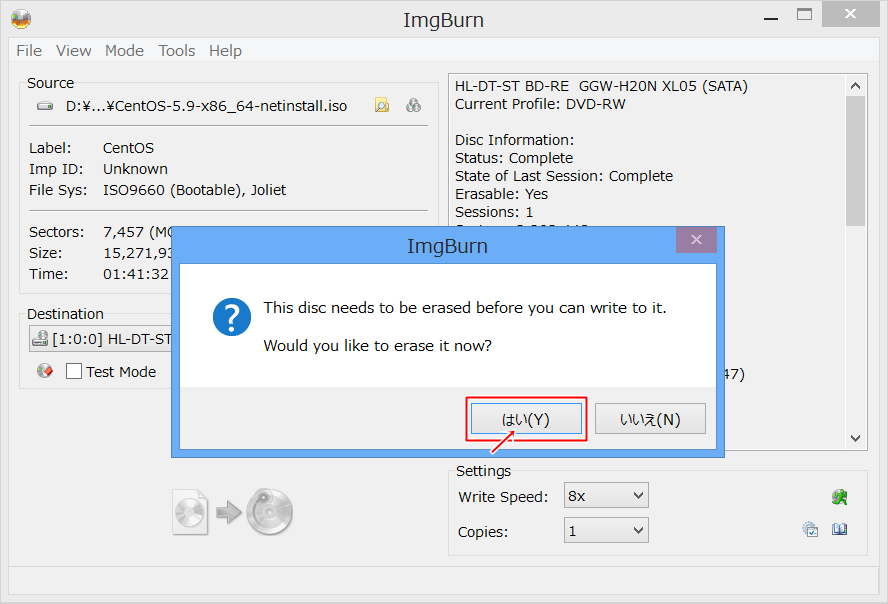 |
すでに書き込み済みのDVD-RWなどに書き込もうとした場合、フォーマットを要求されます。 フォーマットをしなければ書き込みが出来ないので、[OK]をクリックしてフォーマットをするか、何も書き込まれていない別のディスクに交換してください。 |
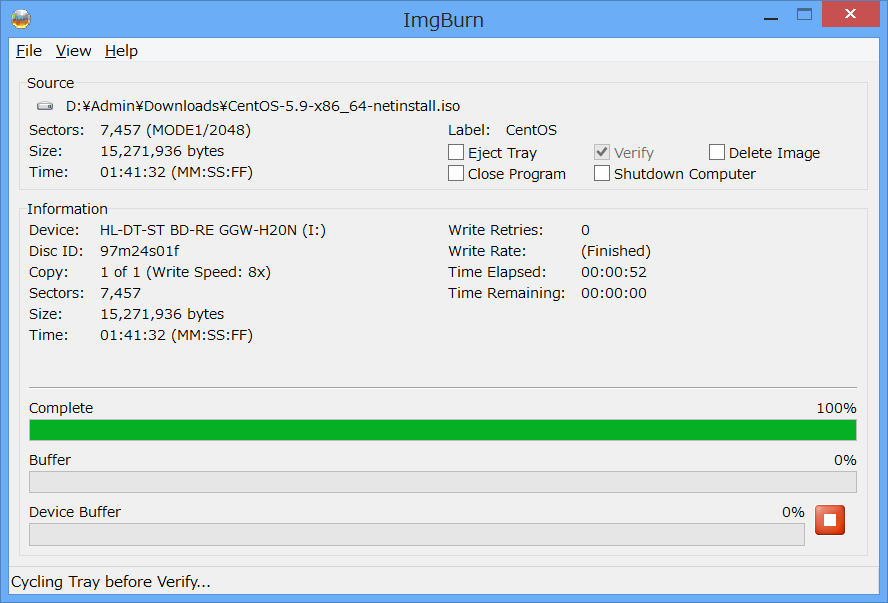 |
書き込み中です。 [Eject Tray]にチェックを入れておくと、書き込み終了時に自動的にディスクを取り出してくれます。 [Verify]のチェックを外しておくと、ディスクイメージと実際に書き込んだ結果の比較を行わないので、書き込みの正確性の検証は出来なくなりますが、作成時間が短縮されます。 |
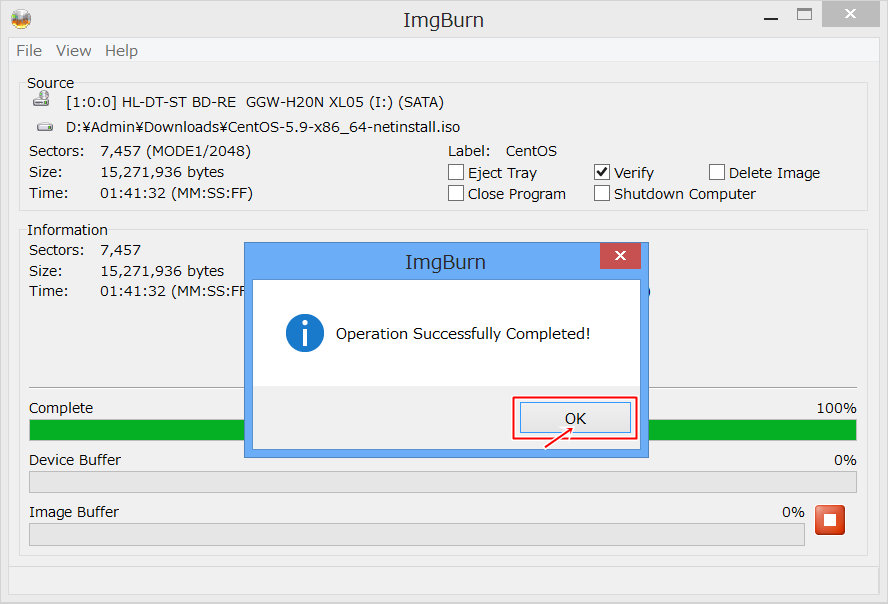 |
書き込みが終了したら、インストールディスクの作成は終了です。 |
ディスクの作成が終わったら次はインストール作業に入ります。
[広告]
トップページ
Scientific Linux 6
○準備
○仮想化準備(VMware)
○仮想化準備(Hyper-V)
○仮想化準備(Proxmox)
○基本操作
○導入
○セキュリティ対策
○NTPサーバ
○Dynamic DNS
○DNSサーバ
○データベース
○WEBサーバ
○FTPサーバ
○メールサーバ
○ブログシステム
○その他
