Scientific Linux 6のディスクイメージをダウンロードしよう!
ここでは、Scientific Linux 6のインストールディスクイメージをダウンロードする手順を掲載しています。
※Scientific Linux 6のサポートは2017年3月をもって終了していますが、旧コンテンツとしてこちらのページは残しておきます。
[広告]
インストールディスクイメージのダウンロード
まずはScientific Linuxの公式ページにアクセスします。
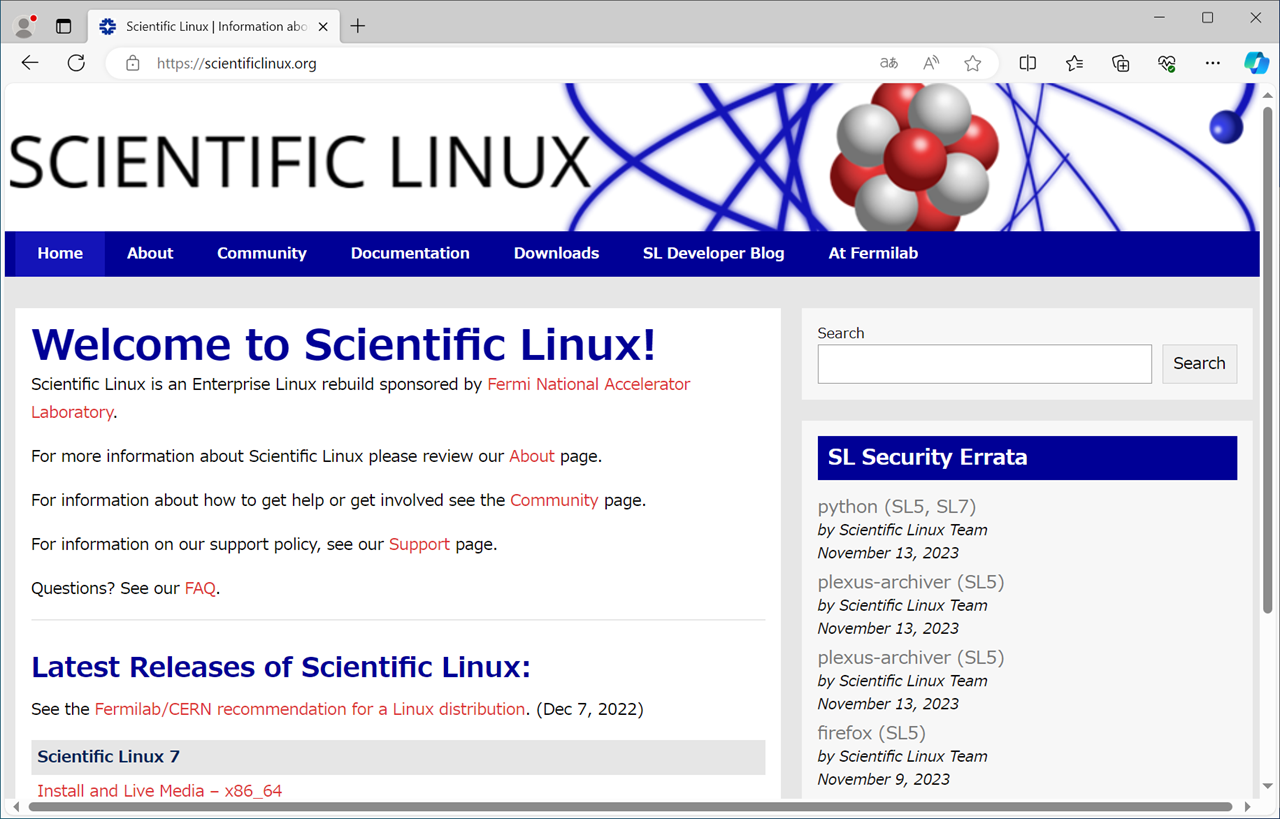 |
知ってました? 元々はここからダウンロードができたんですよ? …今はできませんけどね!フフフ... |
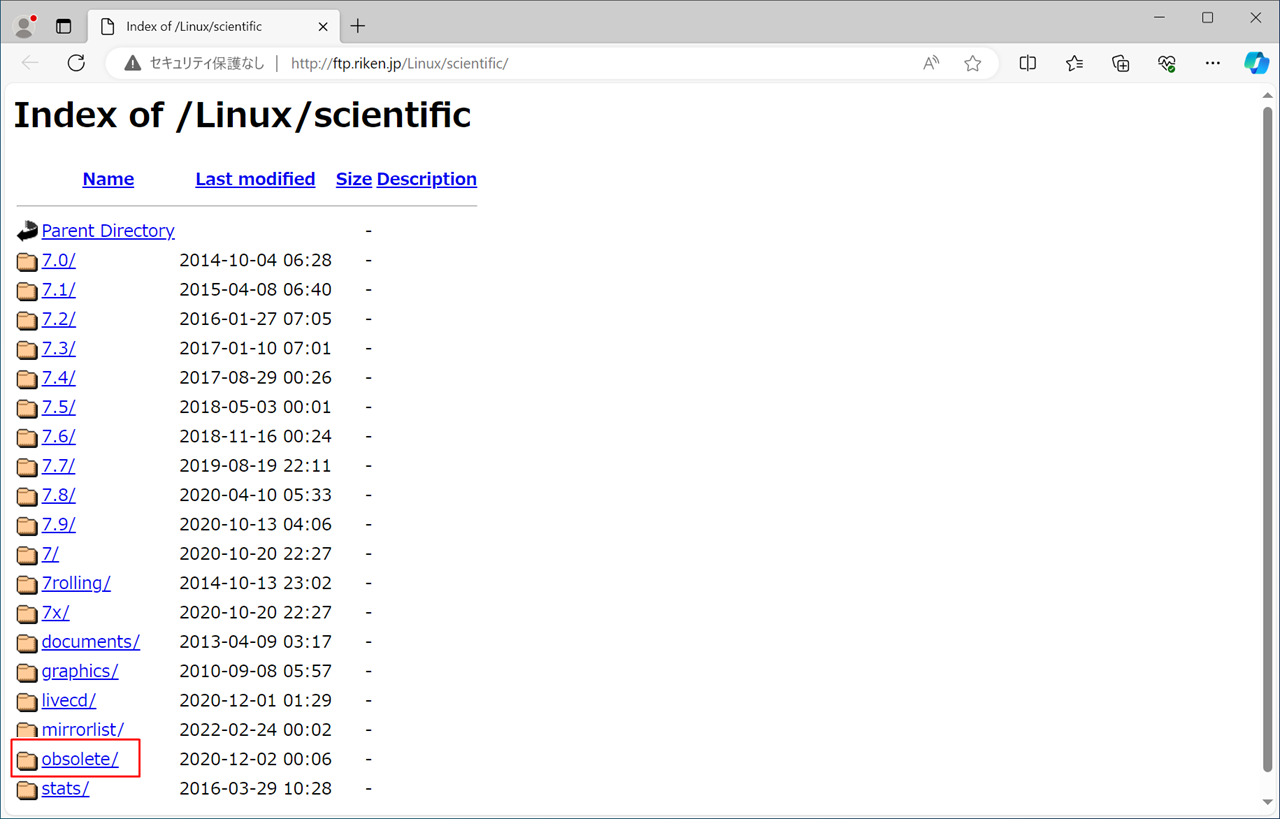 |
気を取り直して、ミラーサイトにアクセスします。 とりあえず、今回は理研のサーバを使います。 古いファイルは[obsolete]にあるようです。 |
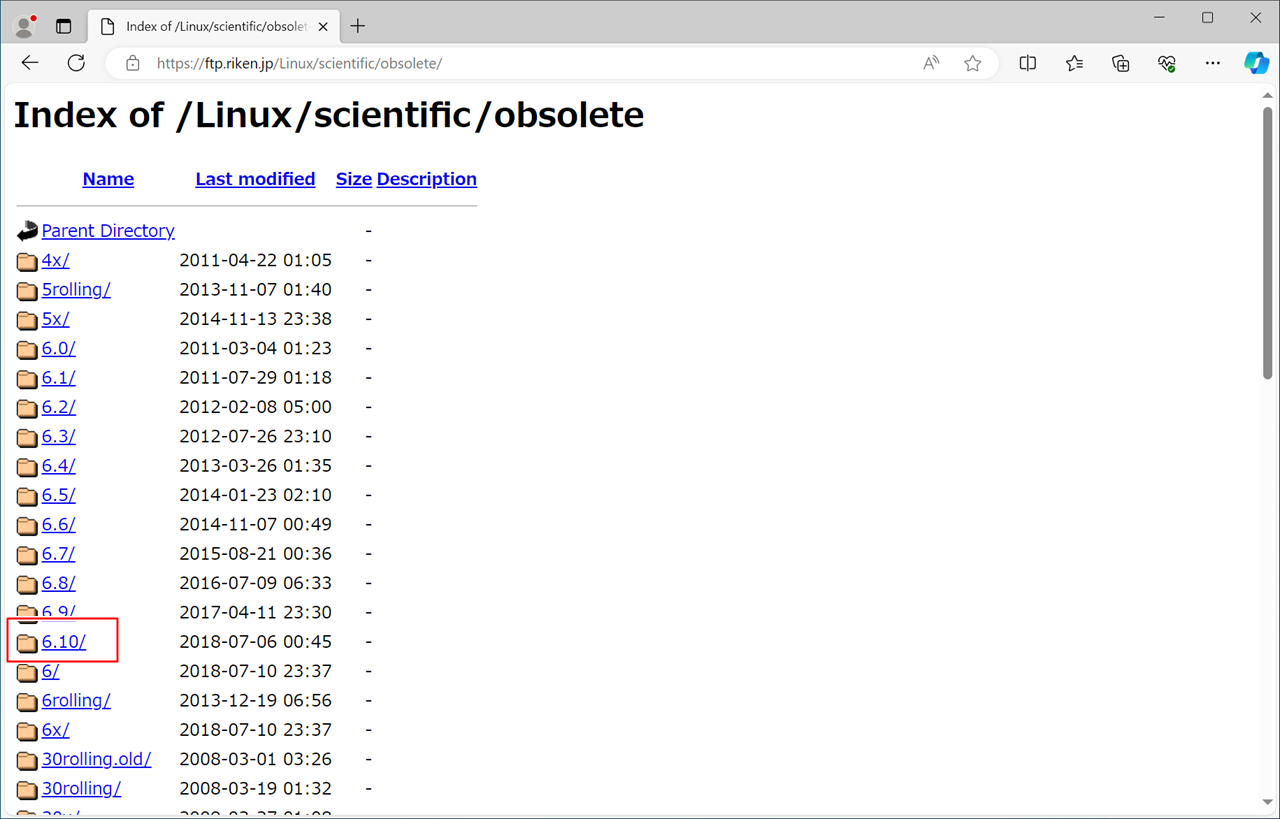 |
ダウンロードするOSのバージョンを選択します。 今回はScientific Linux 6の最終バージョンである「6.10」を選択します。 |
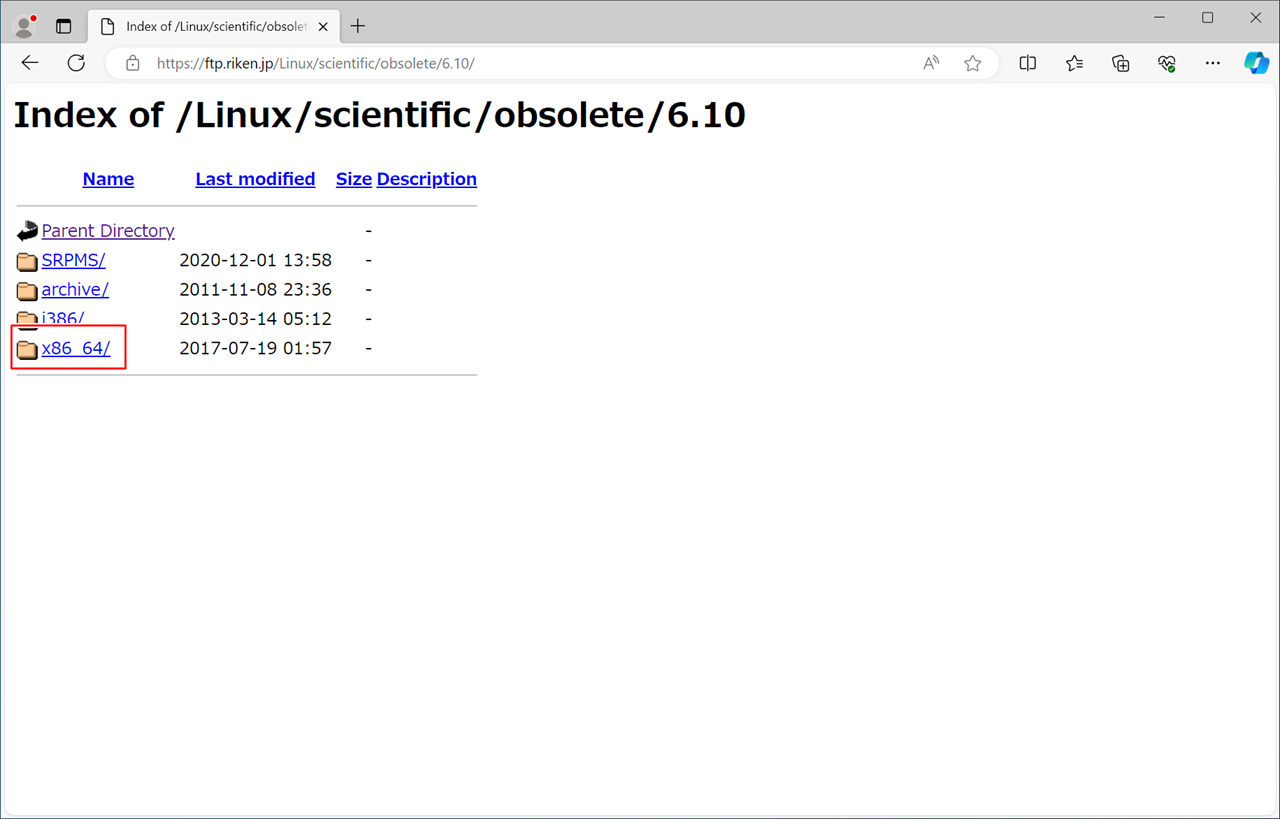 |
お使いのCPUに合ったディスクイメージをダウンロードします。(今回は [x86_64]) |
![[iso]をクリック](/images/sl6/sl6_005.png) |
ディスクイメージをダウンロードしたいので、[iso]をクリックします。 |
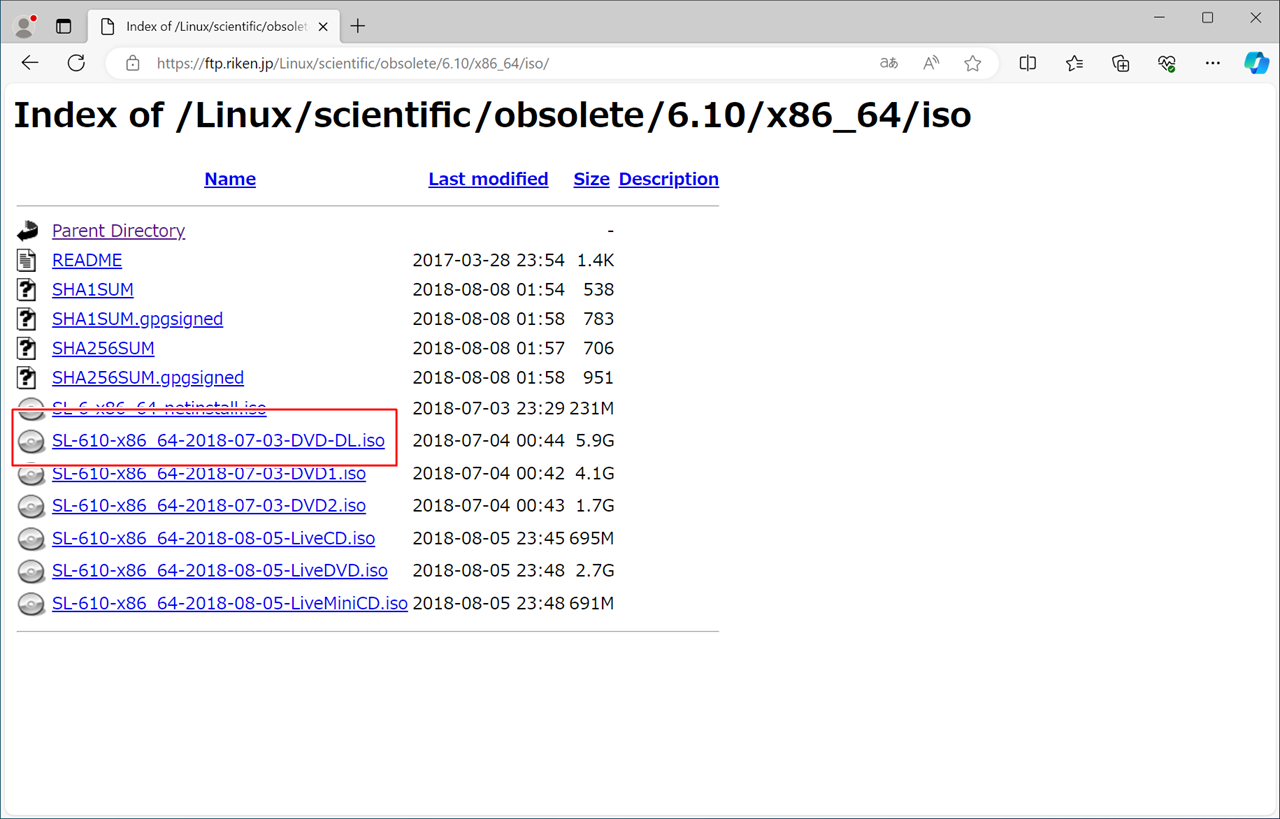 |
ダウンロードするディスクを選択します。 USBメモリに書き込むか、仮想マシンへインストールする場合は「DVD-DL」を選びましょう。 DVD-Rに書き込み、実機マシンへインストールする場合は[DVD1]と[DVD2]をダウンロードしてください。 |
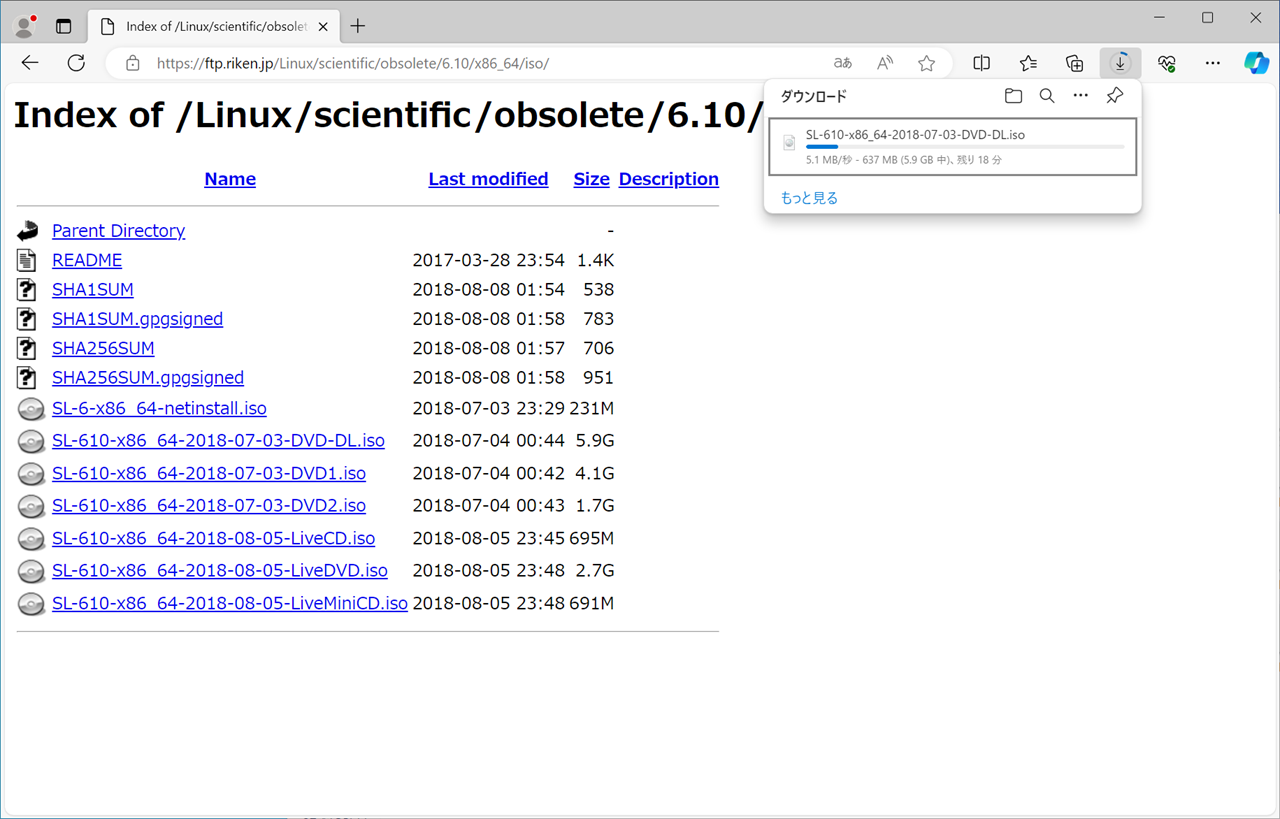 |
ダウンロードが終わるまでまったりと待ちます。 ダウンロードが遅い場合は、山形大学にもあるので、そちらからダウンロードしてみましょう。 |
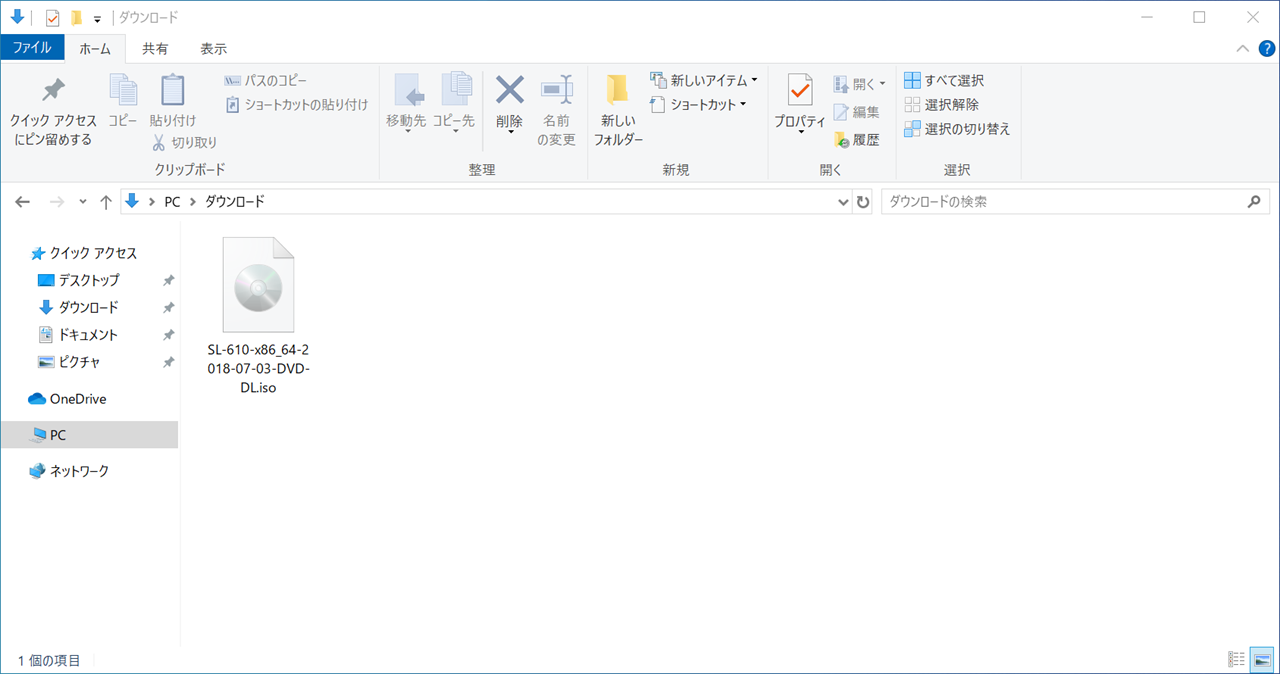 |
ダウンロードが終わり、保存先にイメージファイルが保存されていればOKです。 |
実機マシンを使って作業を進める方はインストールディスクかUSBメモリの作成が必要です。
DVDを使用する方はインストールディスクの作成へ
USBメモリを使用する方はインストールUSBメモリの作成へ
仮想マシンを使って作業を進める方は、仮想化ソフトをお選びください。
[広告]
トップページ
Scientific Linux 6
○準備
○仮想化準備(VMware)
○仮想化準備(Hyper-V)
○仮想化準備(Proxmox)
○基本操作
○導入
○セキュリティ対策
○NTPサーバ
○Dynamic DNS
○DNSサーバ
○データベース
○WEBサーバ
○FTPサーバ
○メールサーバ
○ブログシステム
○その他
