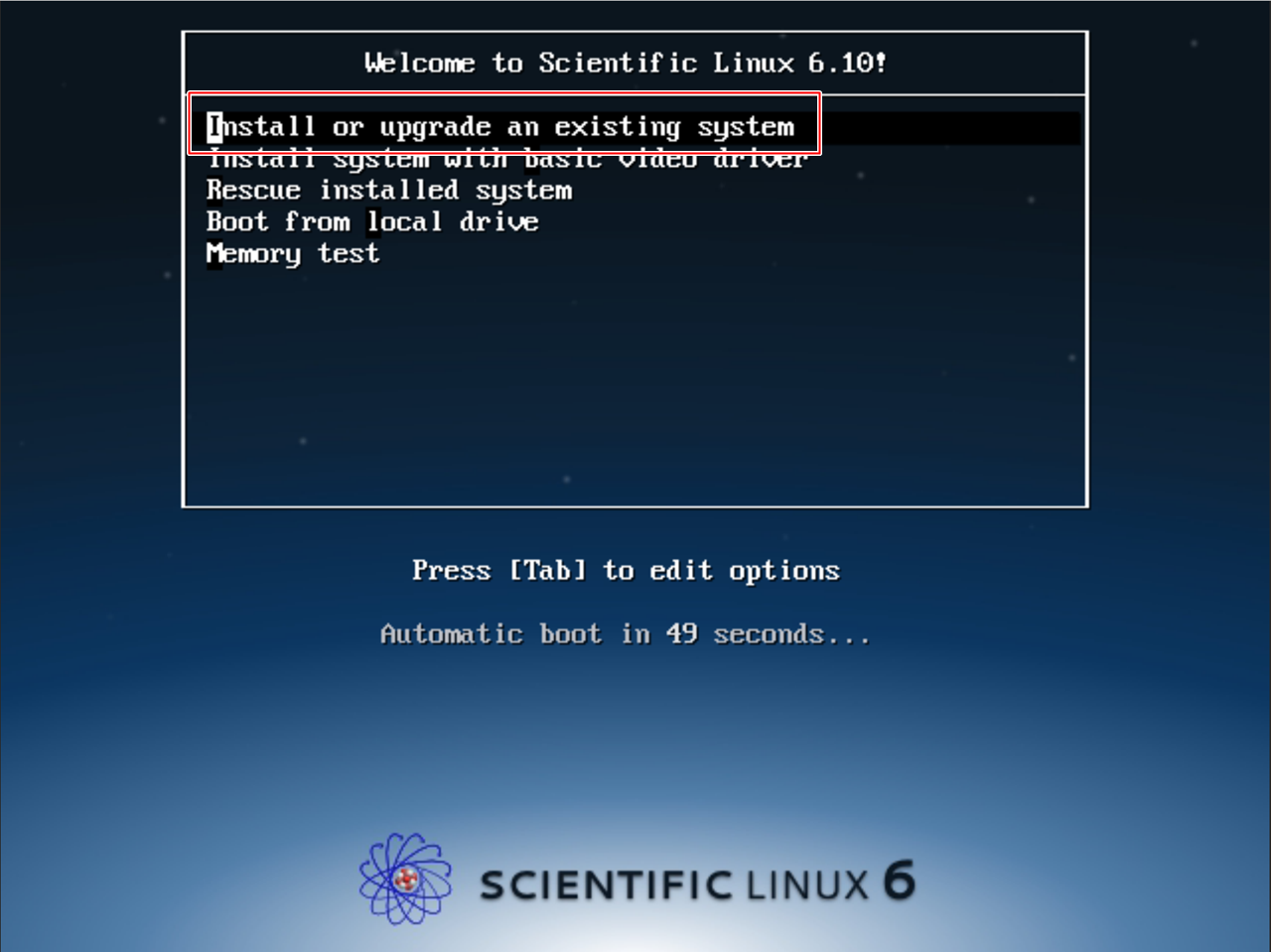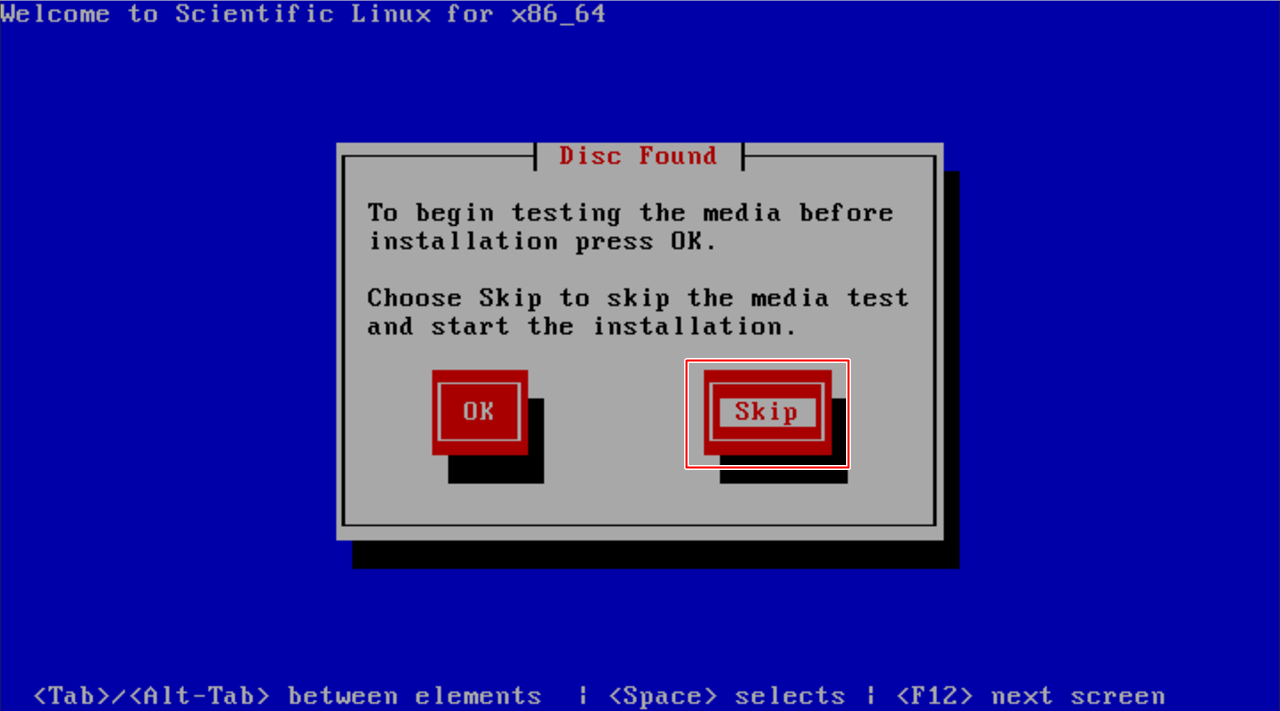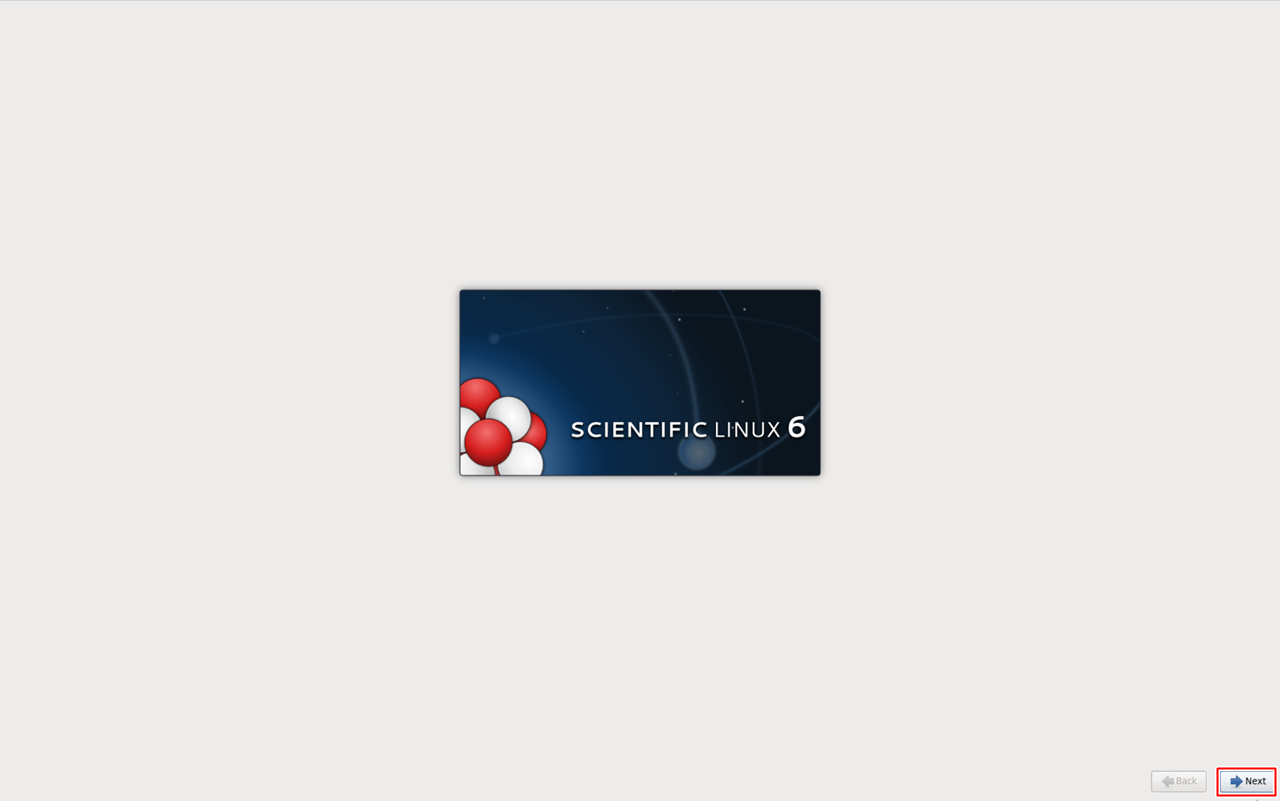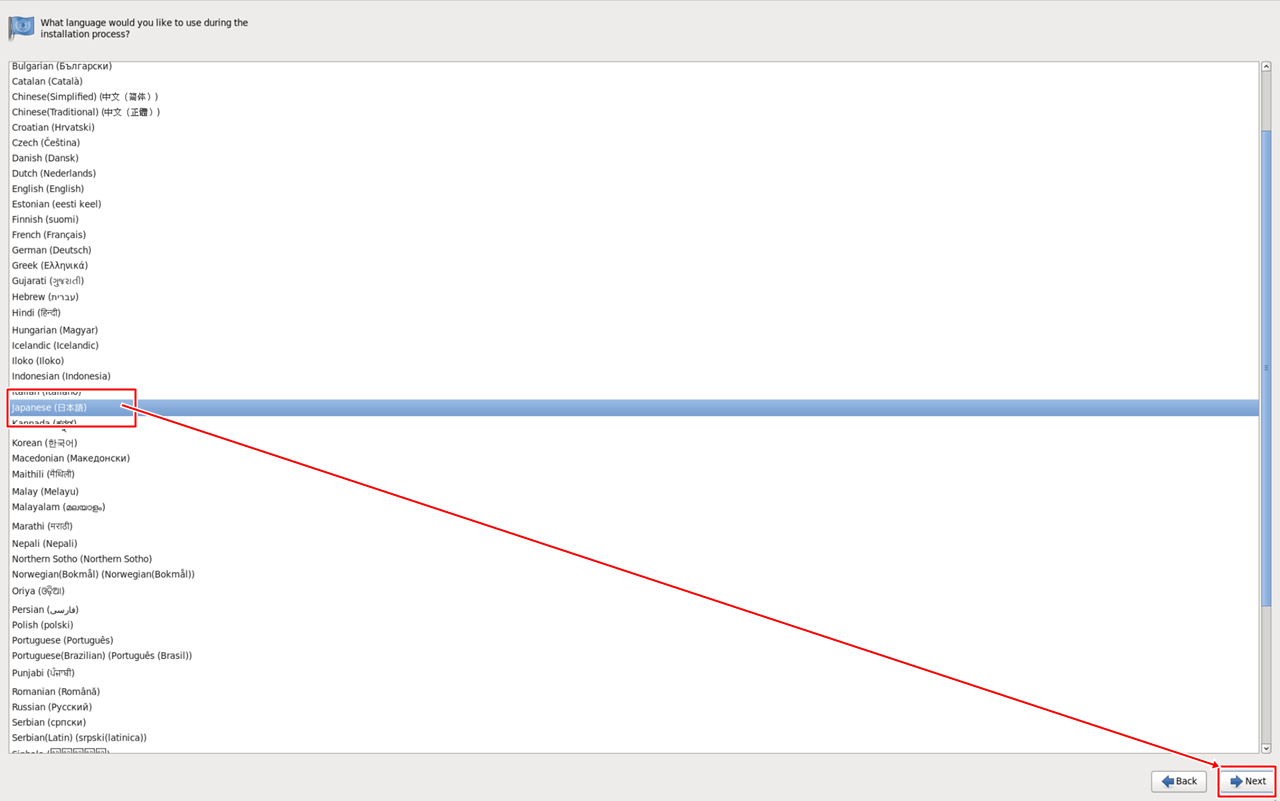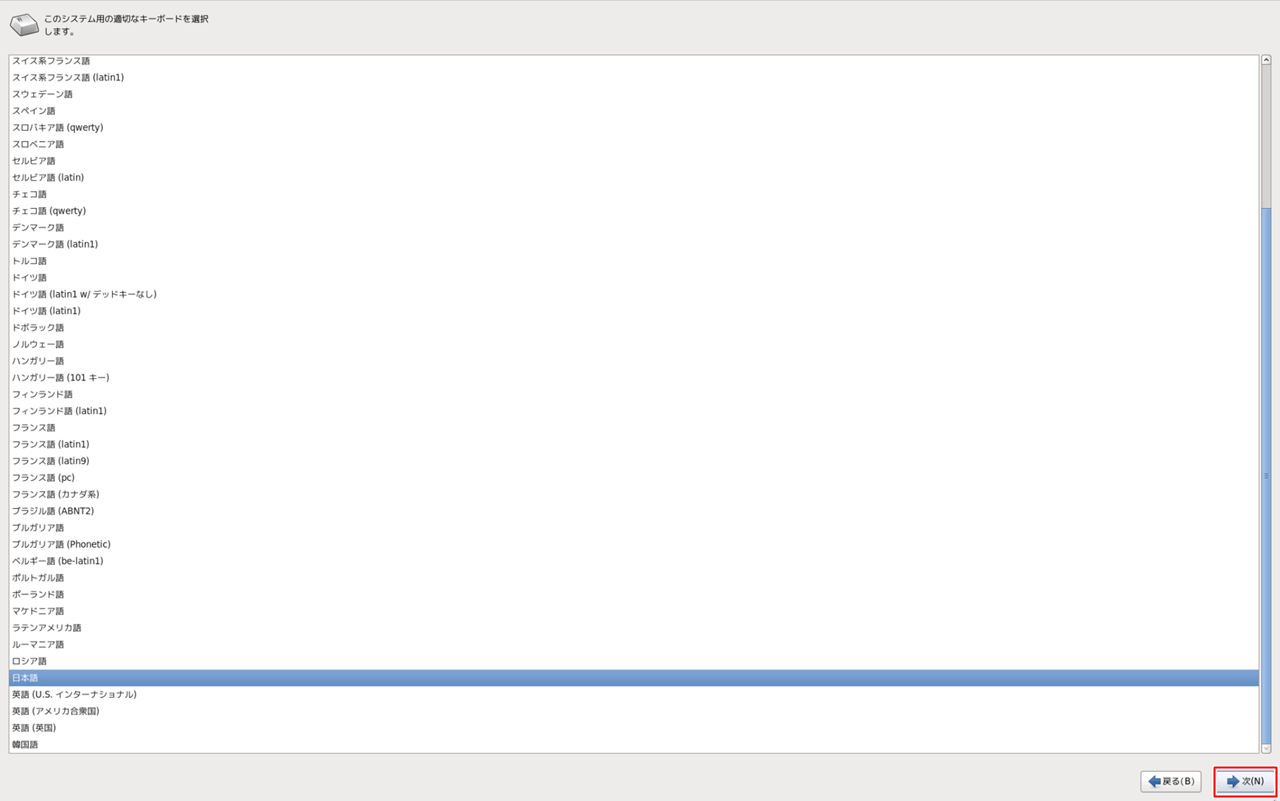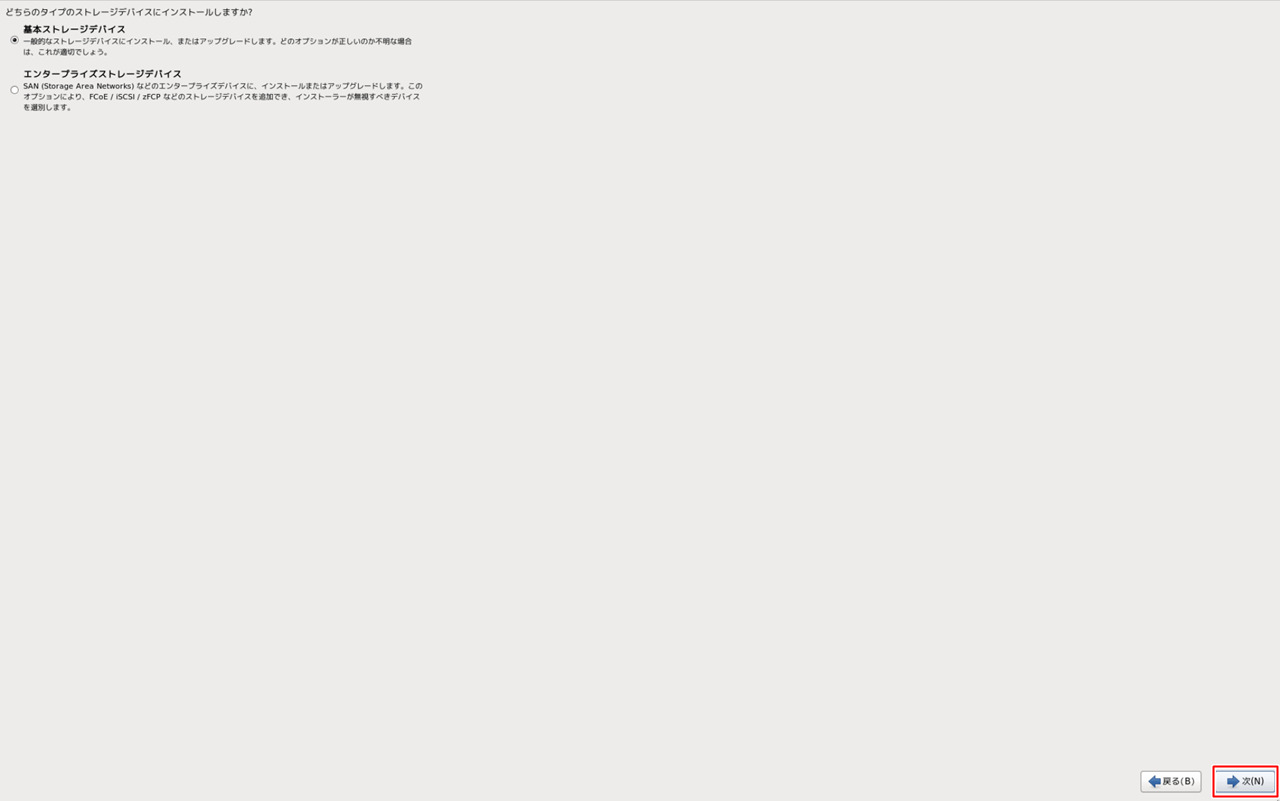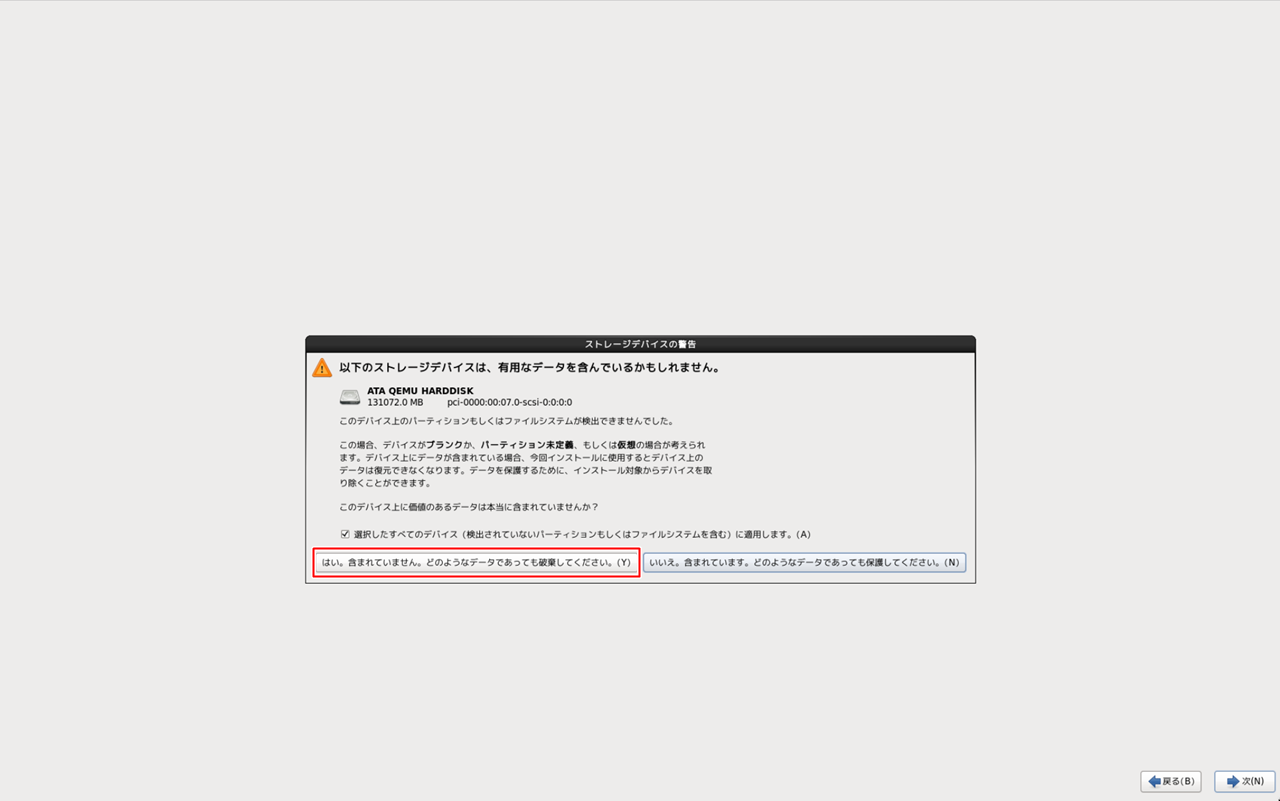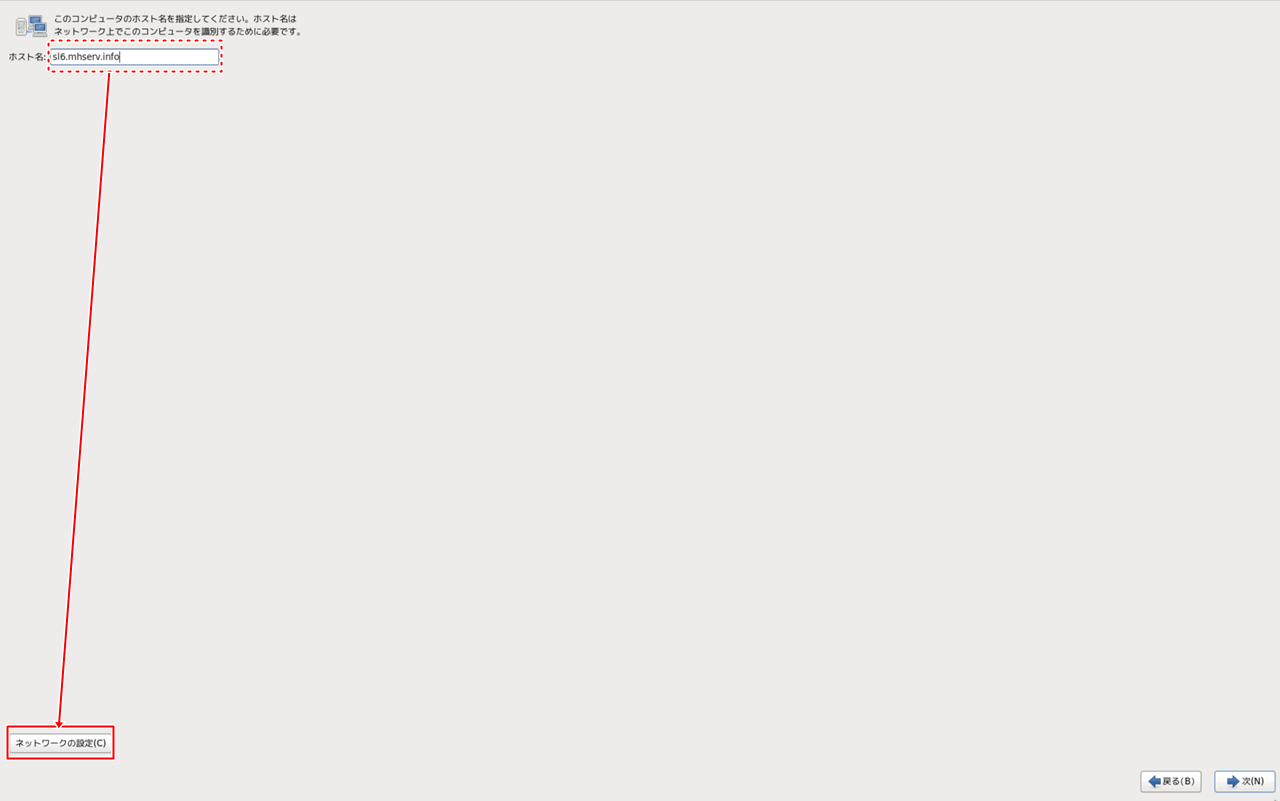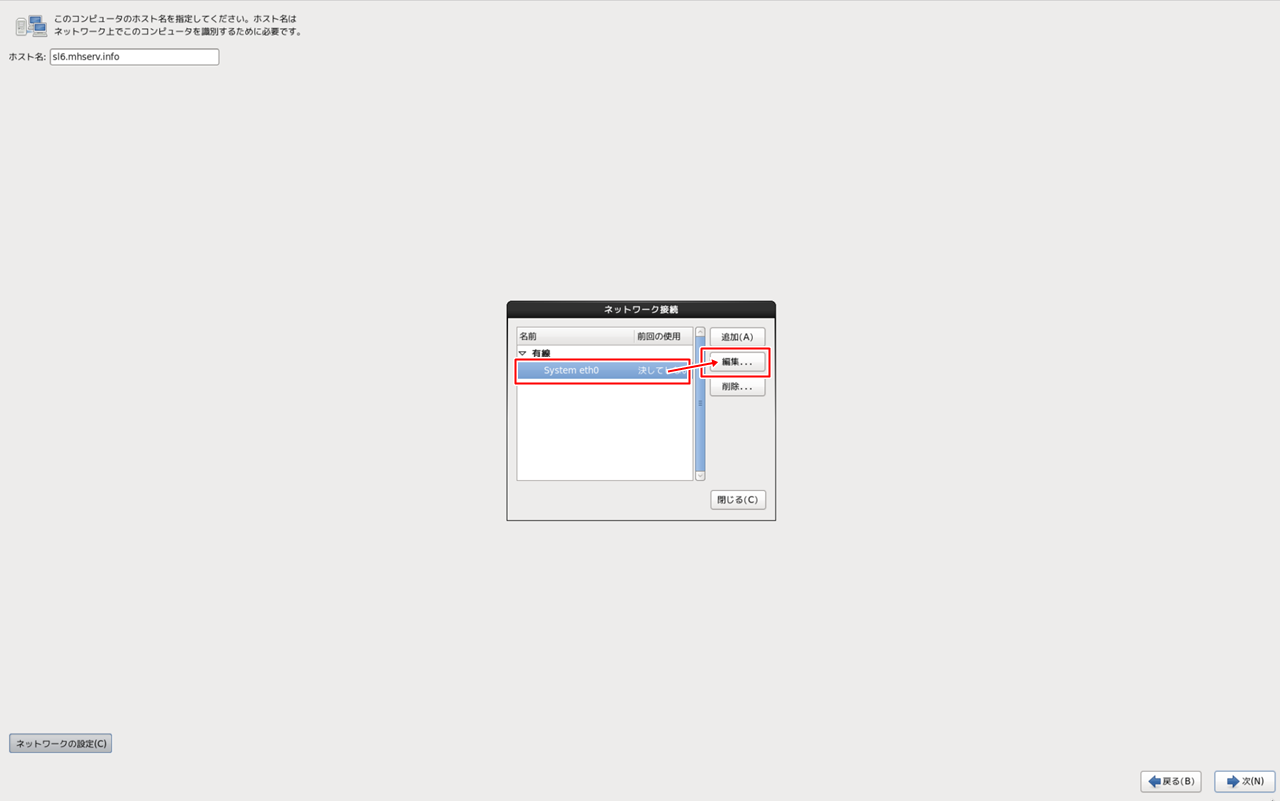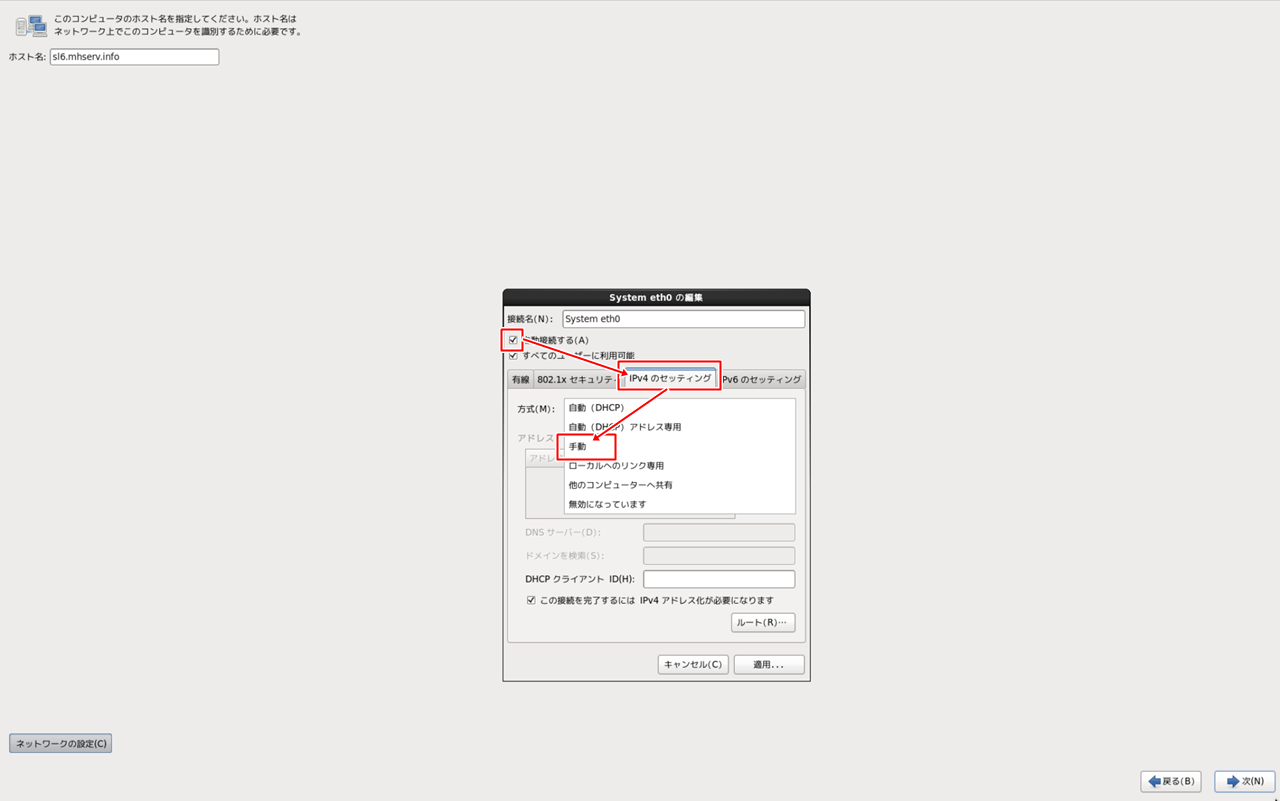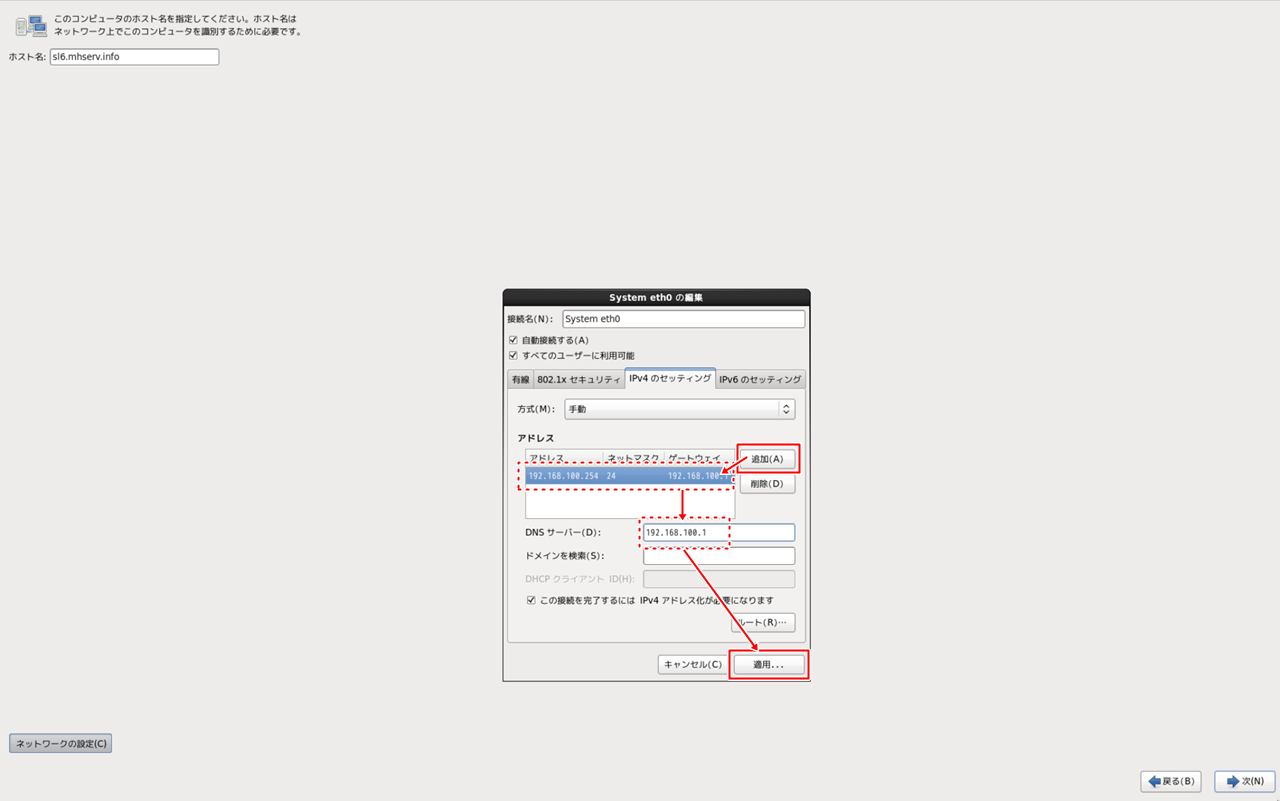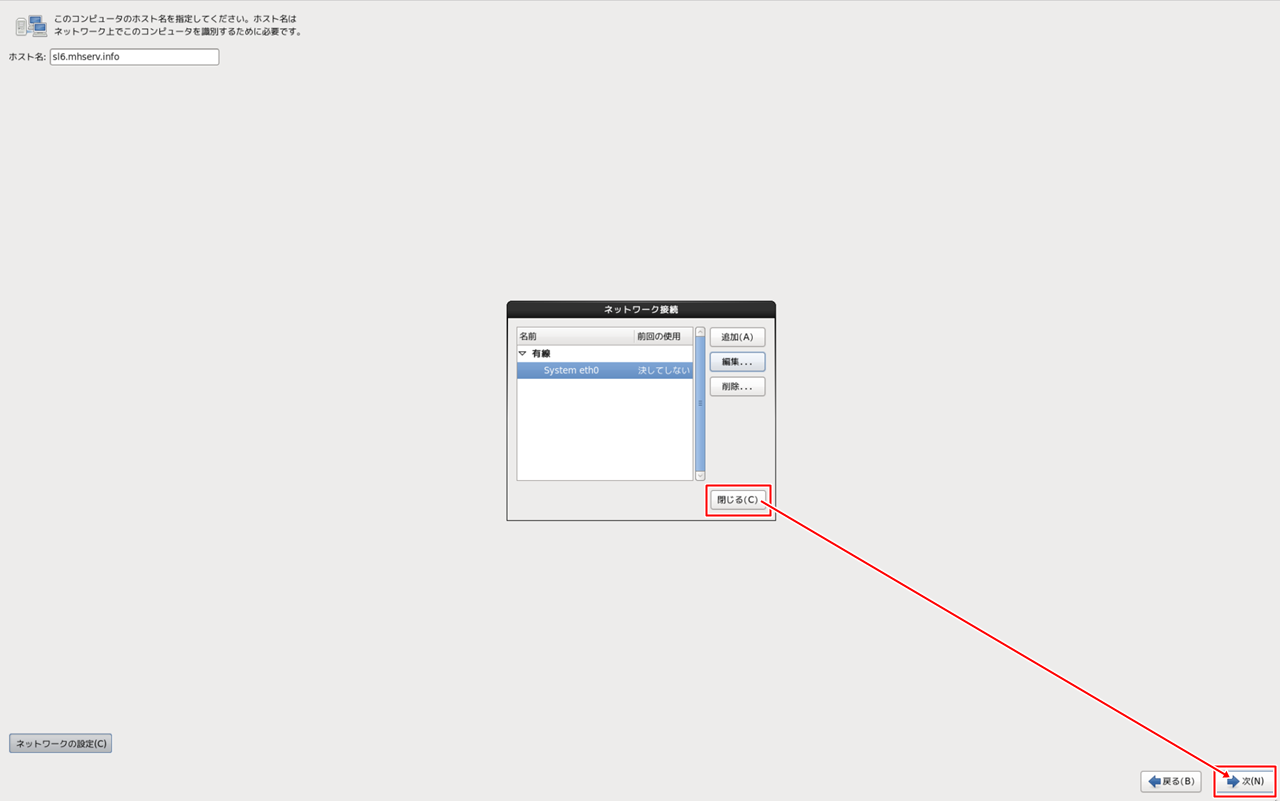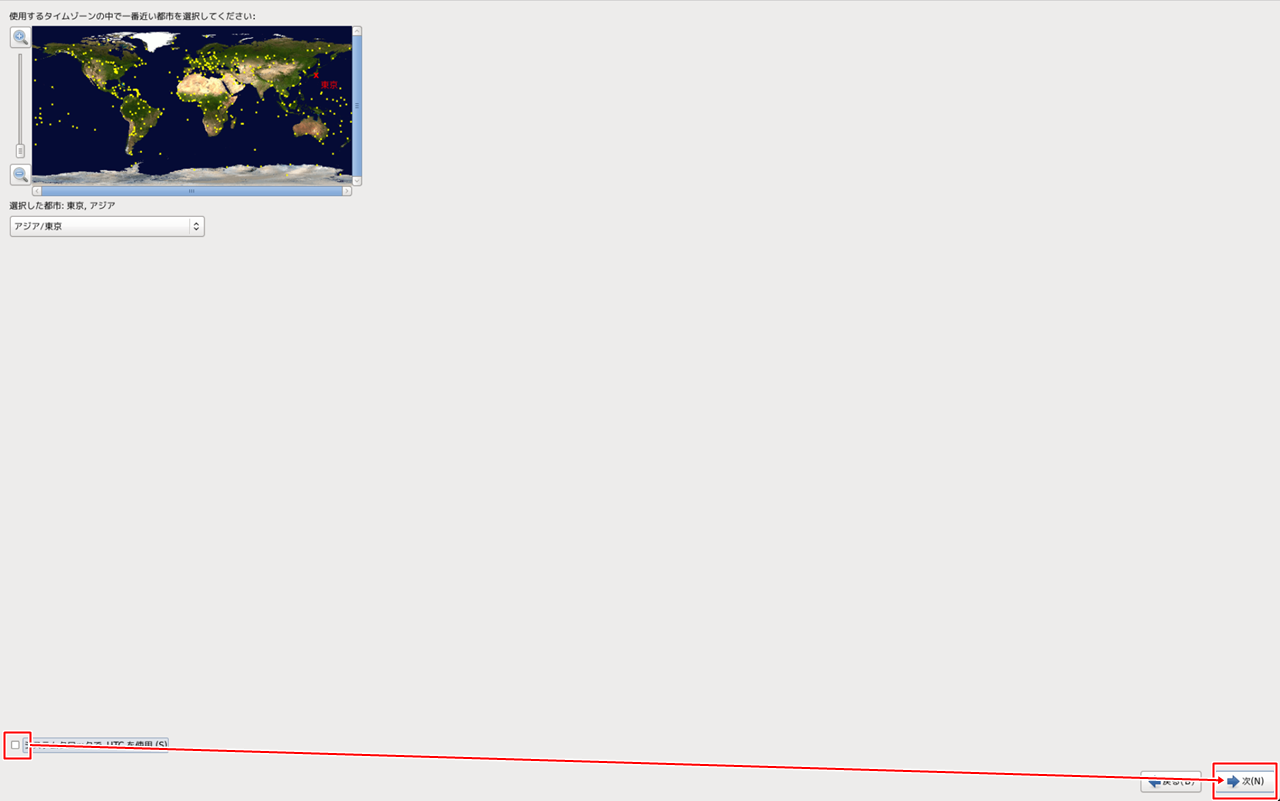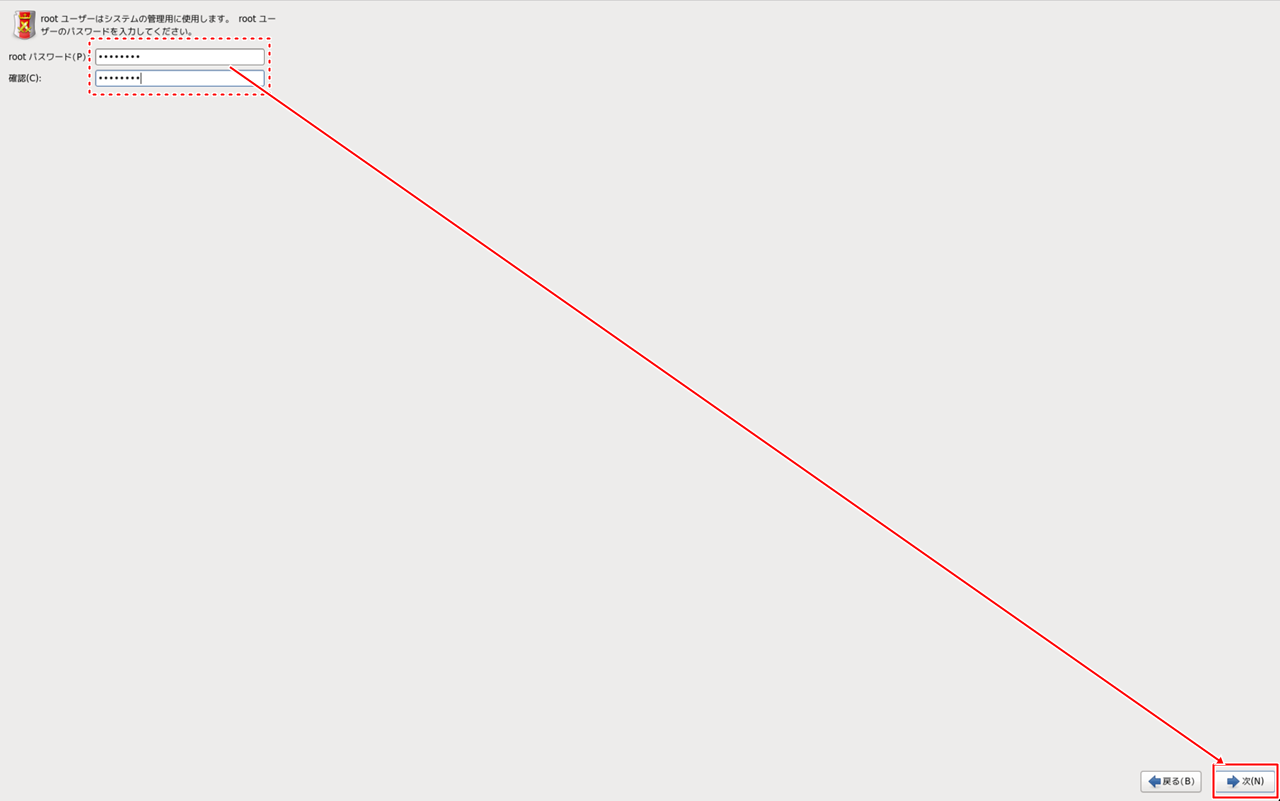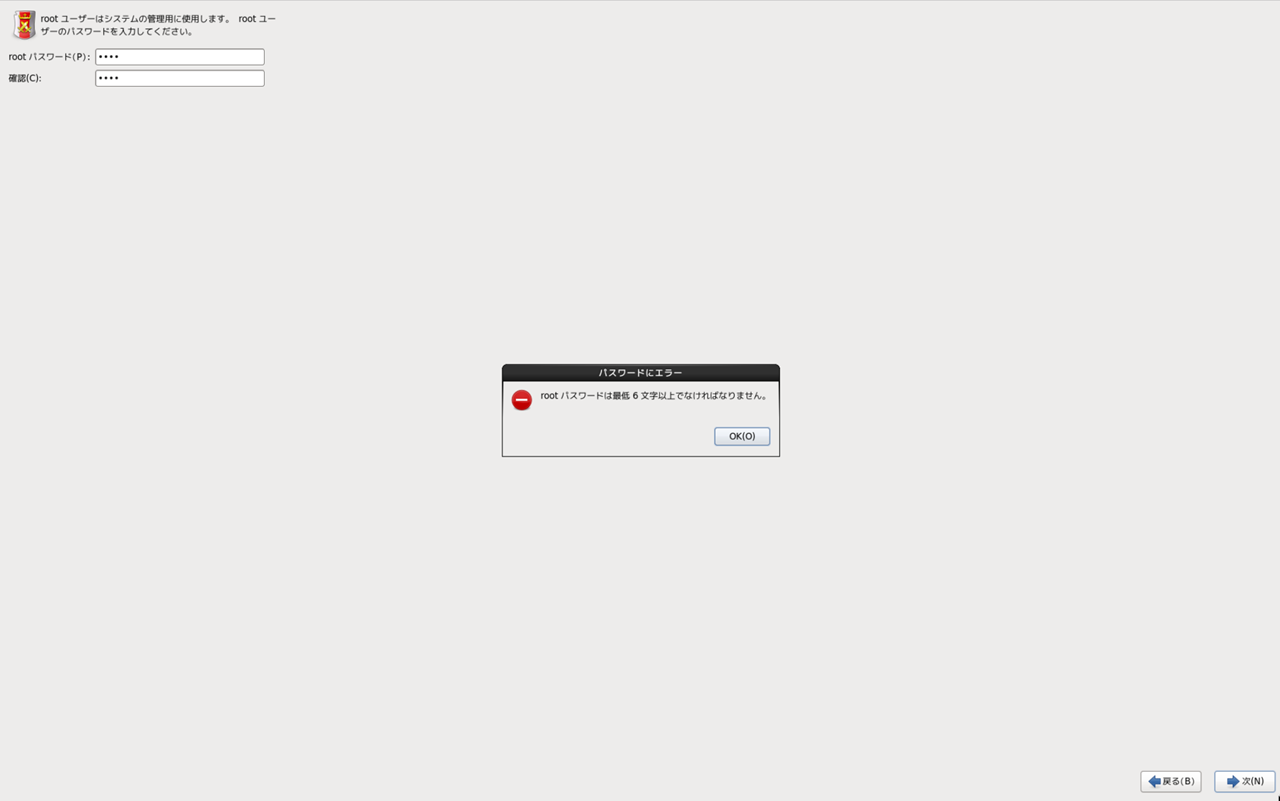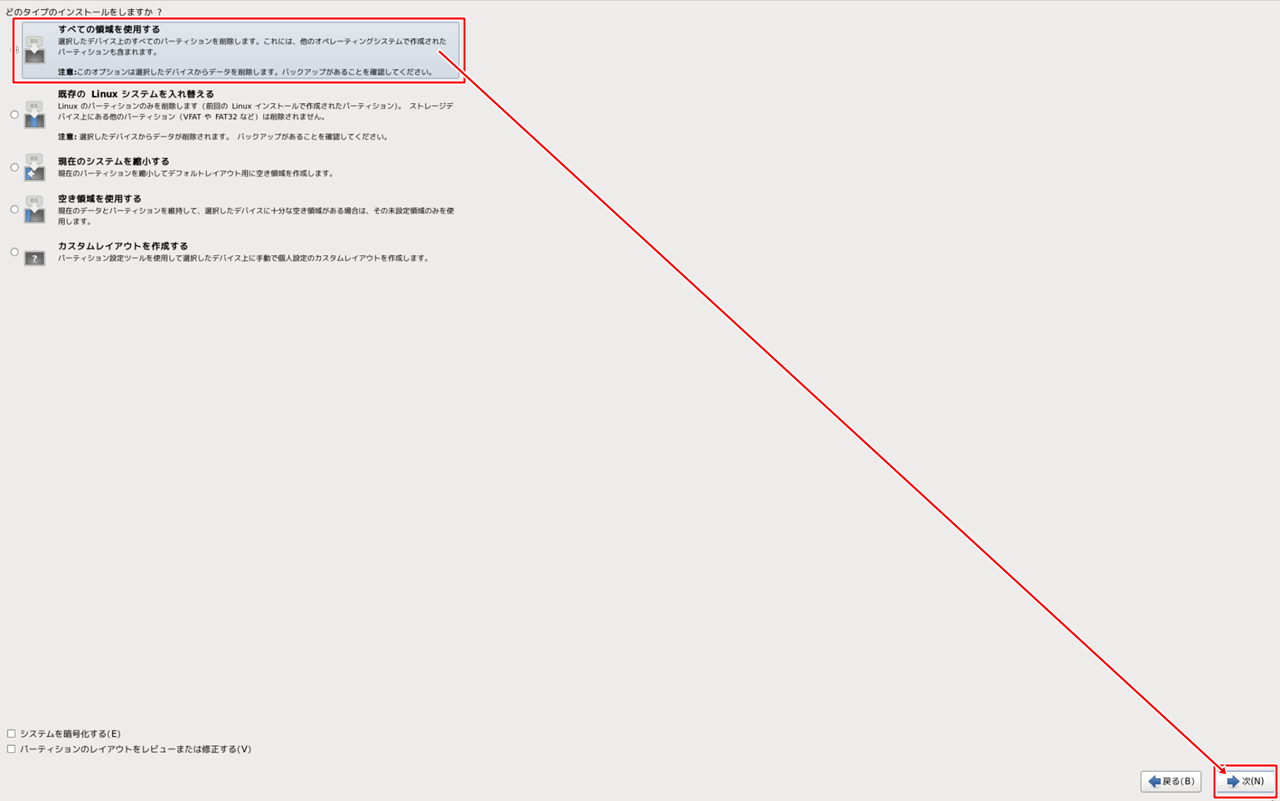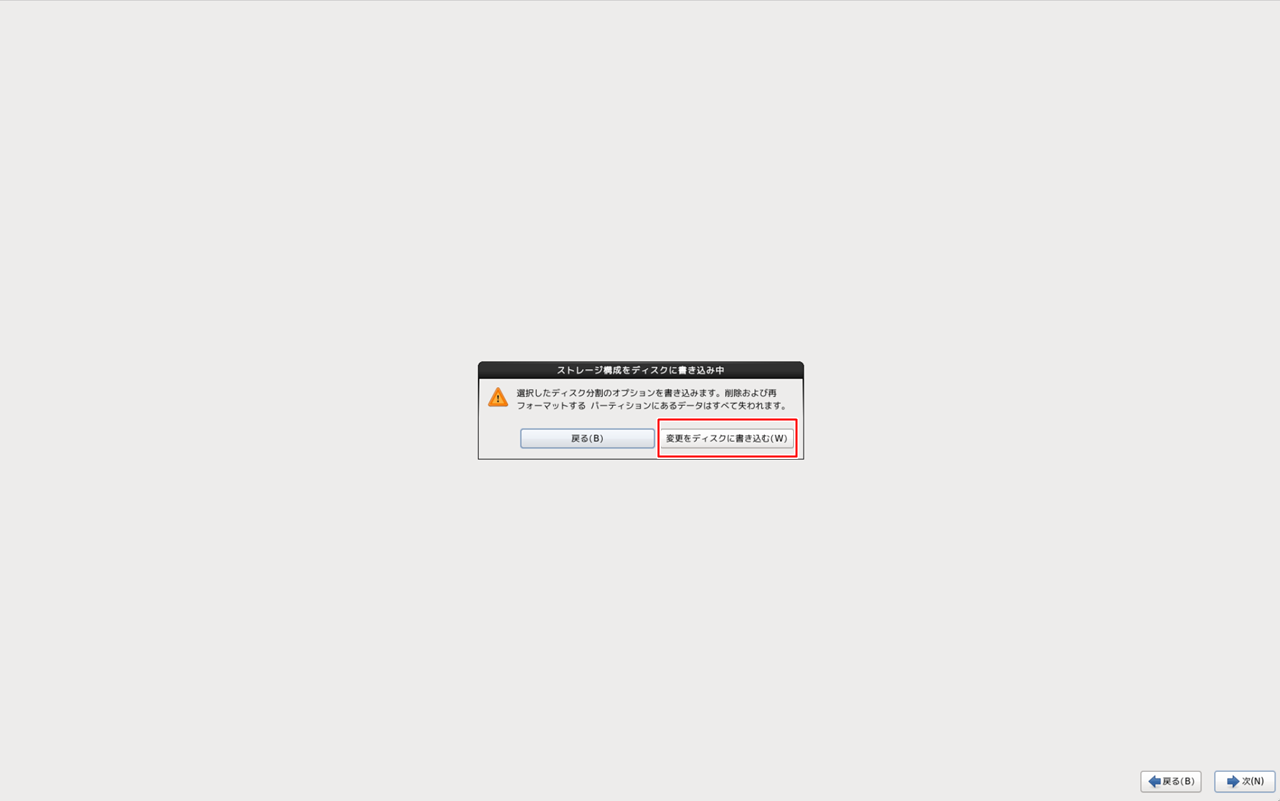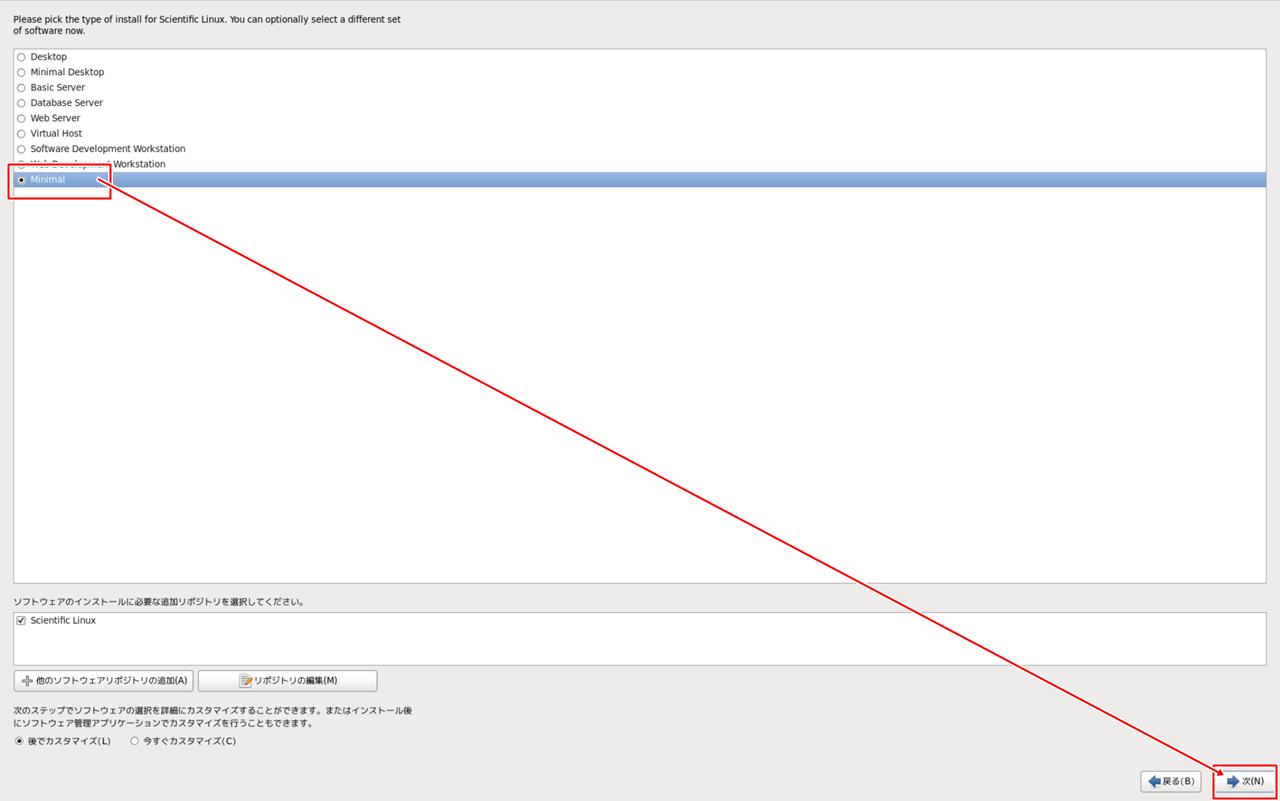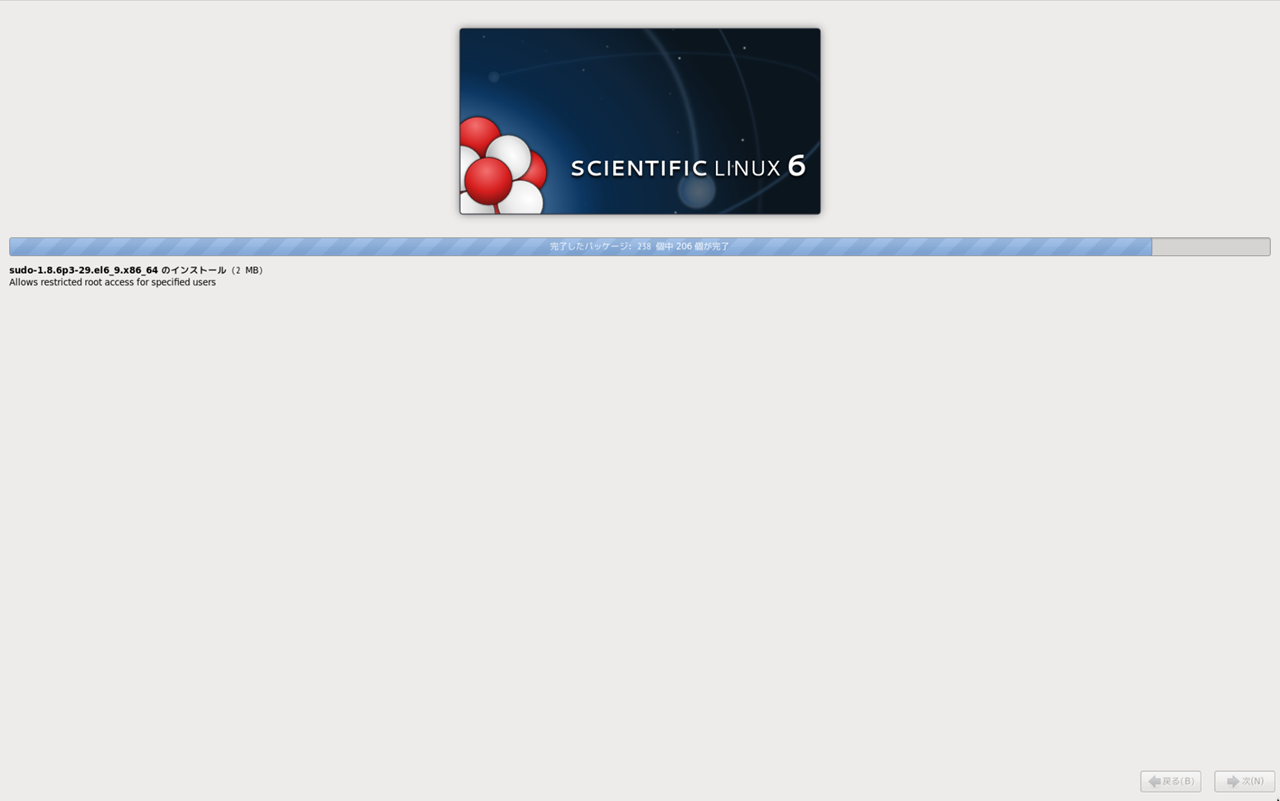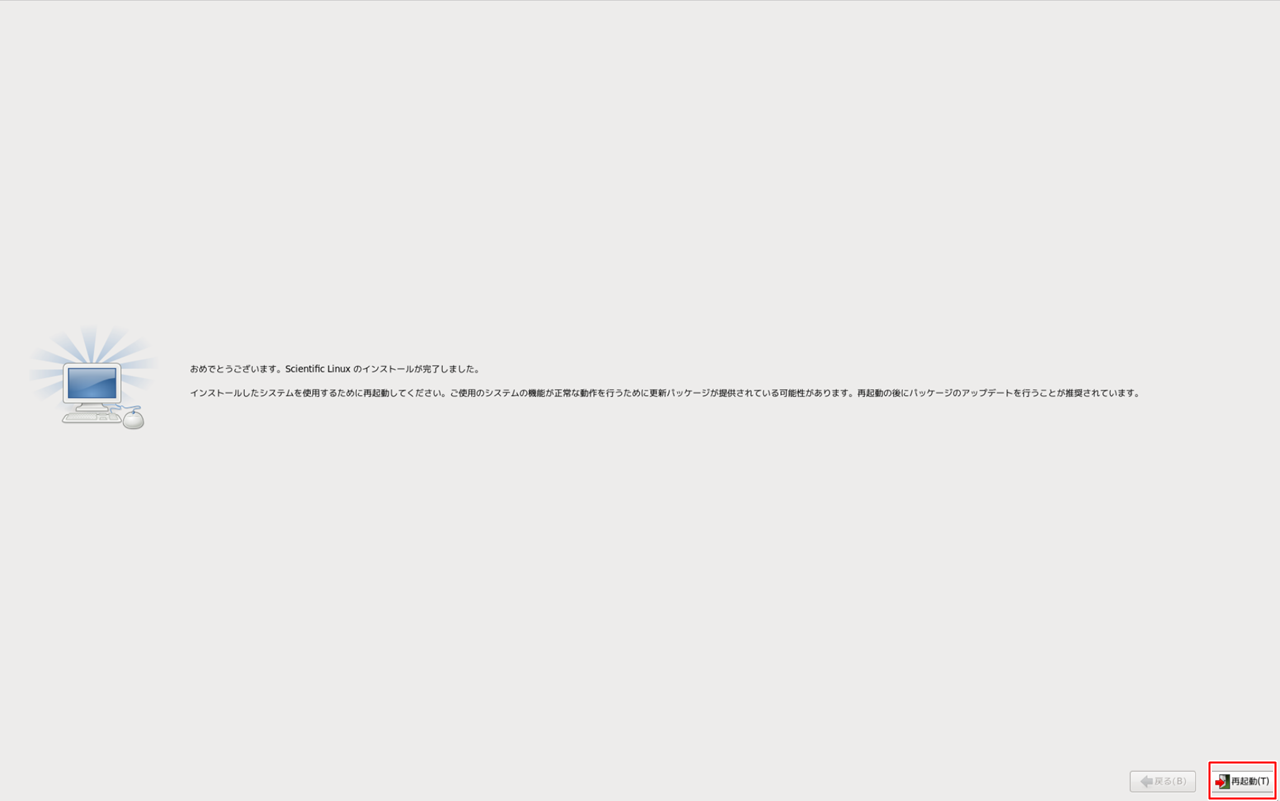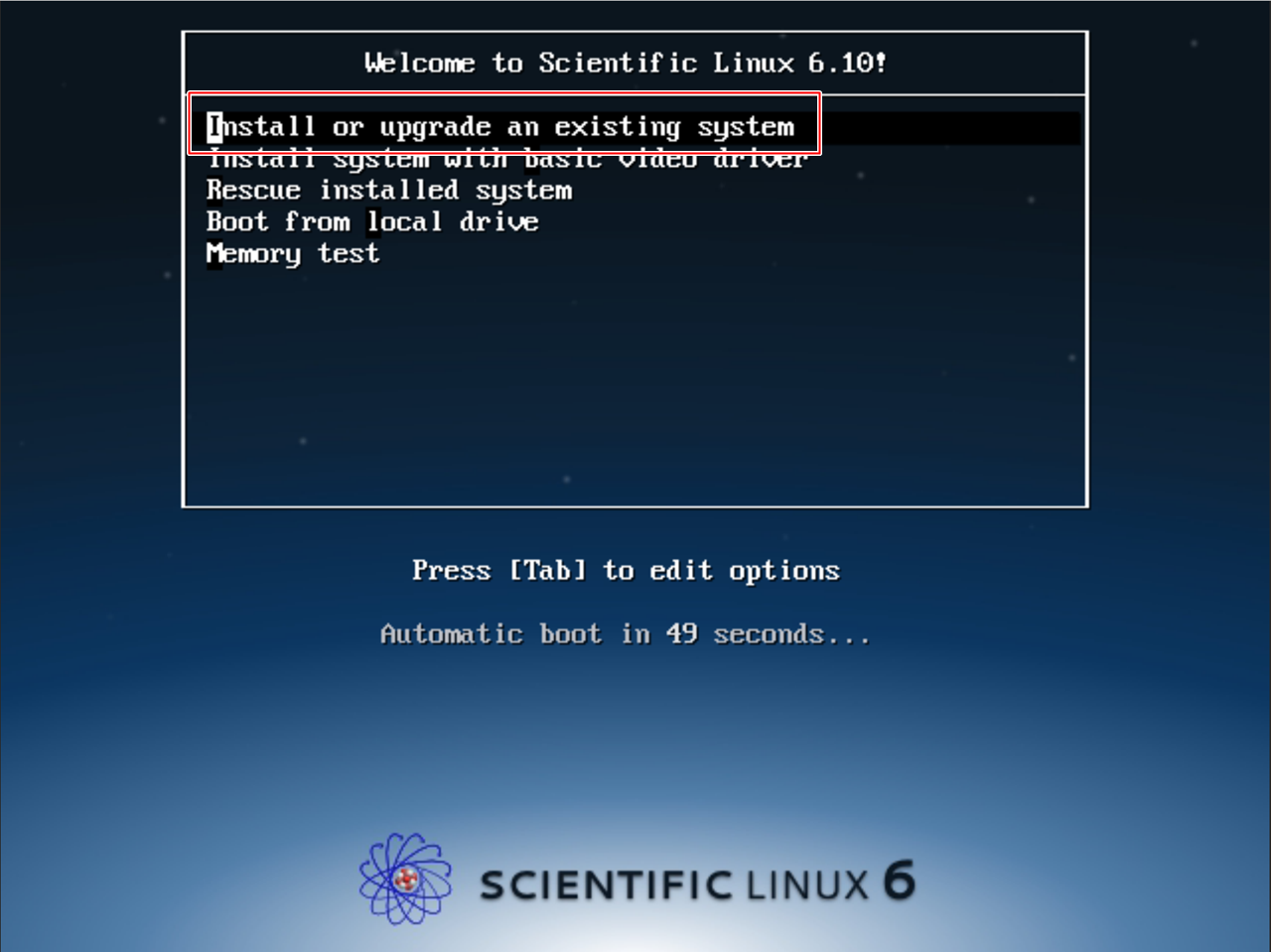 |
Scientific Linux のインストールディスクをセットした状態でマシンを起動すると、このようなインストール画面が表示されます。
今回はこのまま[Enter]を押します。 |
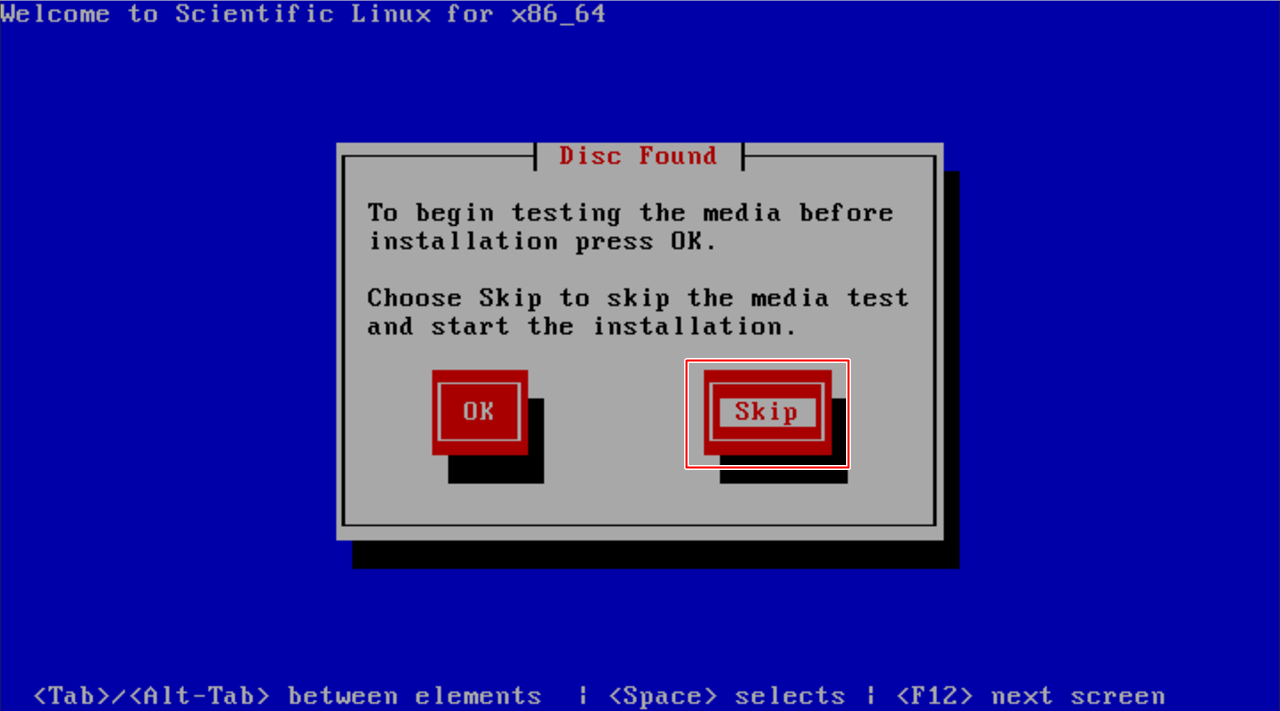 |
インストールディスクのチェックをするか確認画面が表示されます。
今回は[Tab]キーを押して、[Skip]しましょう。 |
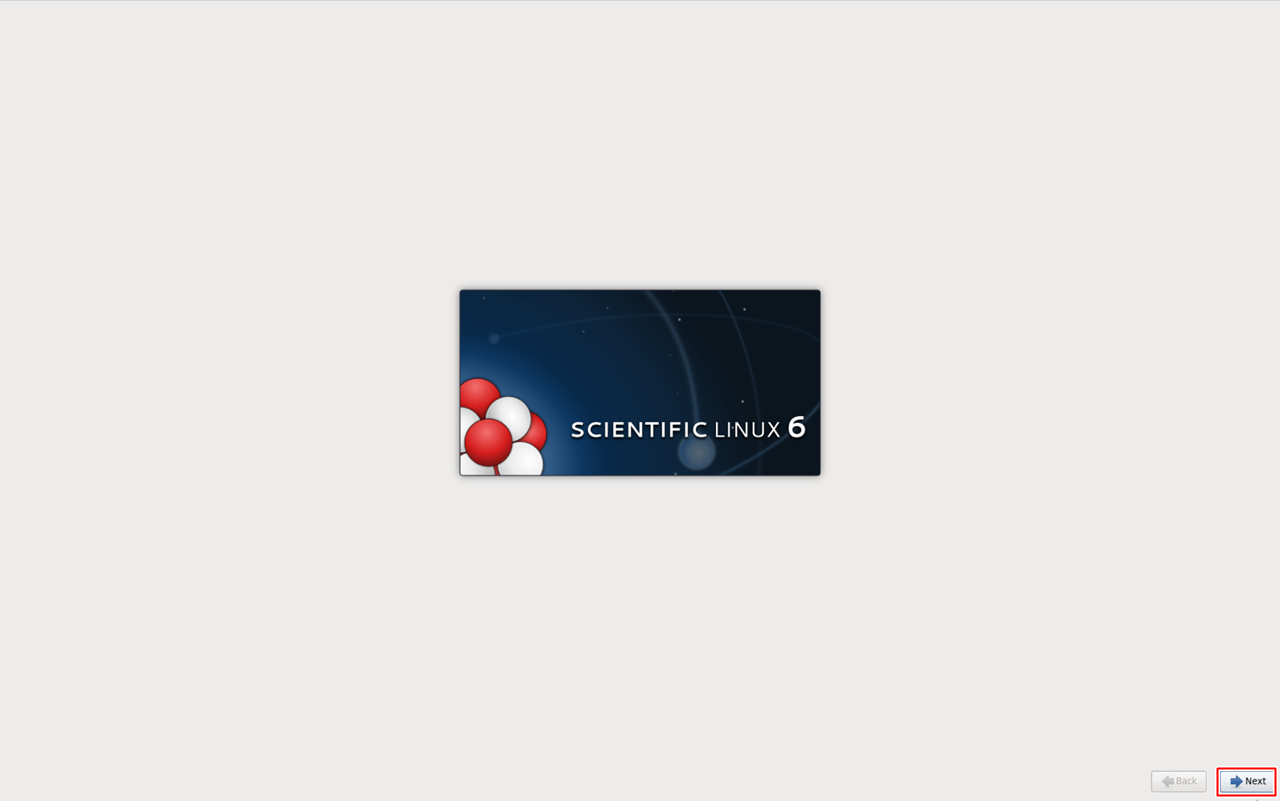 |
[Next]をクリックして、インストール作業を進めます。 |
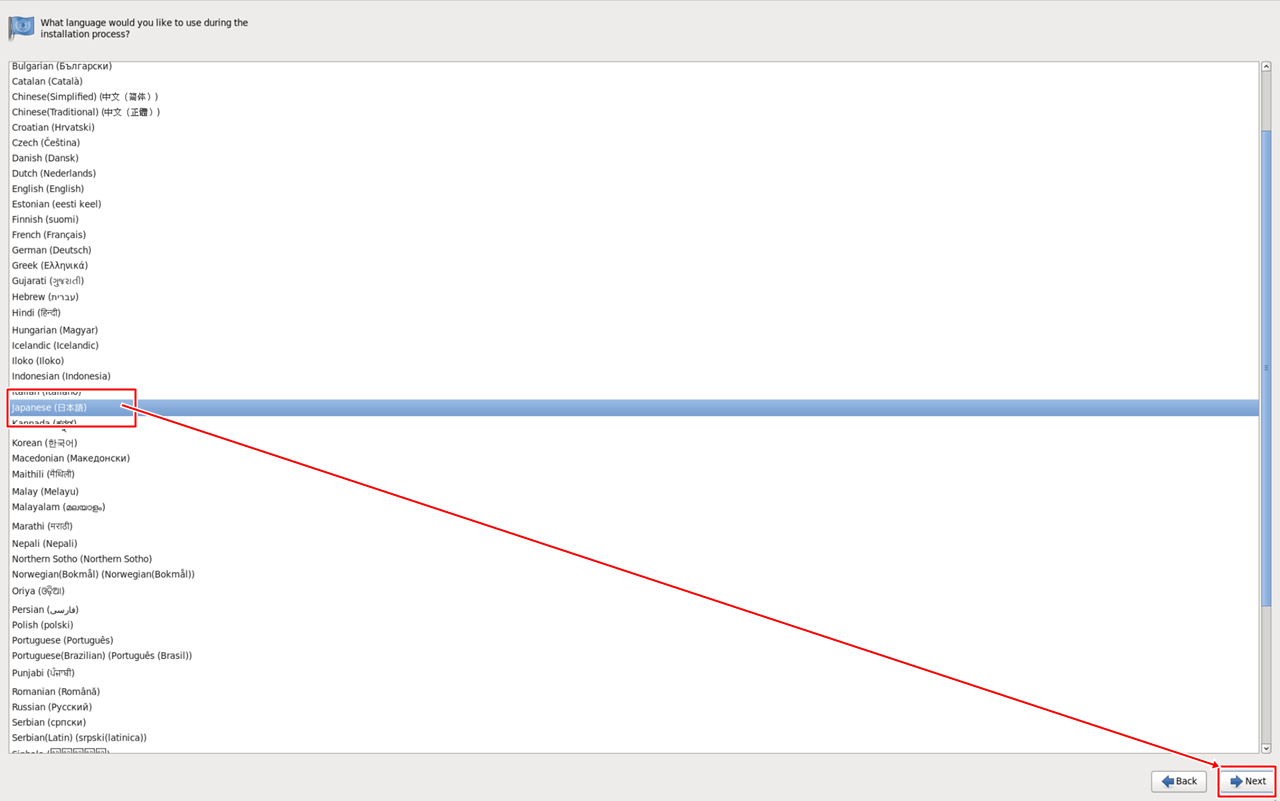 |
「Japanese」を選択して、[Next]をクリックします。
Englishの方が動作が速いという話も聞きますが、余程の事がない限り体感できないと思います。 |
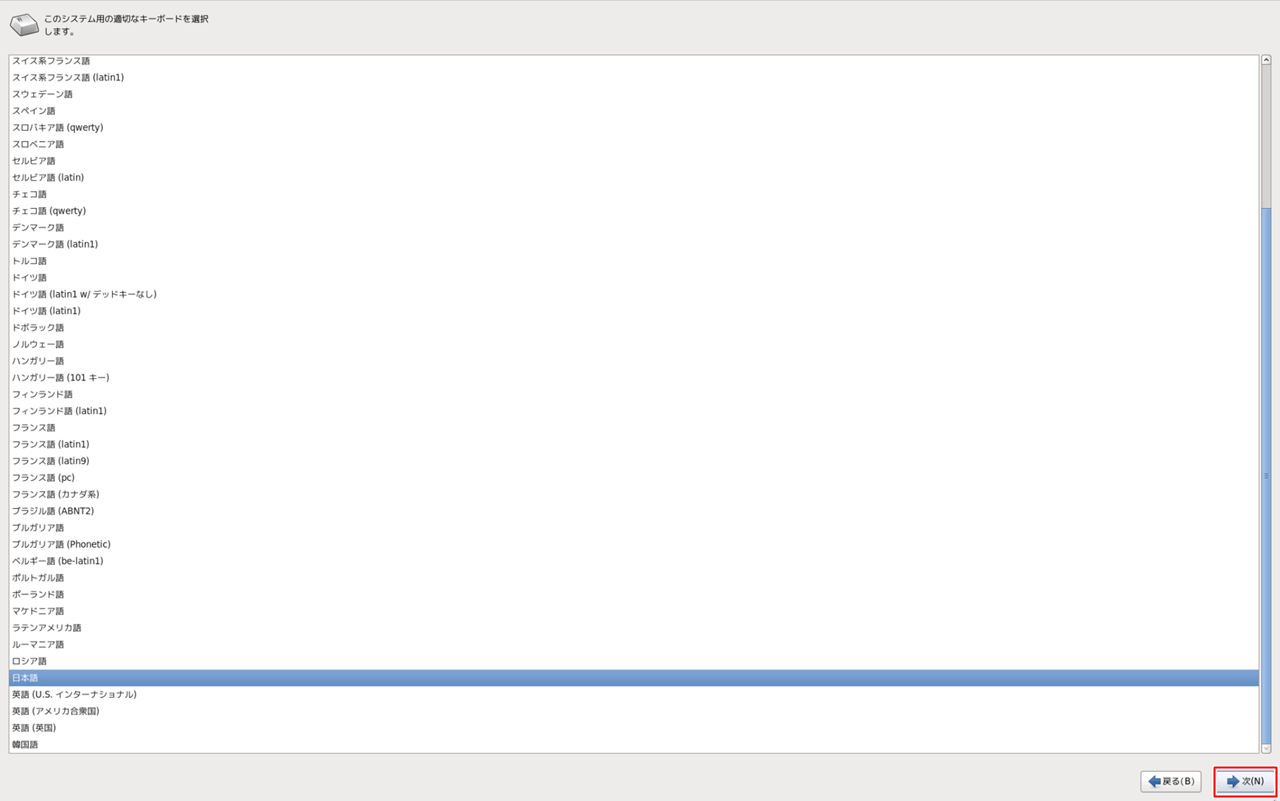 |
使用するキーボードの種類を選択します。
通常は"日本語"のままで大丈夫です。
[次]をクリックして、次に進みましょう。 |
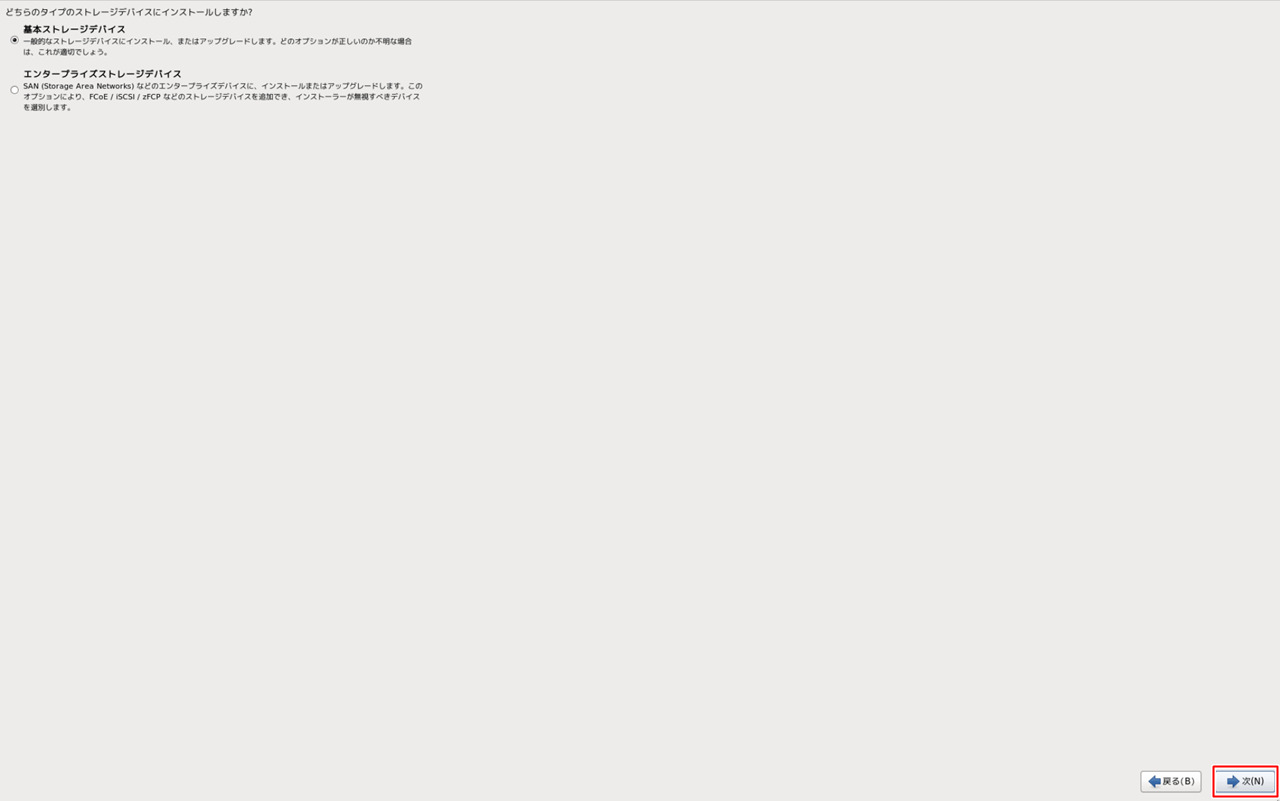 |
ストレージの種類を選択します。
通常は"基本ストレージデバイス"のままでOKです。
[次]をクリックして、次に進みます。 |
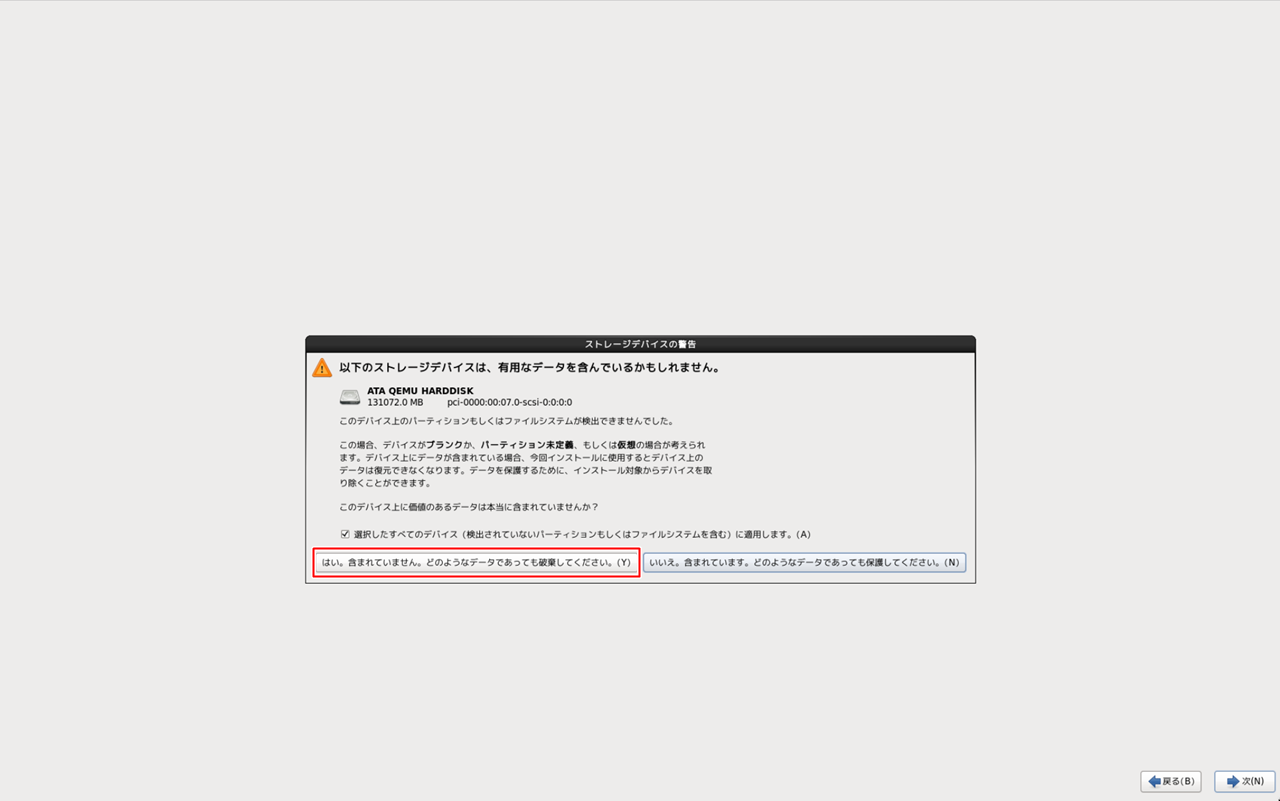 |
インストール作業を進めるに当たり、ハードディスク内のデータを削除することになります。
中のデータがすべて消されても大丈夫であれば左側の"どのようなデータであっても破棄してください。"をクリックします。 |
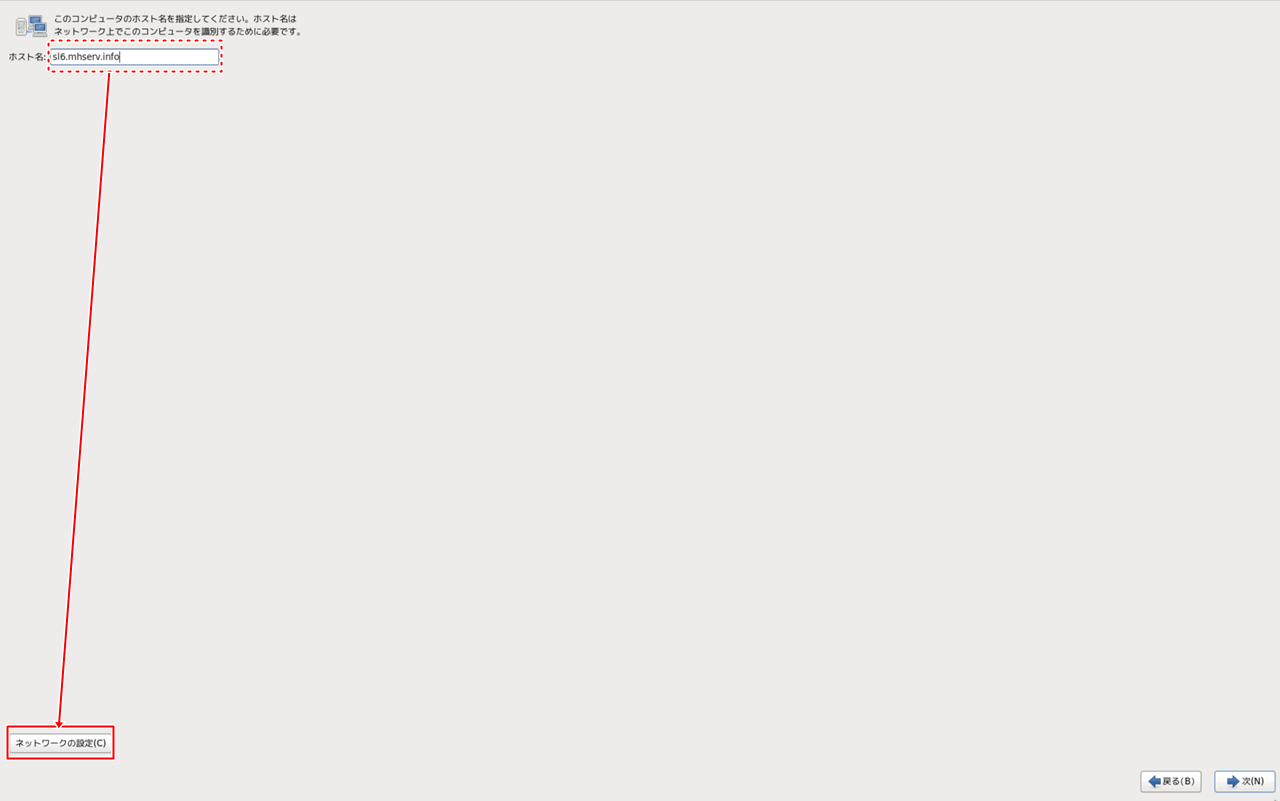 |
ホスト名を入力し、ネットワークの詳細設定を行うため、[ネットワークの設定]をクリックします。 |
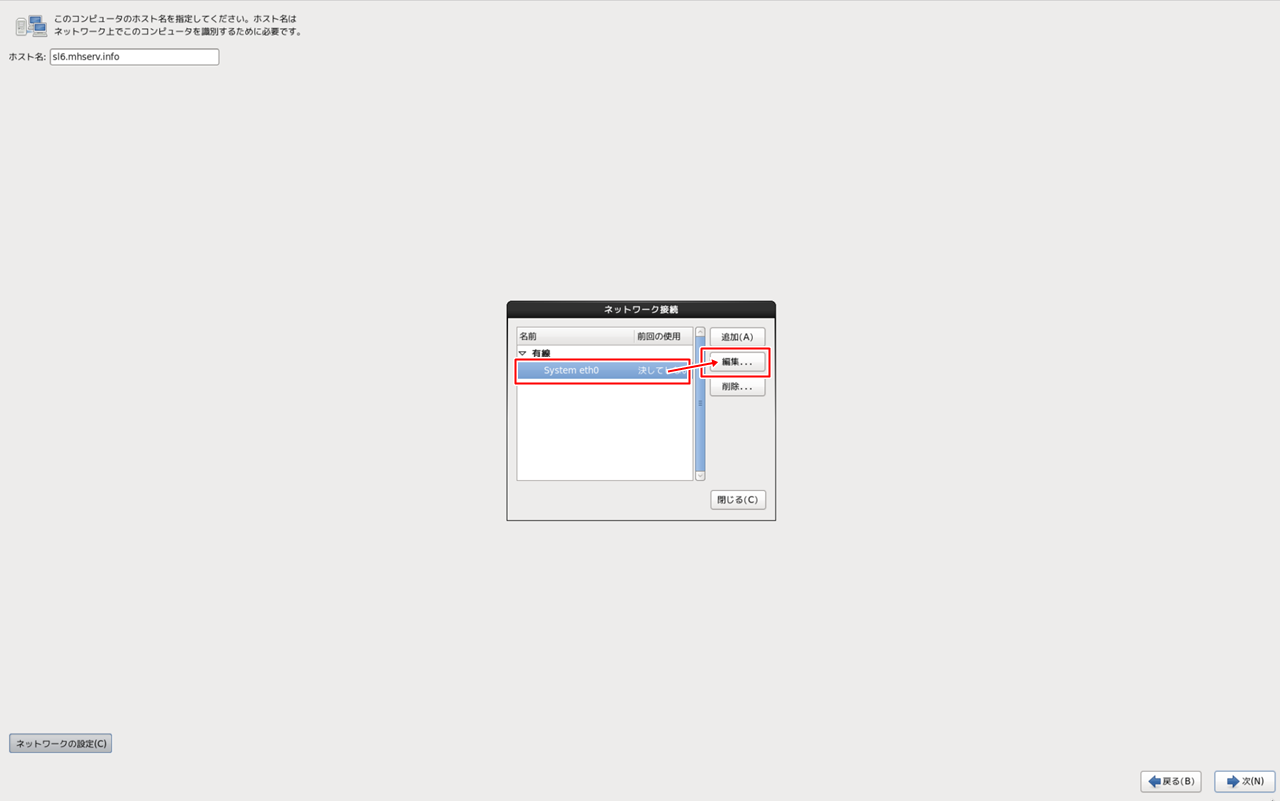 |
ネットワーク設定です。
IPアドレスを固定とするため、[編集]をクリックします。 |
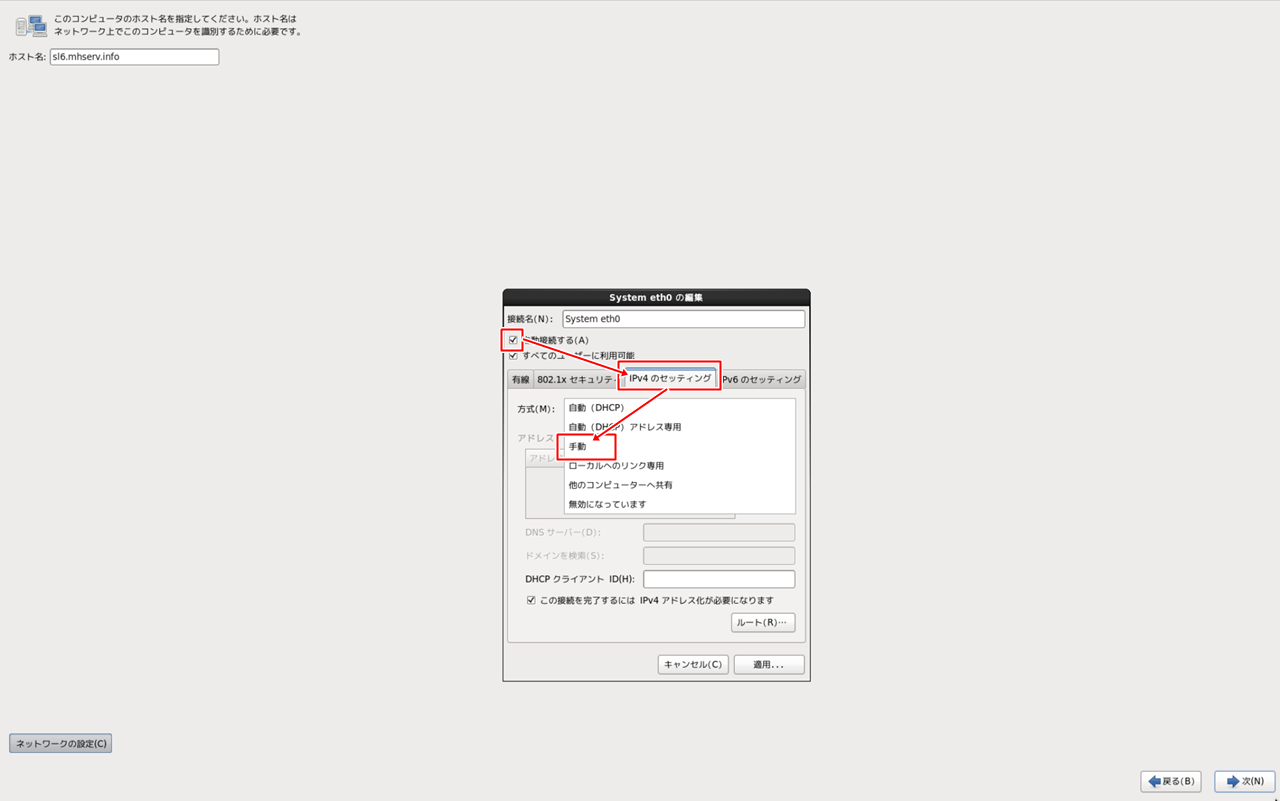 |
"自動接続する"にチェックを入れ、[IPv4のセッティング]タブの[方式]をクリックします。
サーバは基本的にIPアドレスを固定にしておいた方が良いので、"手動"を選んでおきましょう。 |
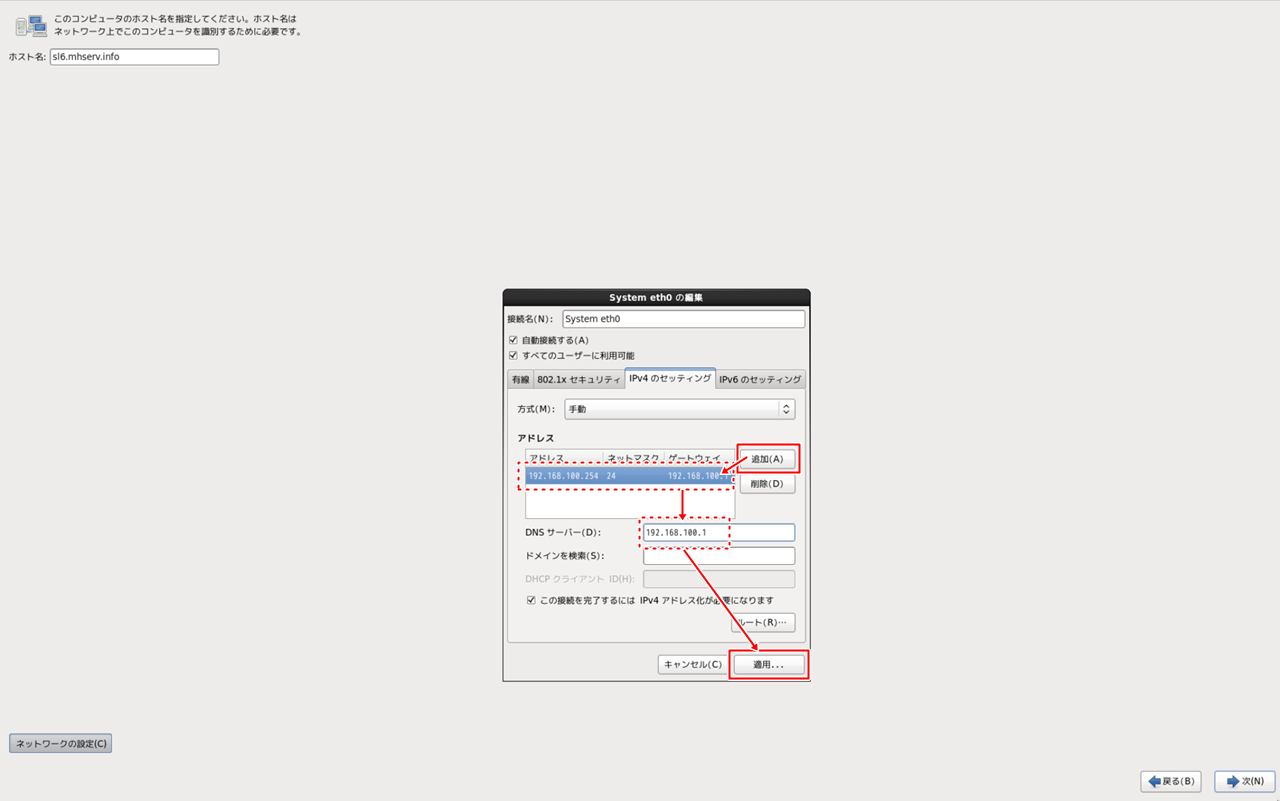 |
[追加]をクリックするとアドレス欄が有効になるので、サーバに割り当てるIPアドレス、ネットマスク、ゲートウェイ、DNSを入力します。
ネットマスクは"24"、ゲートウェイとDNSは"ルータのアドレス"を設定することが多いと思います。
また、IPv6の設定が必要な方はIPv6のセッティング]タブからどうぞ。
入力が終わったら[適用]をクリックします。 |
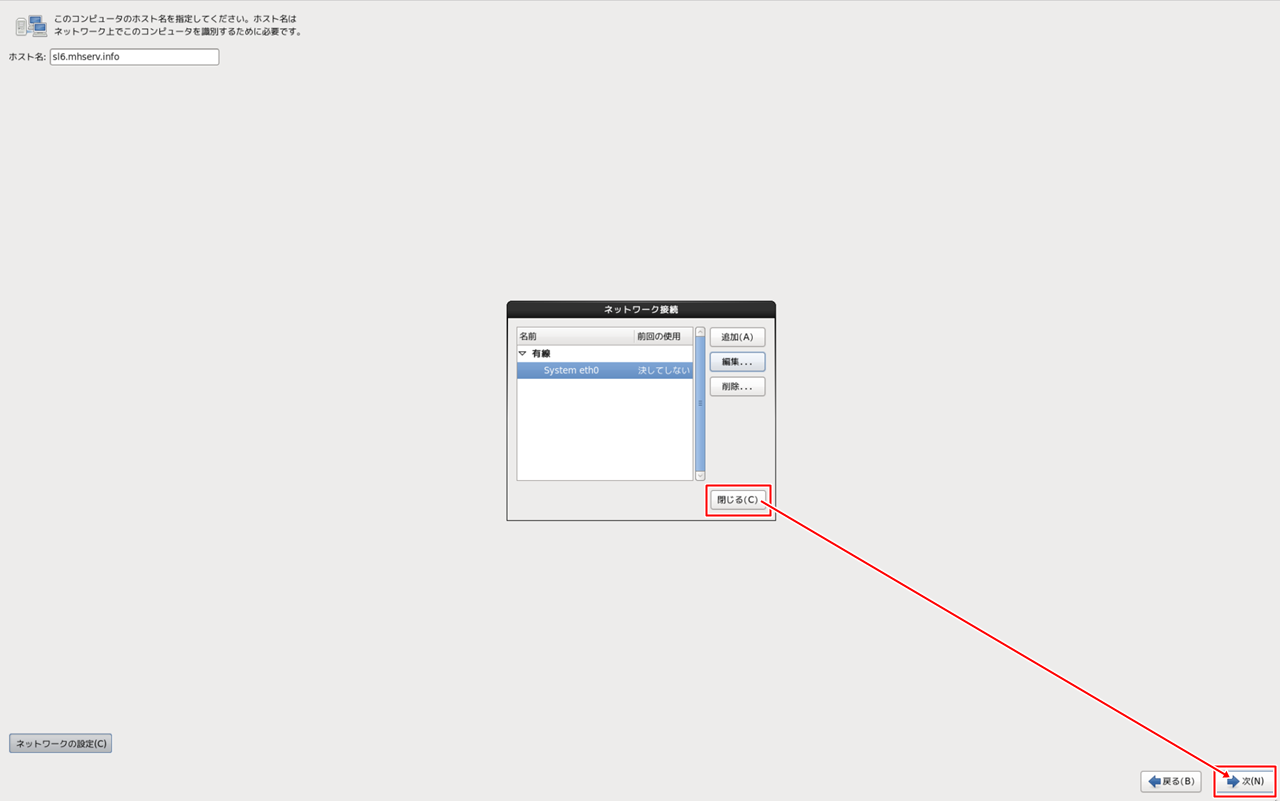 |
[閉じる] - [次へ]と進み、ネットワーク設定を終わりにします。 |
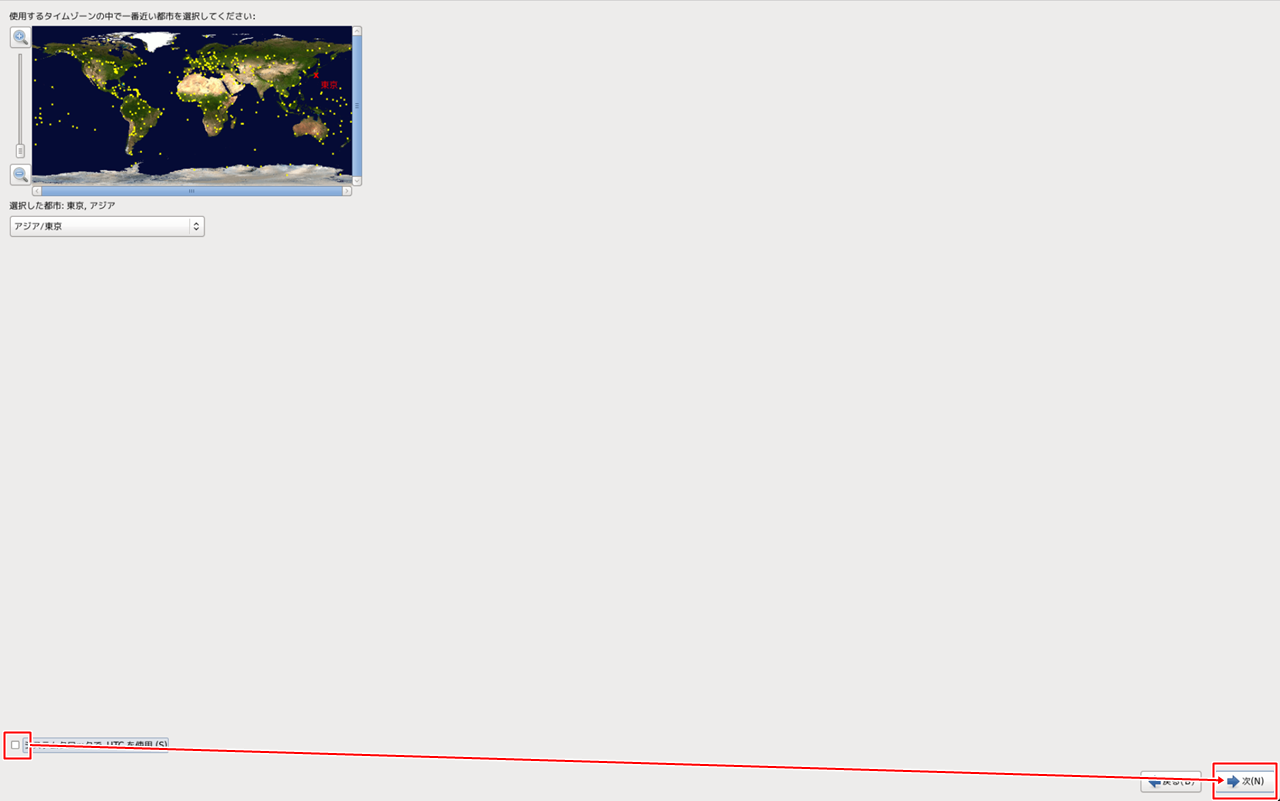 |
システムクロックの設定をします。
タイムゾーンが"アジア/東京"になっていますか?
また、日本にはサマータイムなんてものはないので[システムクロックで...]のチェックを外します。
テェックを入れたままだと、誤作動を起こすかも知れません。 |
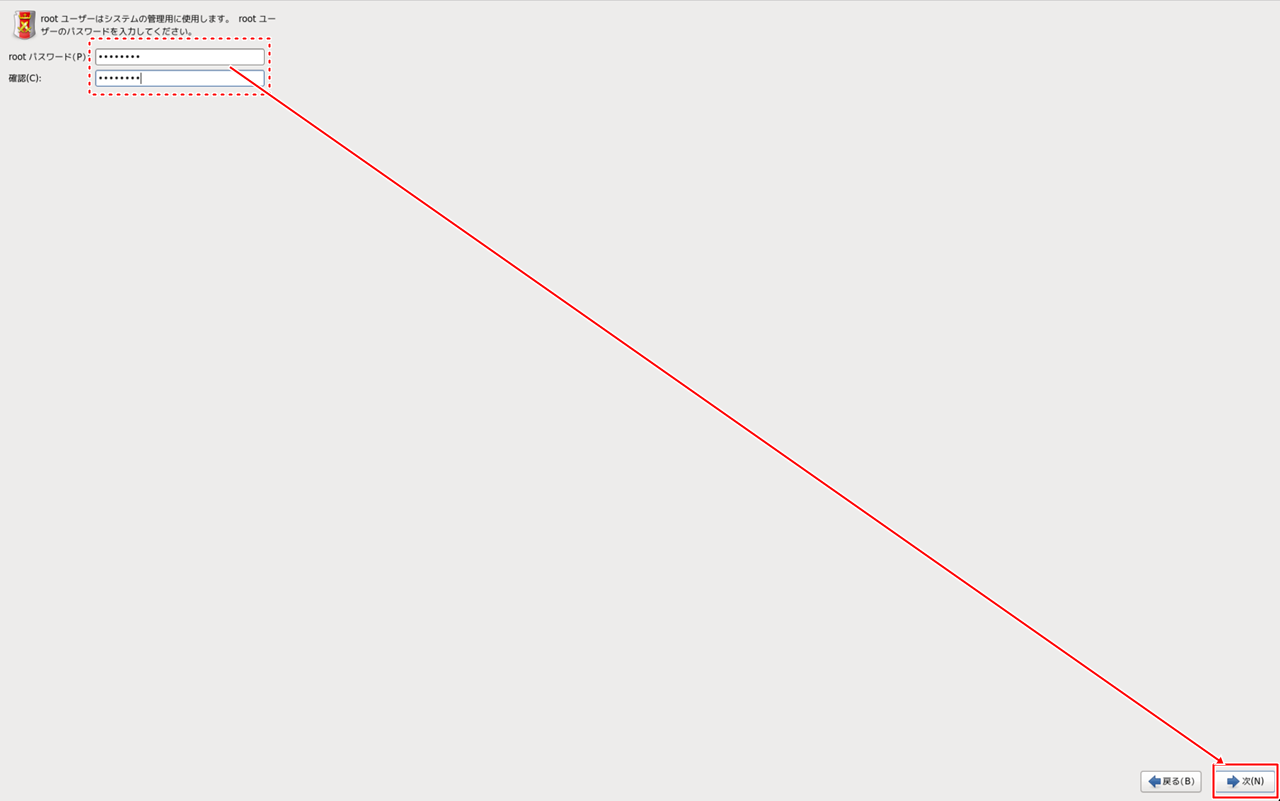 |
"rootユーザ"のパスワードを設定します。パスワードは最低6文字以上で入力する必要があります。
rootユーザとは、全てのことに対し、権限を持っているユーザです。
Windowsで言うところの"Administrator"(管理者ユーザ)に相当します。何でもできます。 |
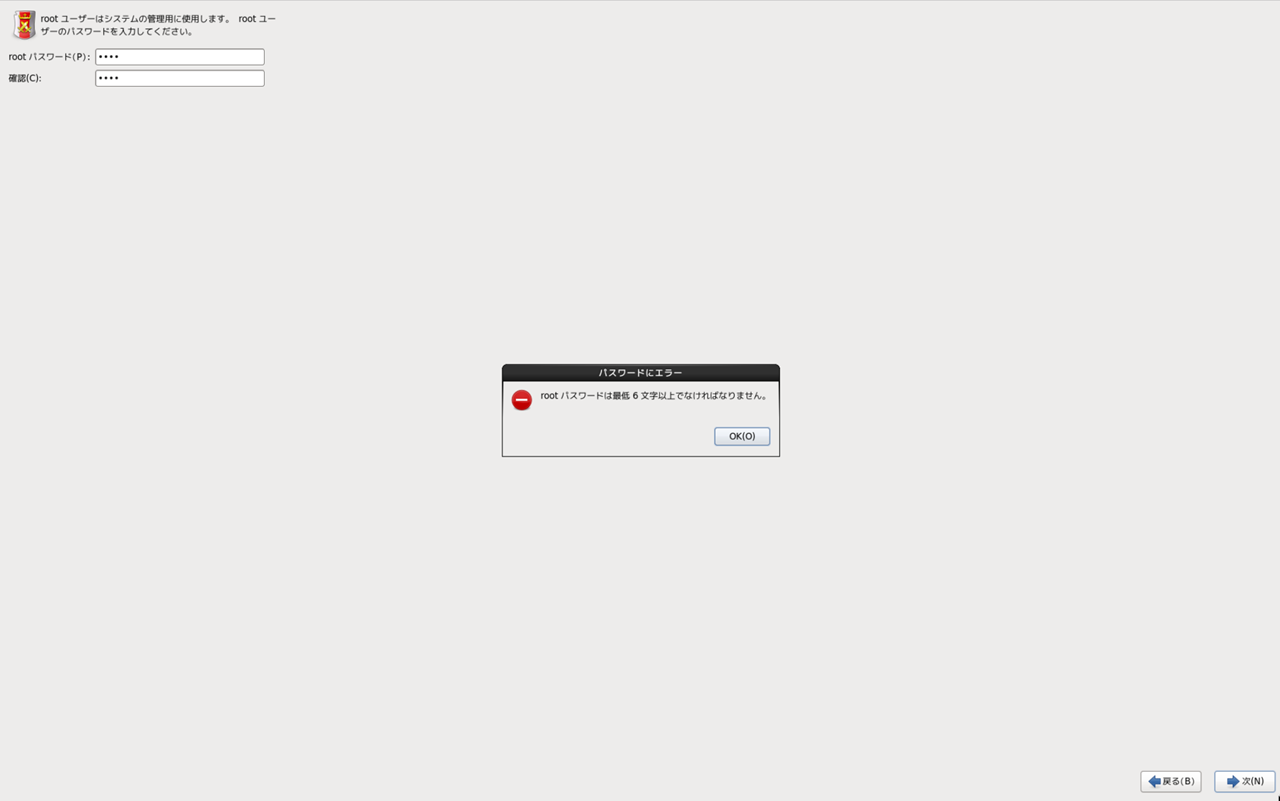 |
もし5文字以下だと、このように警告が出ます。
そういえば、Windowsは例えAdministratorであっても、パスワードの設定なしにインストールが完了出来ますね…。
大事なデータがある場合は必ずパスワードを設定しましょう!! |
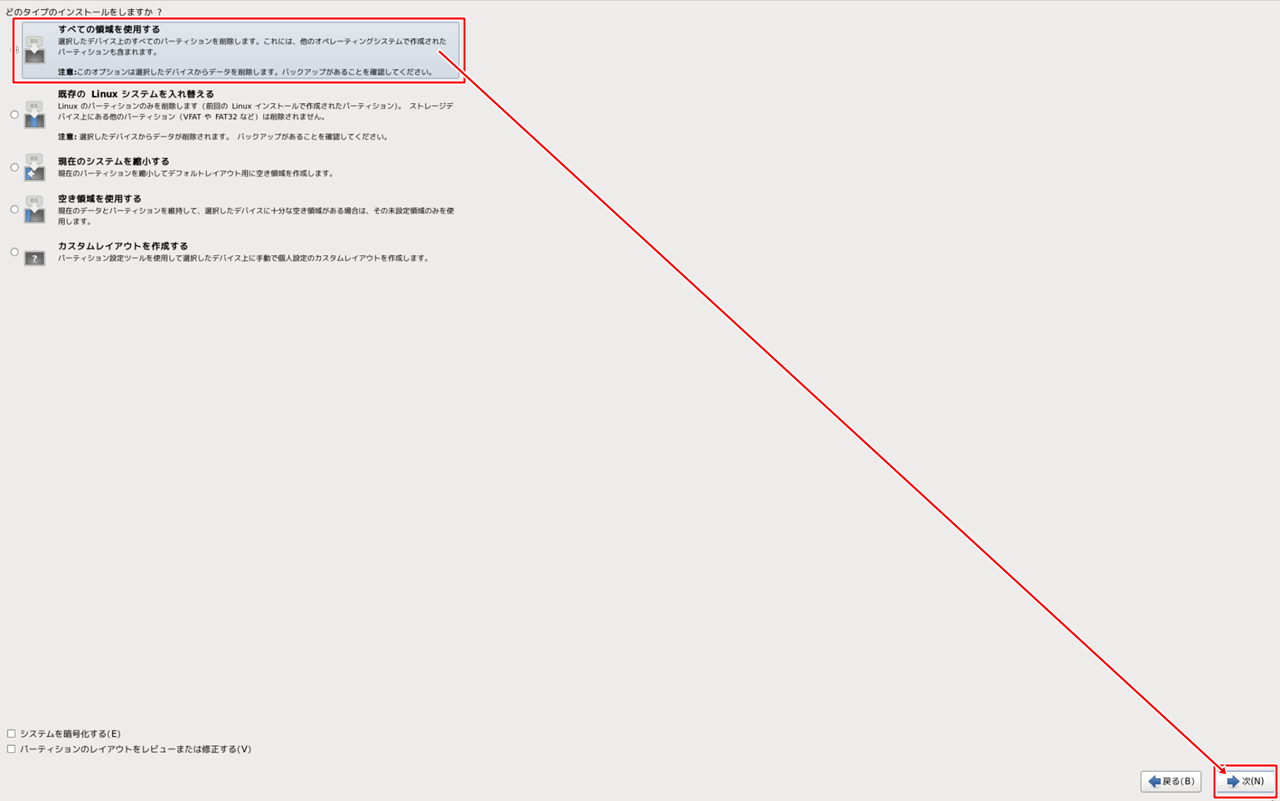 |
ハードディスクのパーティション設定を選択します。好みに応じて選びましょう。
今回は[全ての領域を使用する]を選択し、[次]をクリックします。
ちなみに、[カスタムレイアウト~]を選ぶと、自分で設定することができます。
|
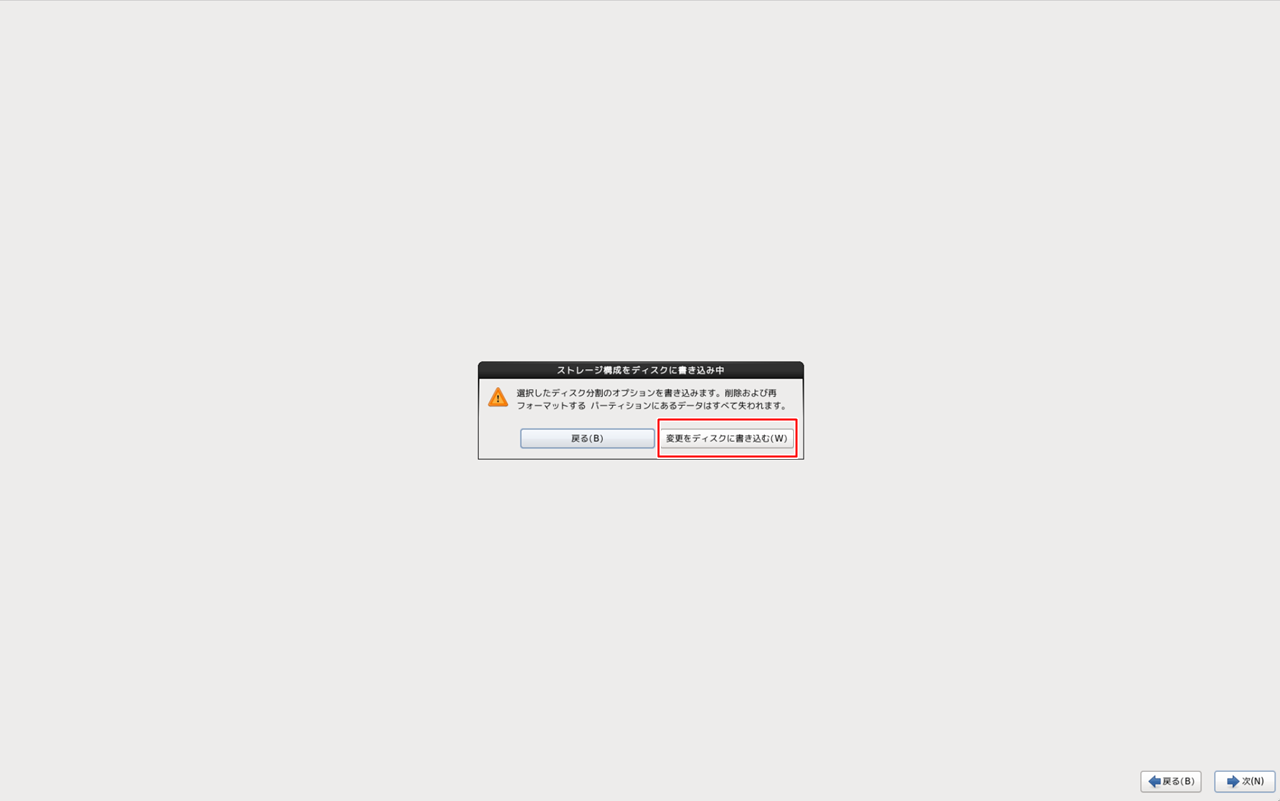 |
フォーマット後、パーティションの情報を書き込みます。
[変更をディスクに書き込む]をクリックしてください。 |
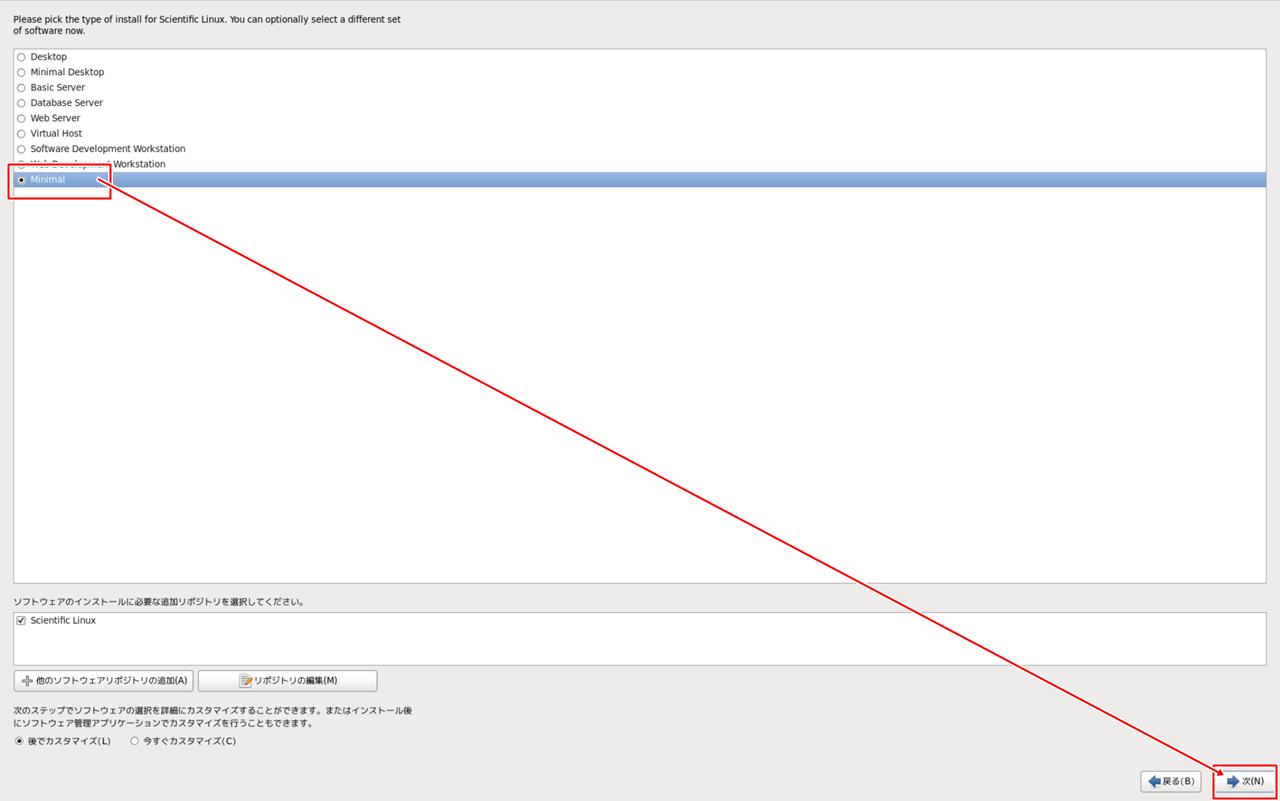 |
インストールするソフトウェアを選択します。
ここでインストールするのは必要最低限だけにし、必要になった時にその都度インストールすることにします。
"Minimal"を選択しておいてください。 |
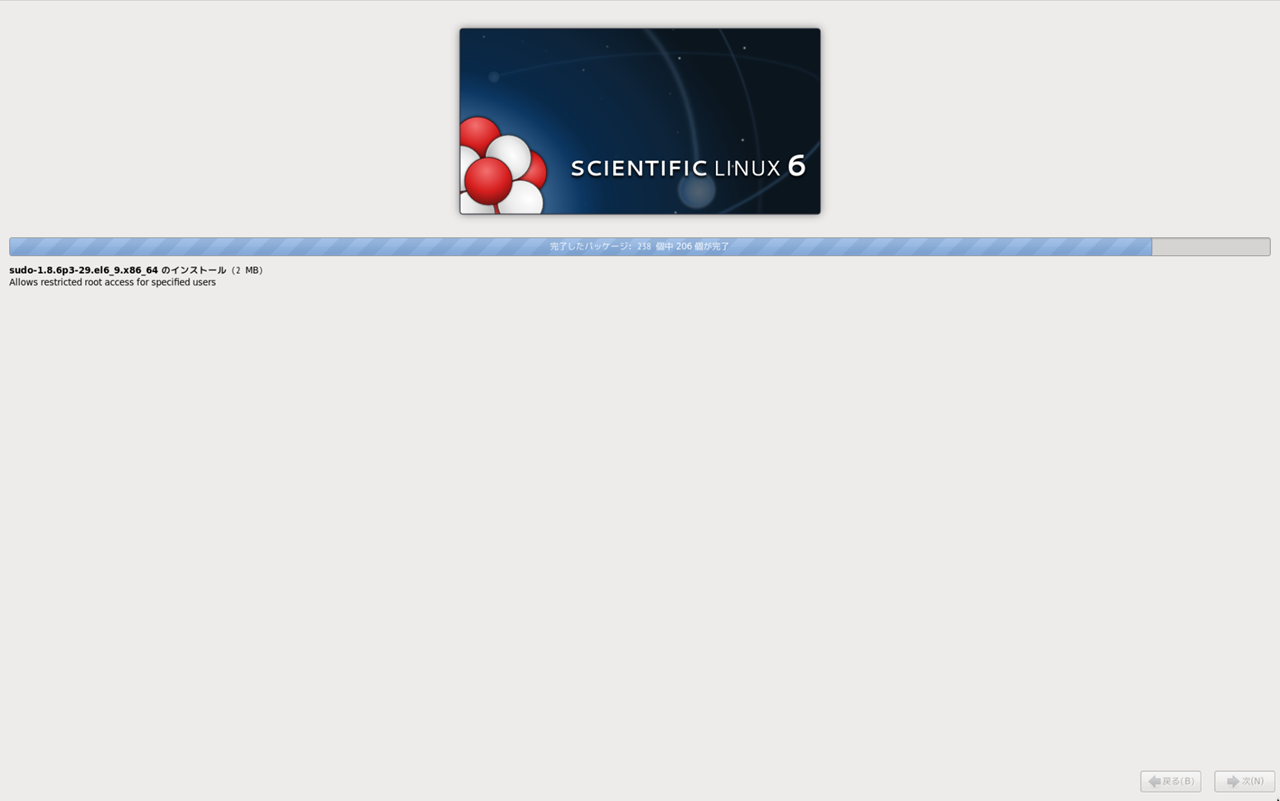 |
インストール中です。
洋菓子でもついばみながら、まったりと待ちましょう。
マカロン美味しいです! |
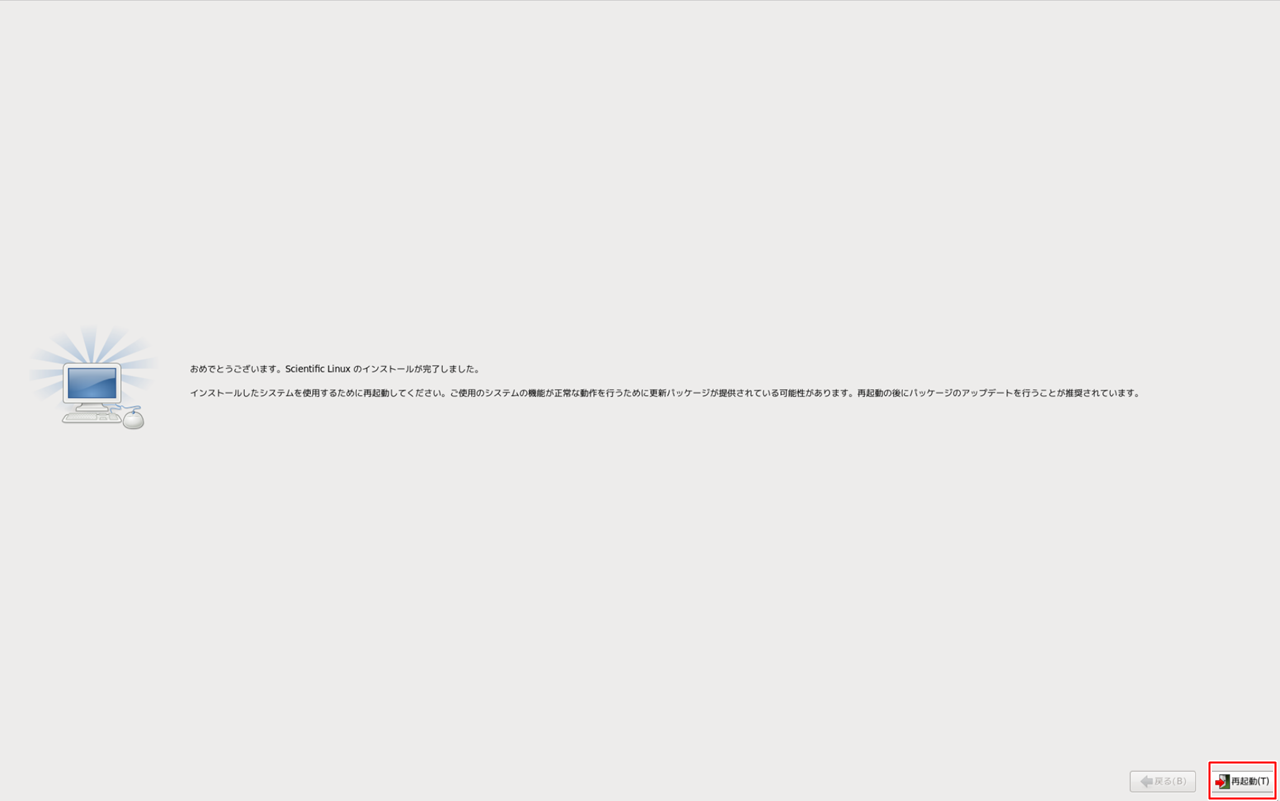 |
インストールが完了しました。
[再起動]をクリックし、インストール作業を終了します。 |