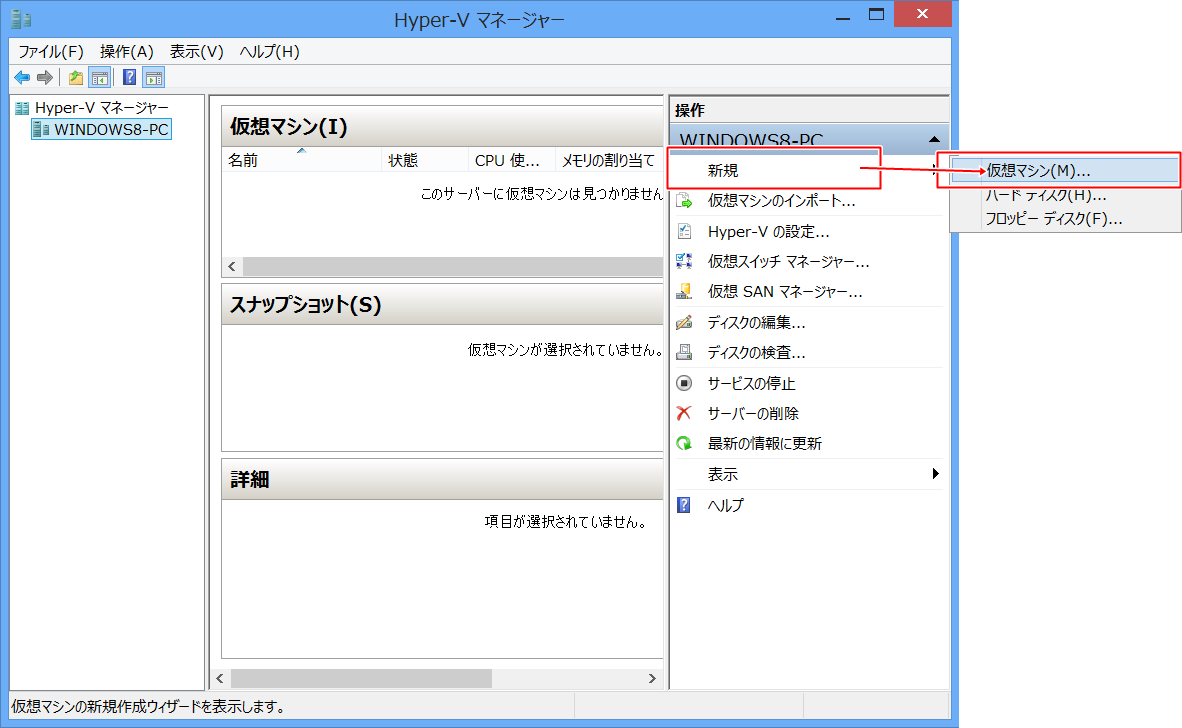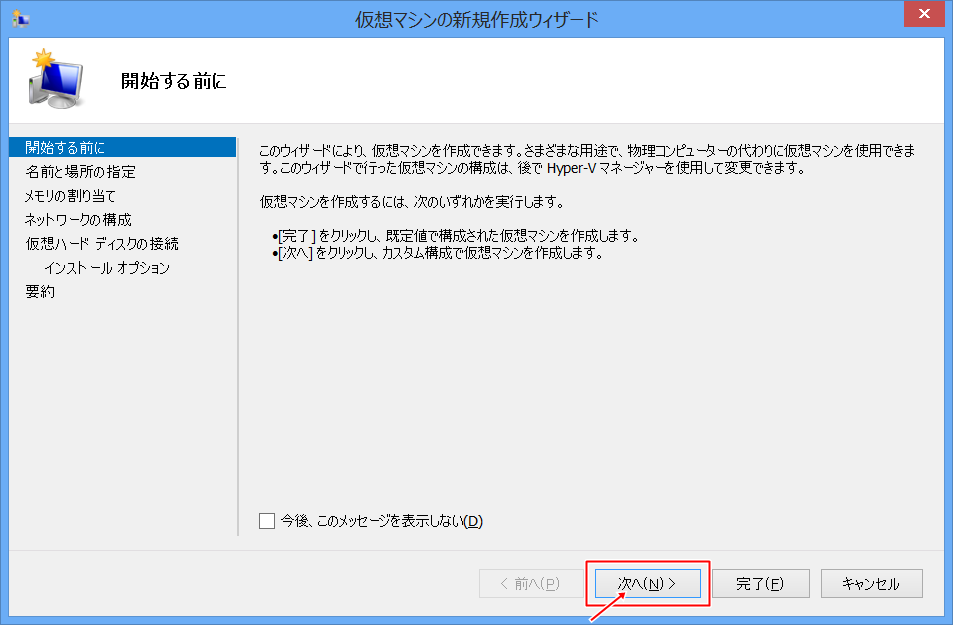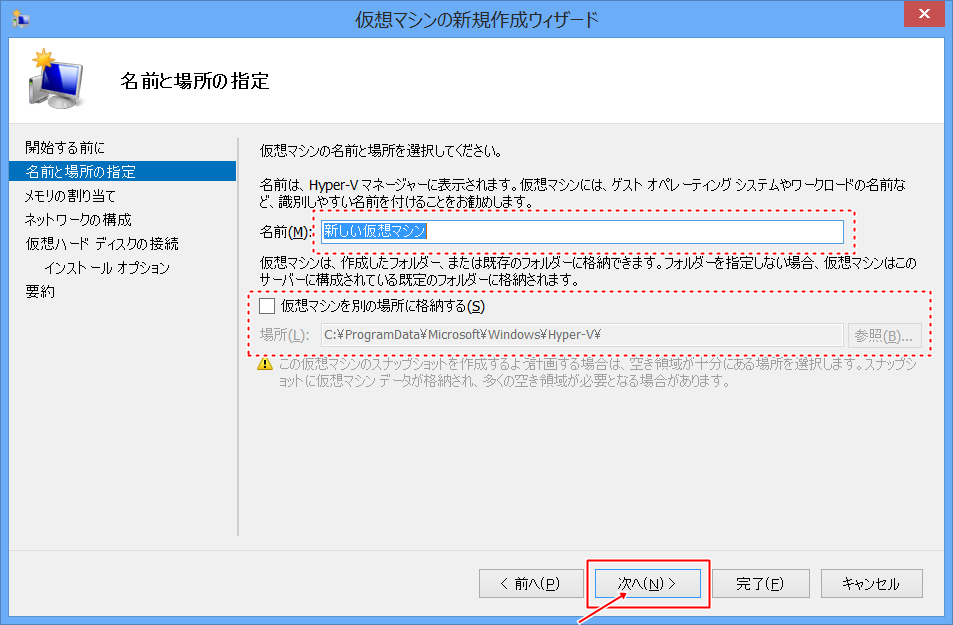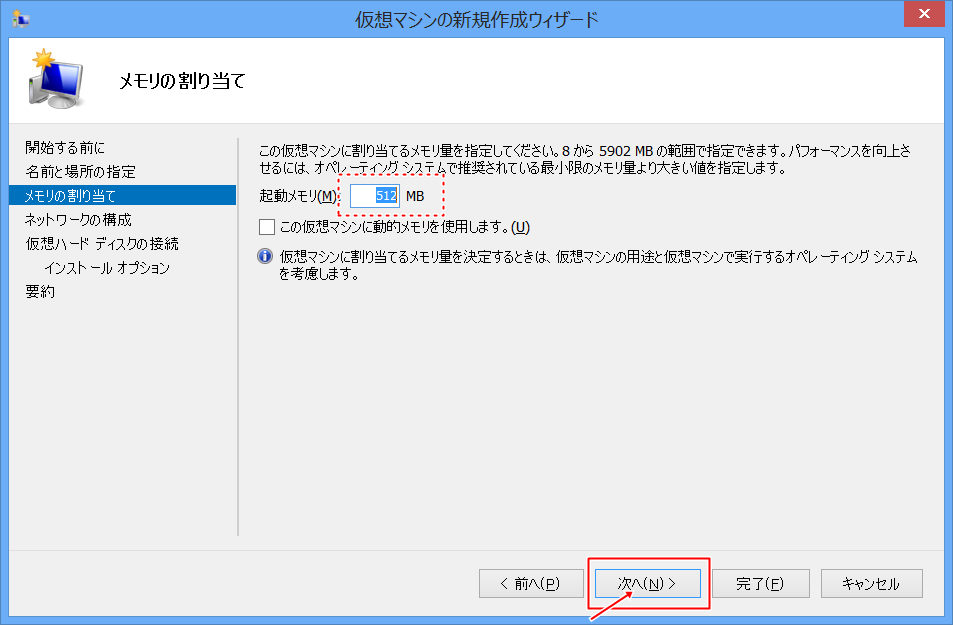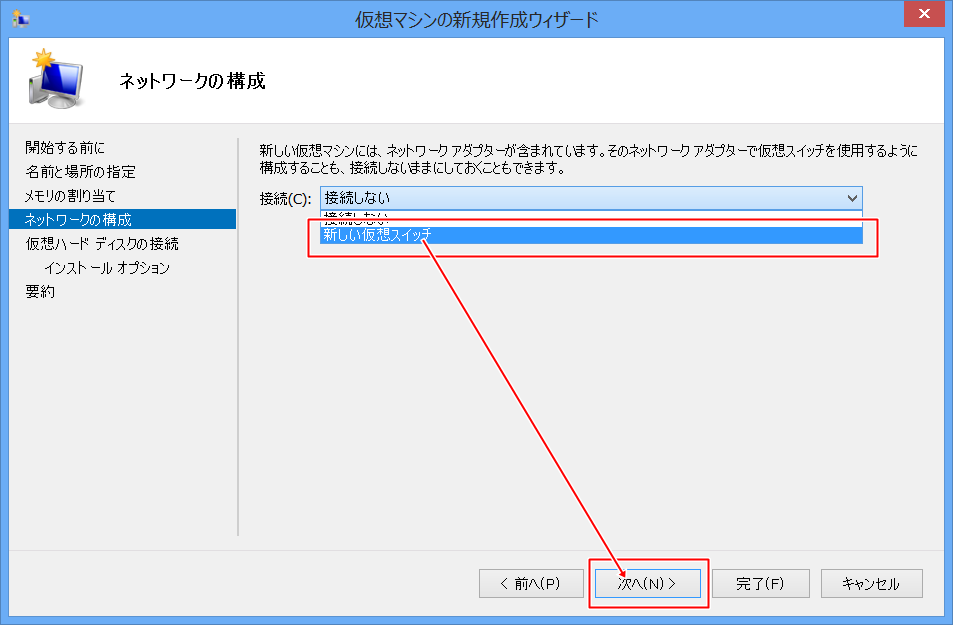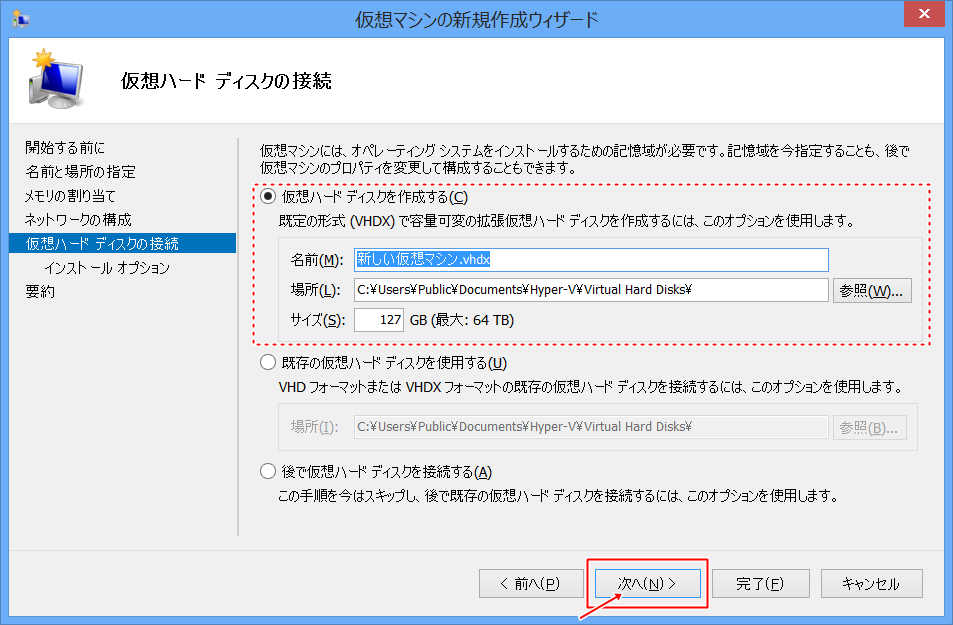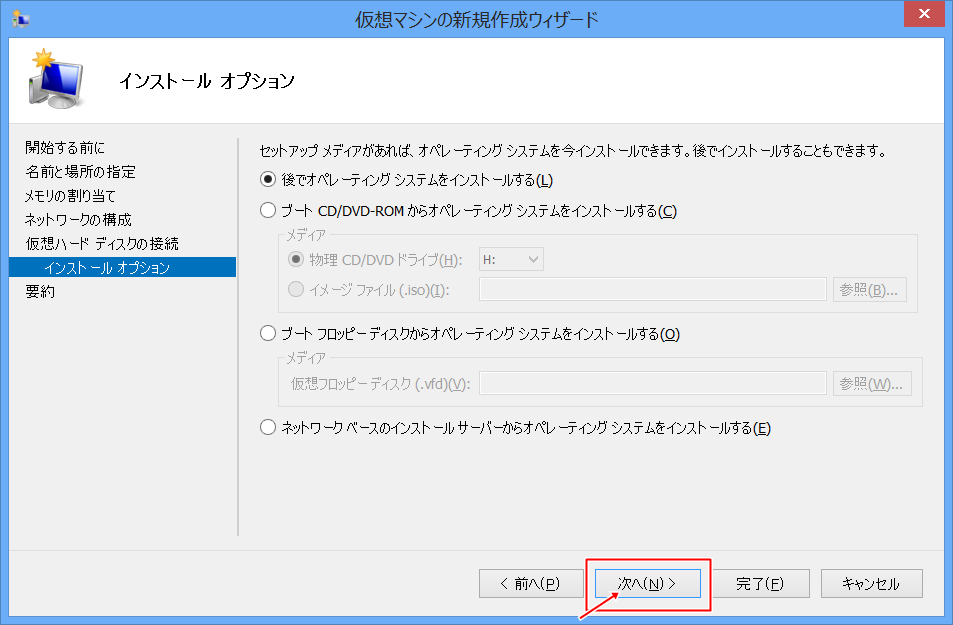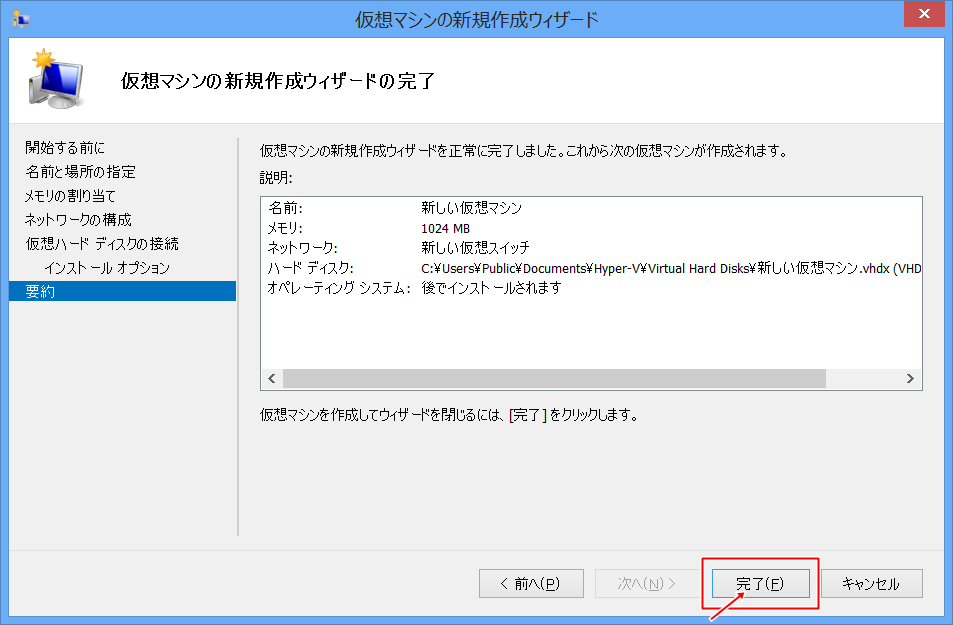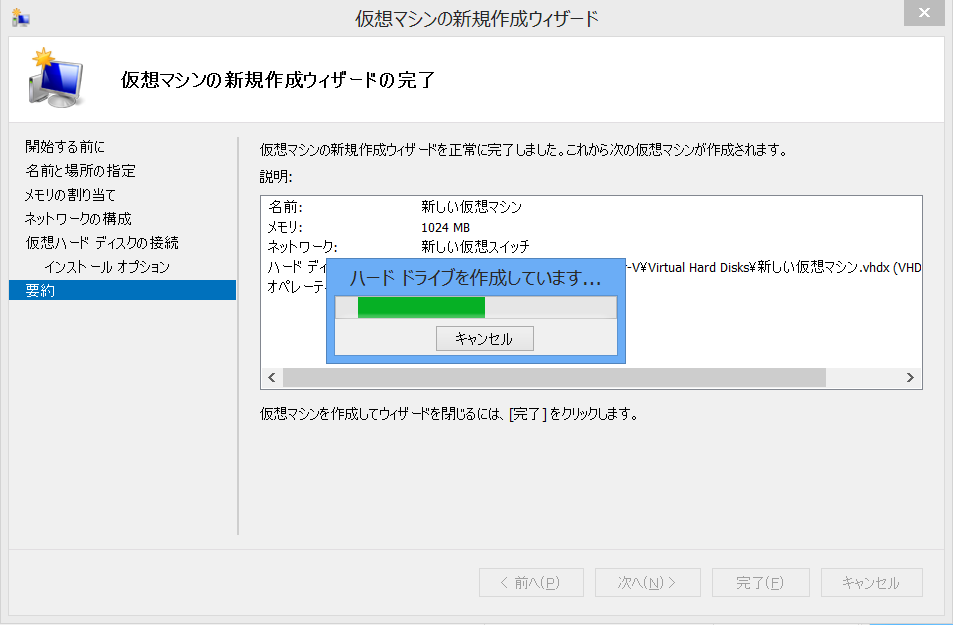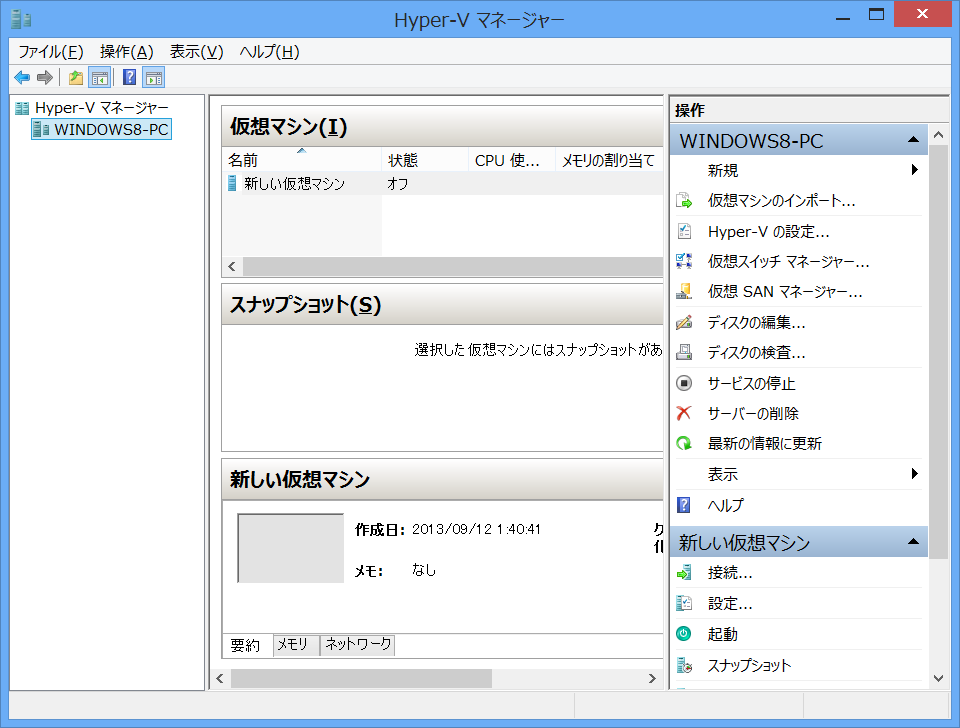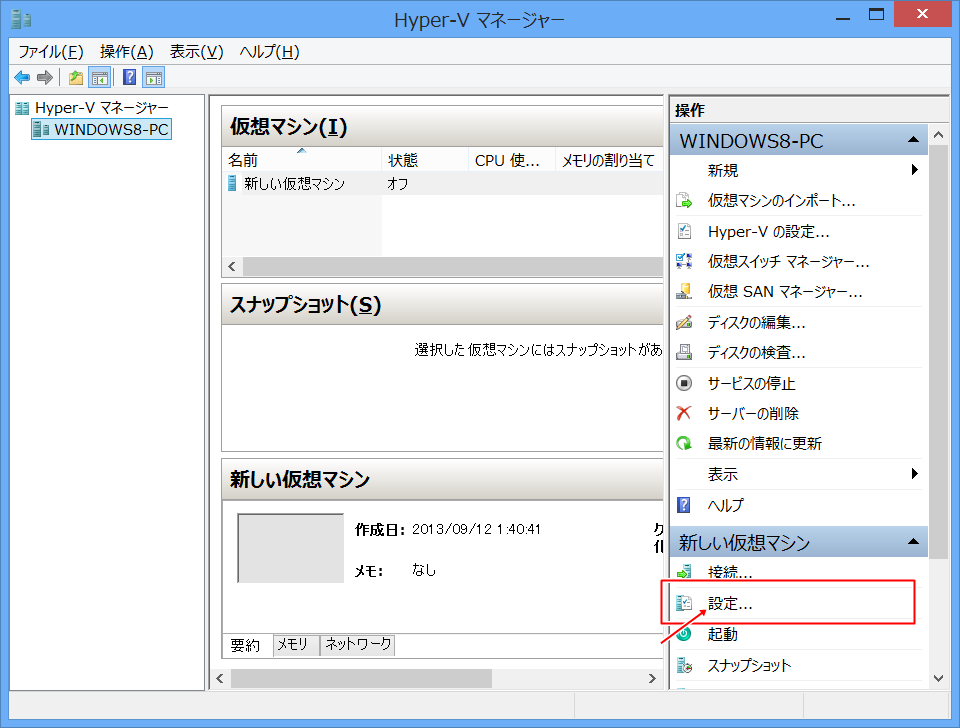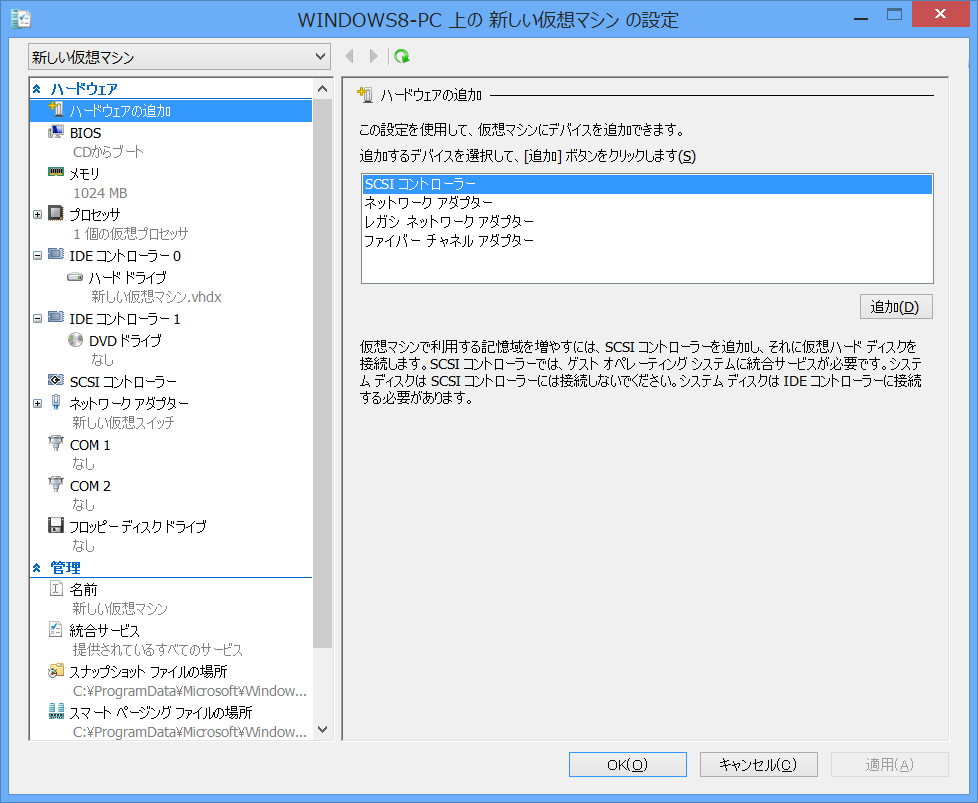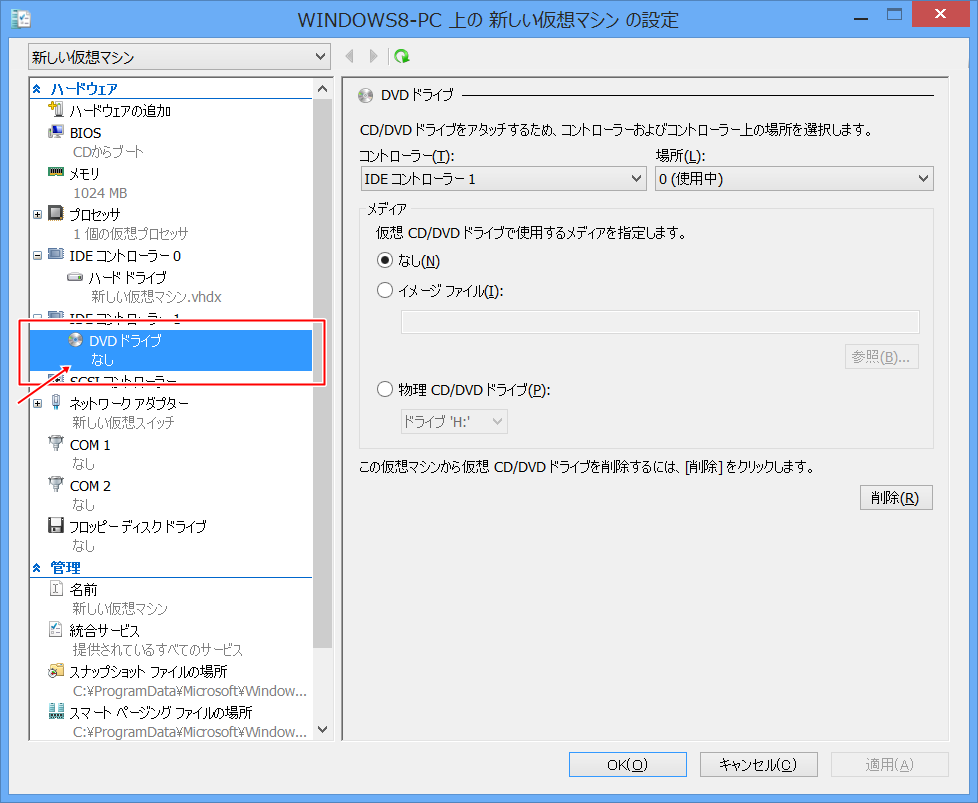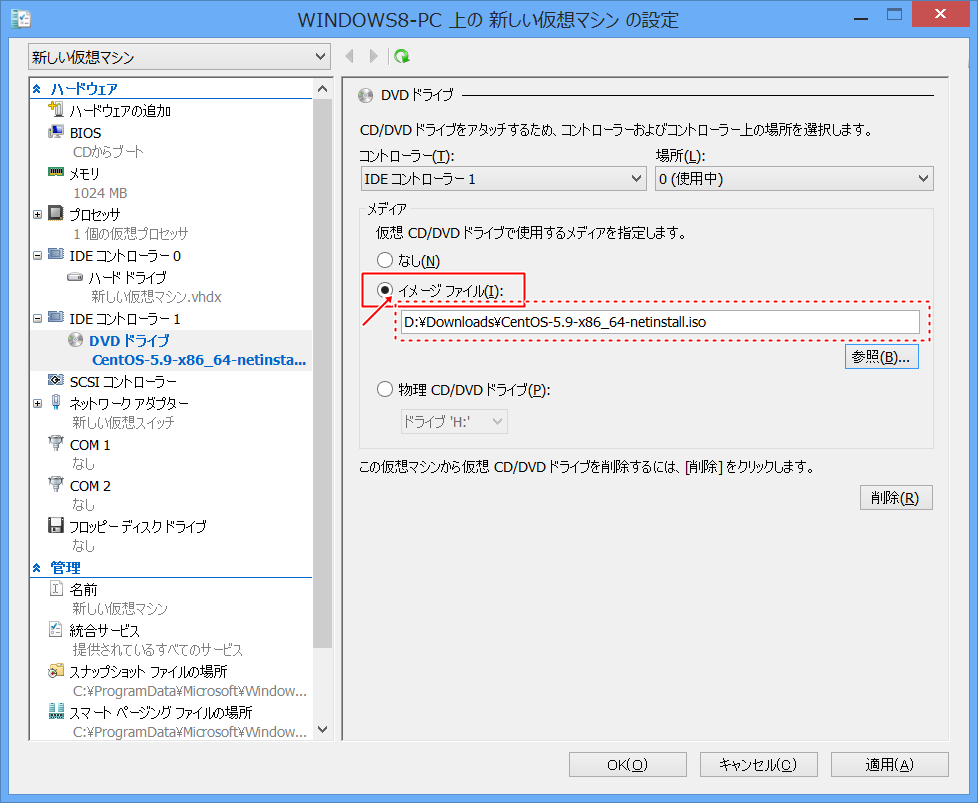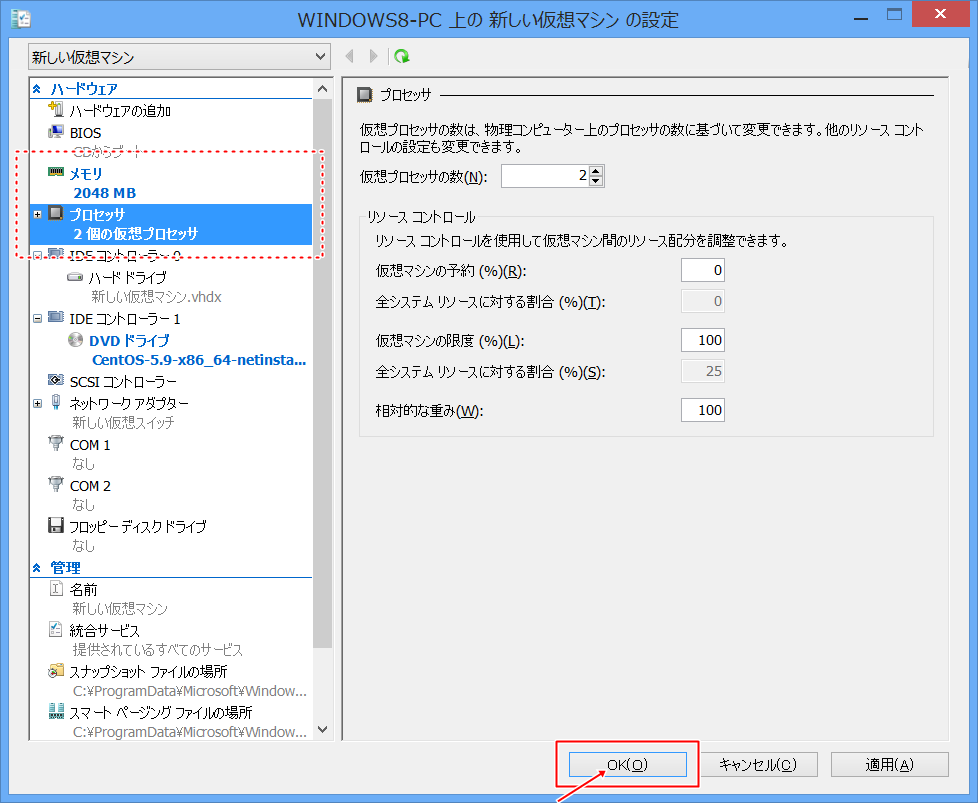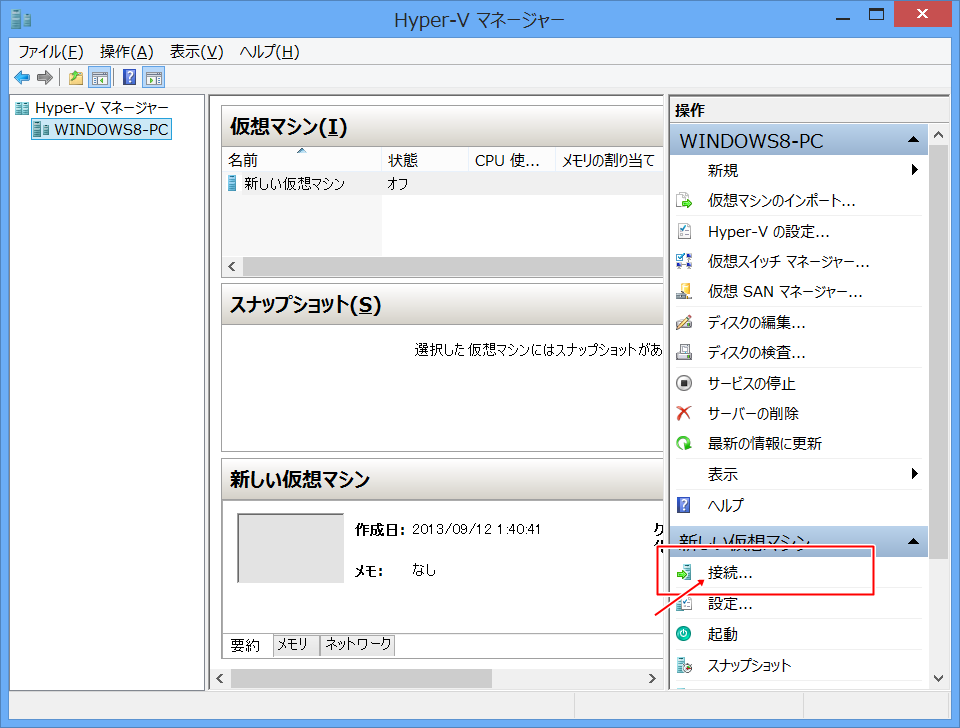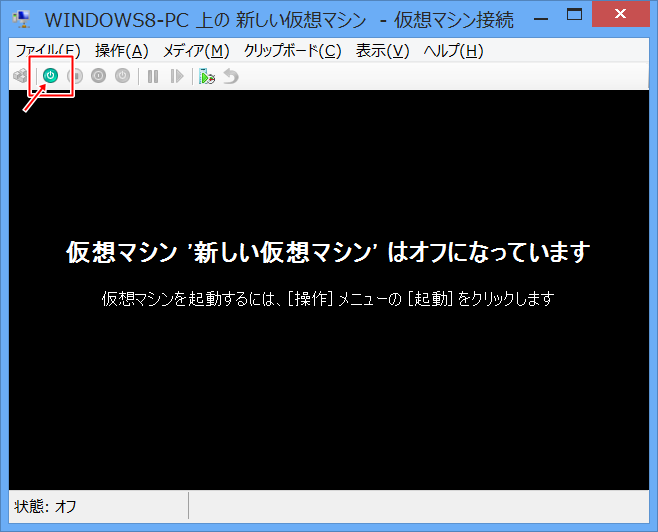いらっしゃいませ
ここでは、ハイパーバイザ型の仮想化ソフト、「Hyper-V」で仮想マシンを作成する手順を掲載しています。
※Hyper-Vを使うには、使用しているOSがWindows 8.1 Pro または 10 Pro の 64bit版 である必要があります。
[広告]


仮想マシンの作成
Hyper-Vのインストールが終わったんで、次は仮想マシンを作ってみましょう。
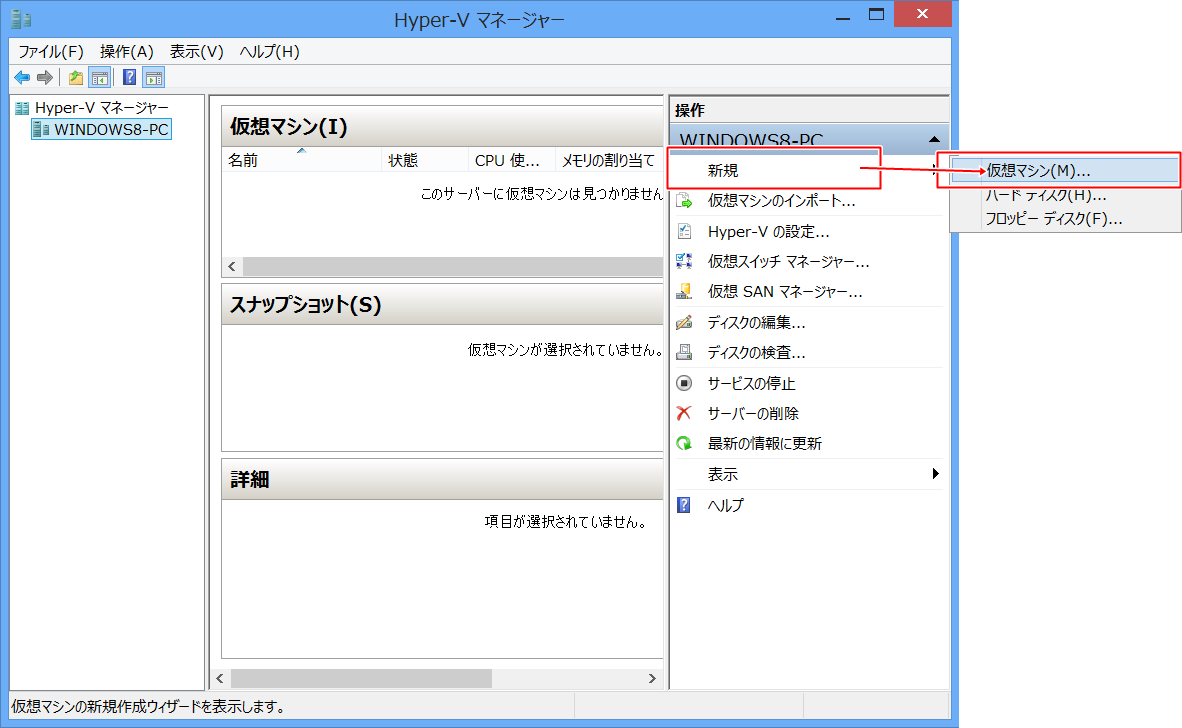 |
右のメニューから、[新規] - [仮想マシン]をクリックします。 |
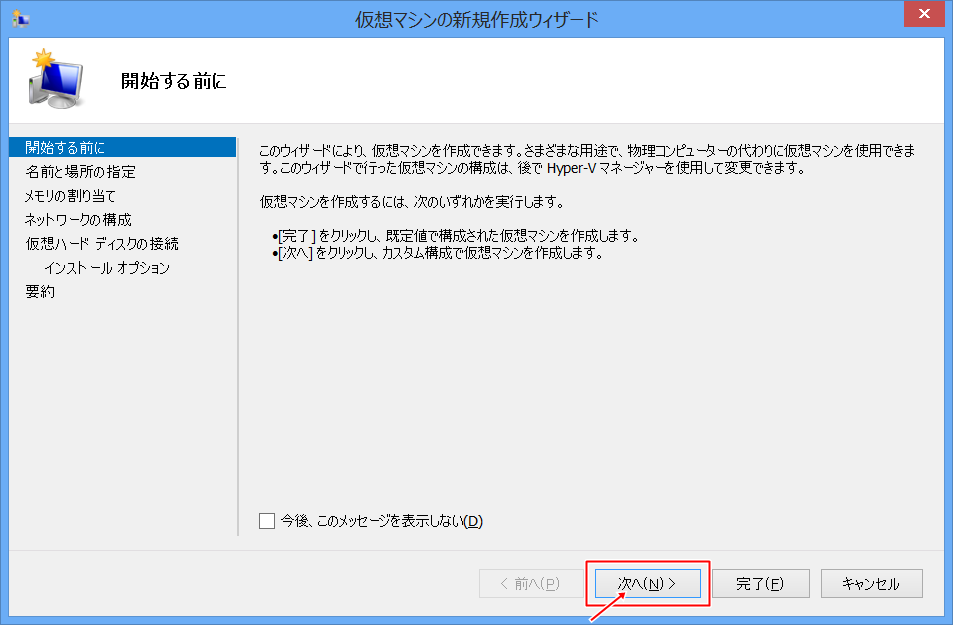 |
[次へ]をクリックします。 |
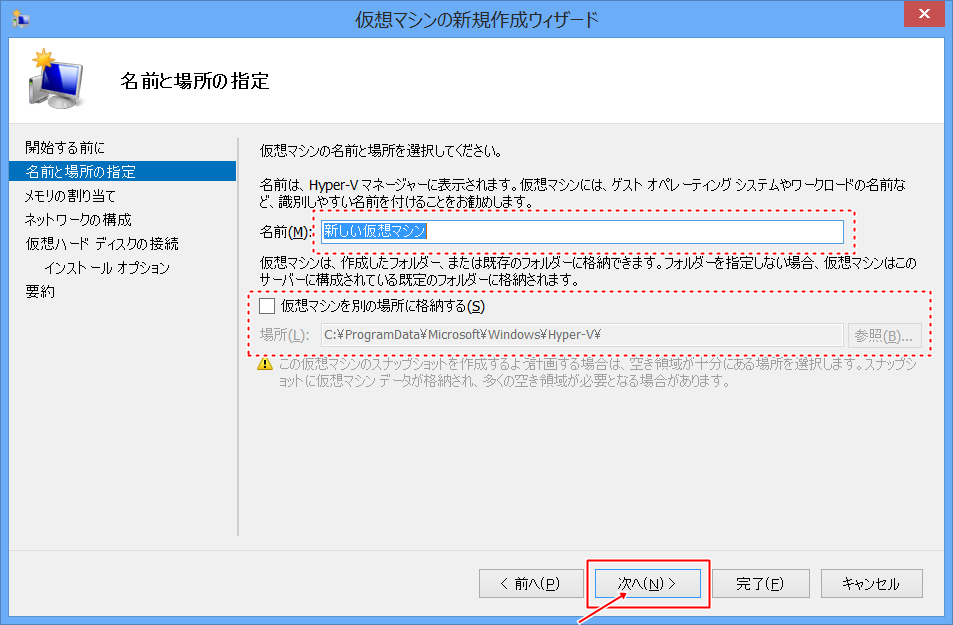 |
必要に応じて、仮想マシンの名前、保存場所を入力し、[次へ]をクリックします。
|
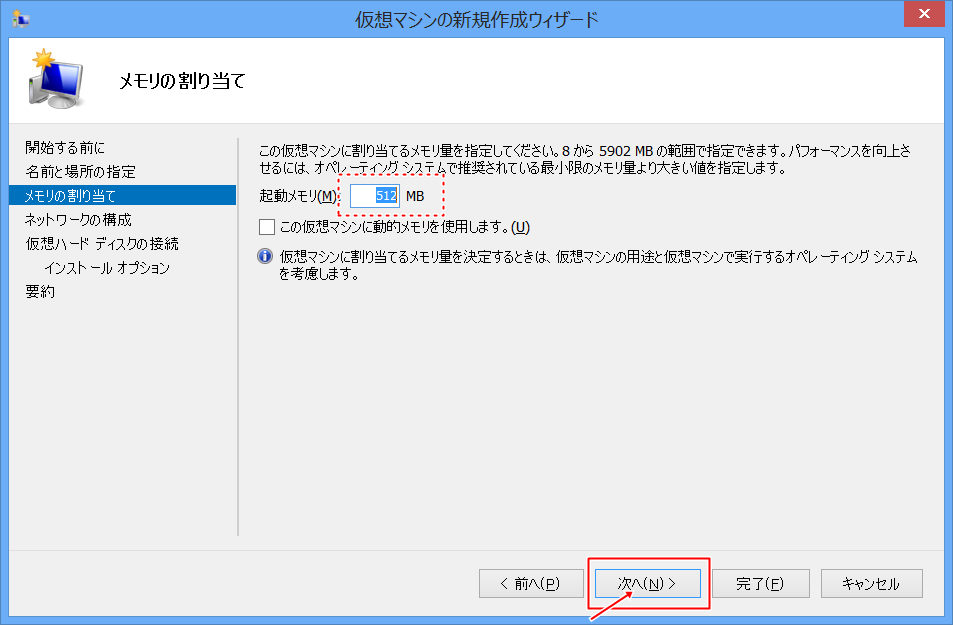 |
仮想マシンのメモリ容量を入力します。PC全体のメモリ容量と相談して決めてください。
デフォルトでは512MBとなっていますが、1024MBくらいあった方が、ゲストOSがキビキビ動くと思います。 |
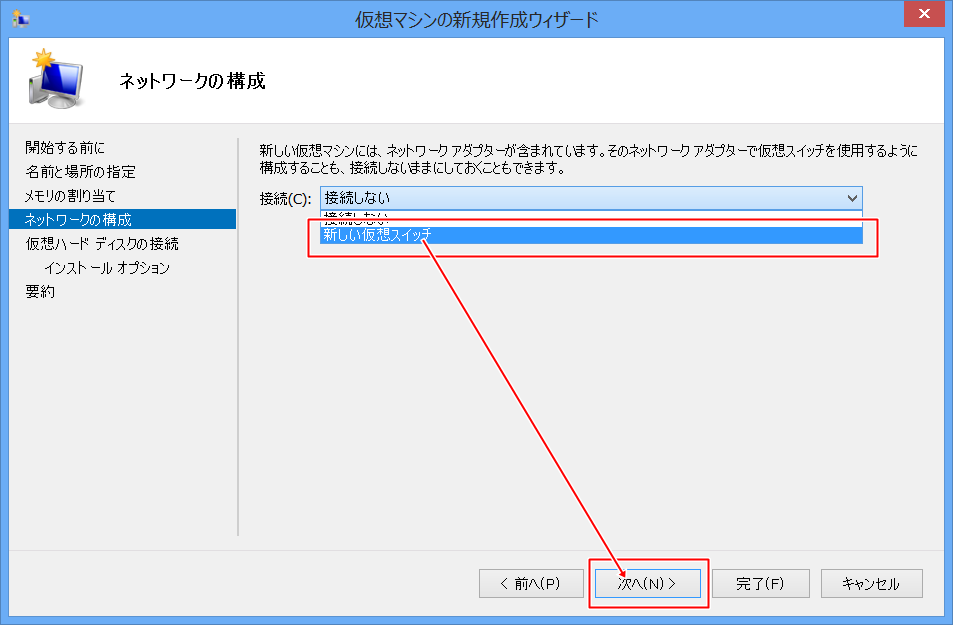 |
仮想マシンで使う、ネットワークアダプタを選択します。
先に作成した仮想スイッチを選択し、[次へ]をクリックします。 |
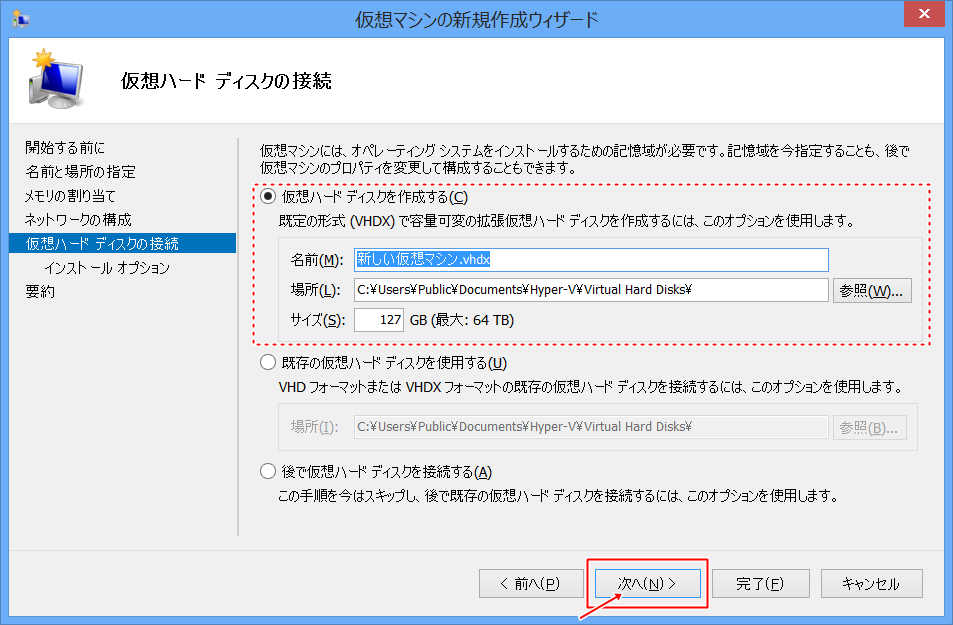 |
仮想マシンで使うハードディスクイメージの設定をします。
必要に応じて、イメージの名前、保存場所、容量を設定し、[次へ]をクリックします。 |
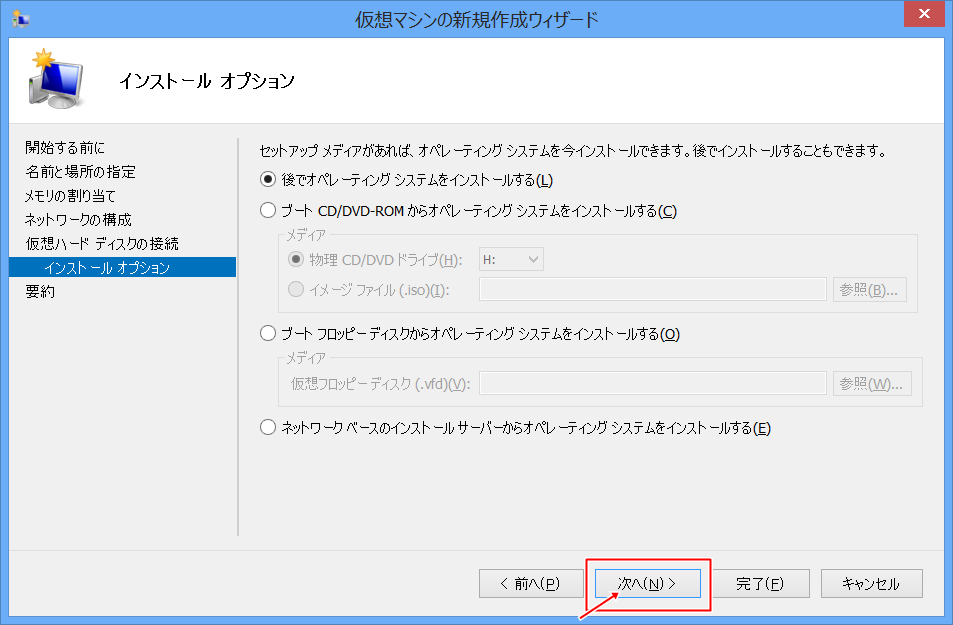 |
マウントするディスクはあとで指定するので、ここでは何もせず[次へ]をクリックします。 |
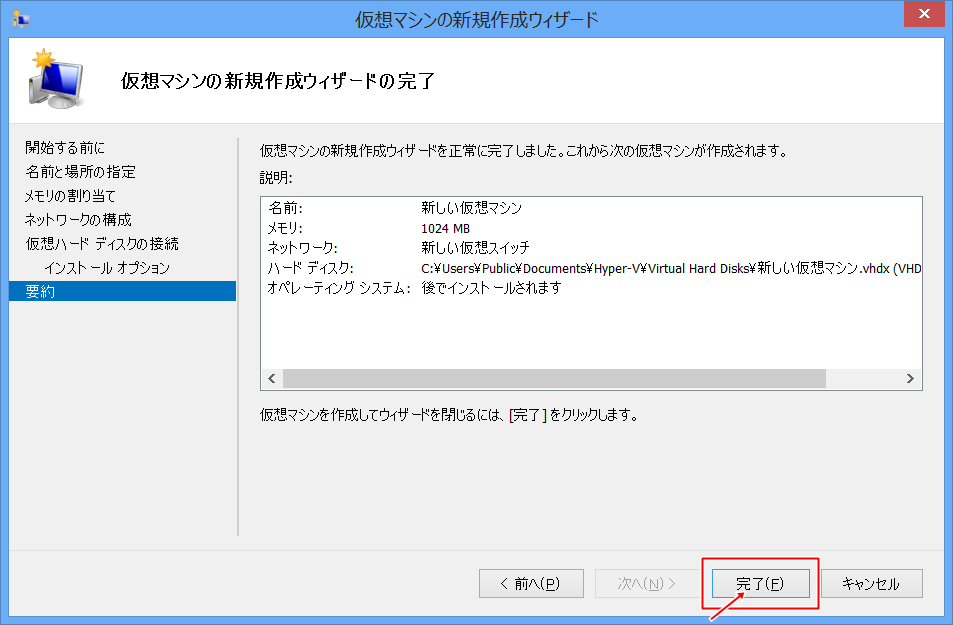 |
設定内容を確認し、[完了]をクリックします。
修正したい場合は、[前へ]をクリックして、修正してください。 |
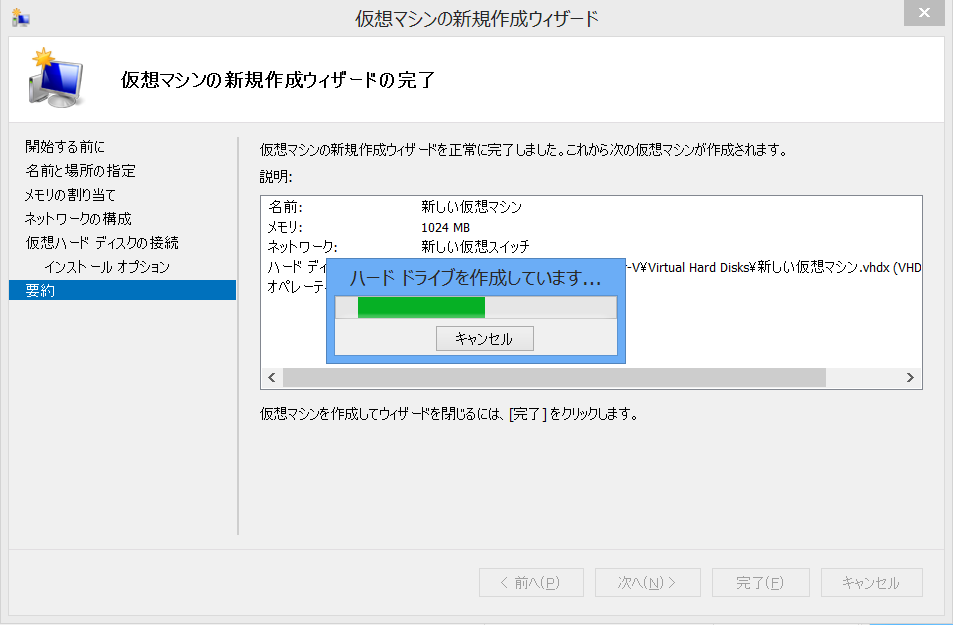 |
仮想マシンの作成が行われます。 |
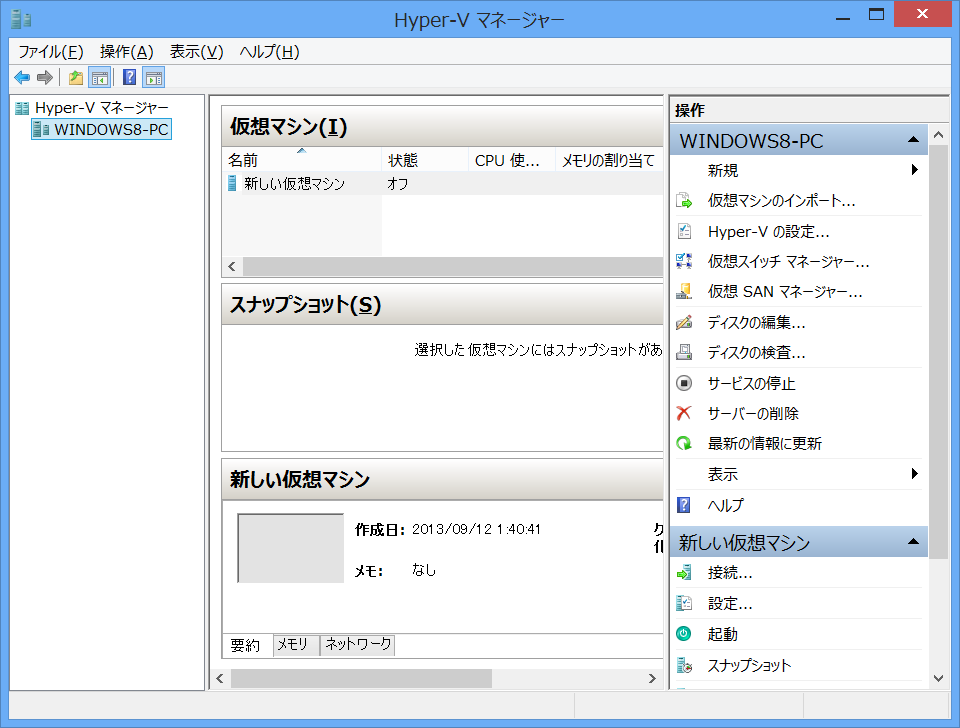 |
作成が完了すると、仮想マシンの一覧に設定した仮想マシン名が表示されます。 |
続いて、仮想マシンにインストールディスクをマウントします。
仮想マシンへのisoイメージのマウント
Hyper-Vを使う場合、インストールディスクを作らずともisoイメージファイルを直接読み込むことが可能です。
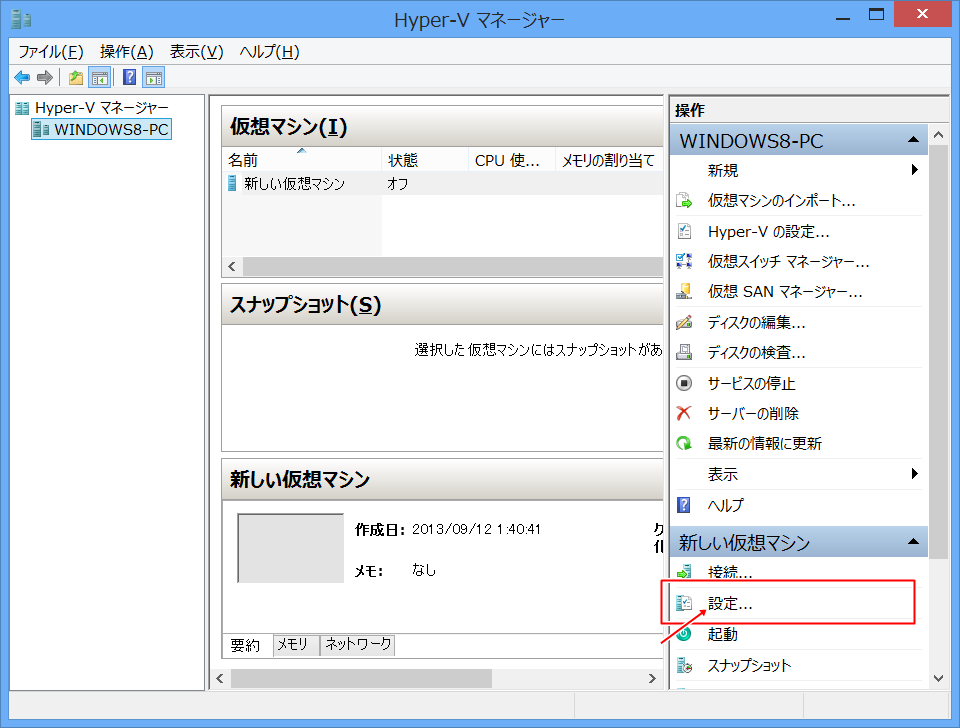 |
右側のメニューから、[設定]をクリックします。 |
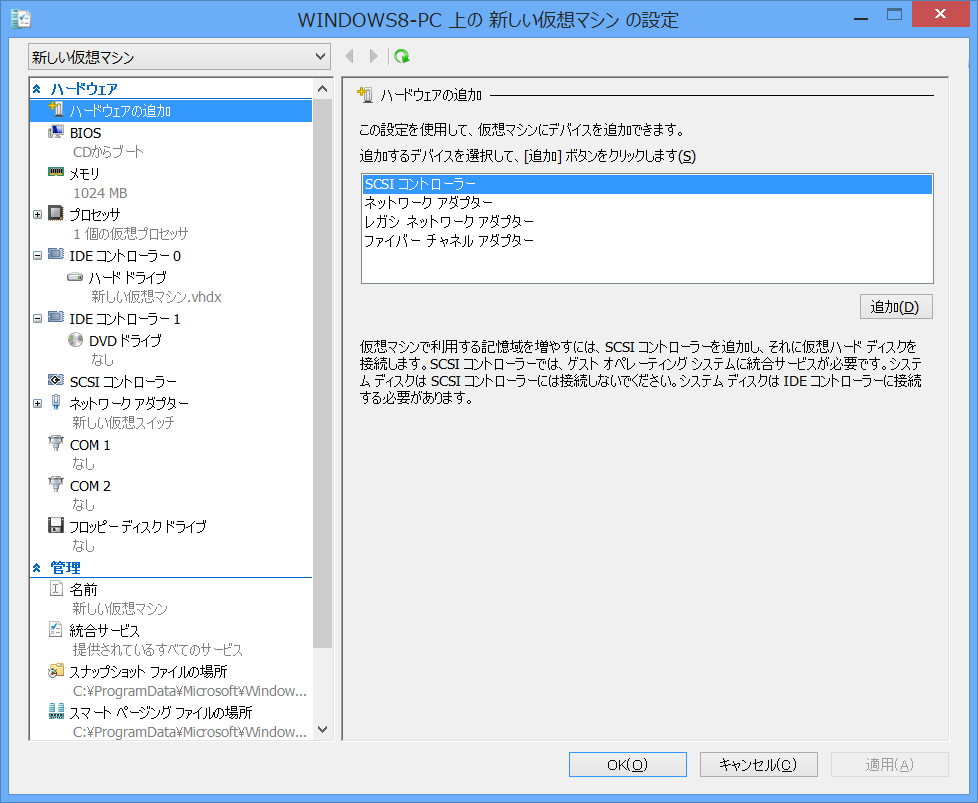 |
仮想マシンの詳細な設定はこの画面で行います。 |
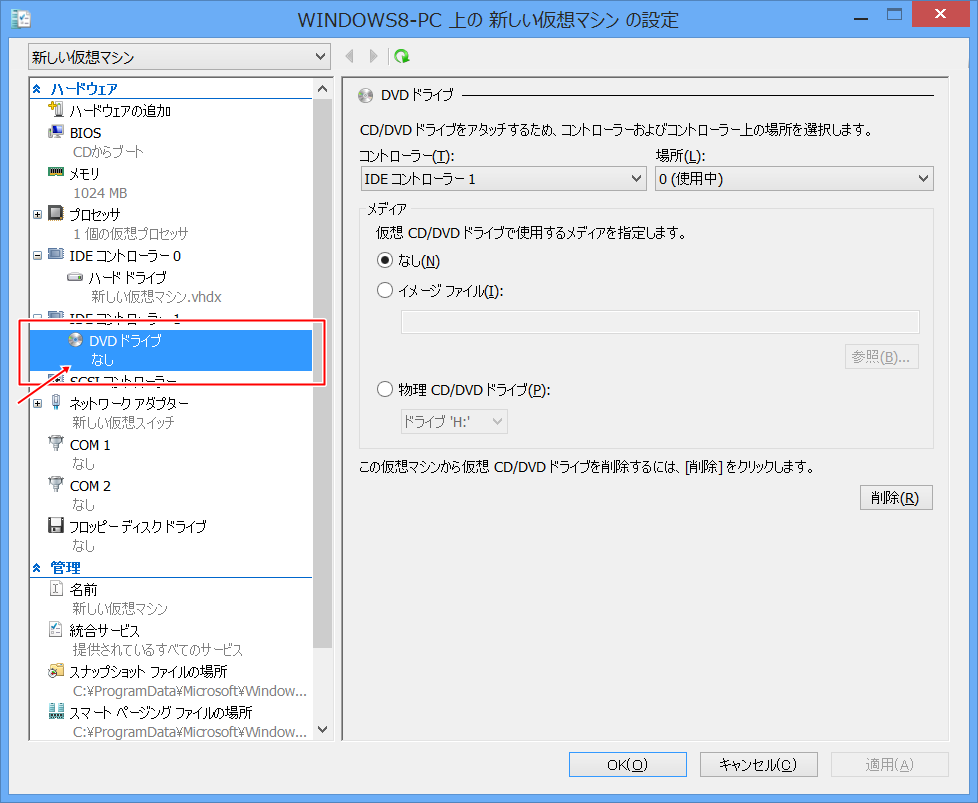 |
まず、インストールディスクを指定するため、[DVDドライブ]をクリックします。 |
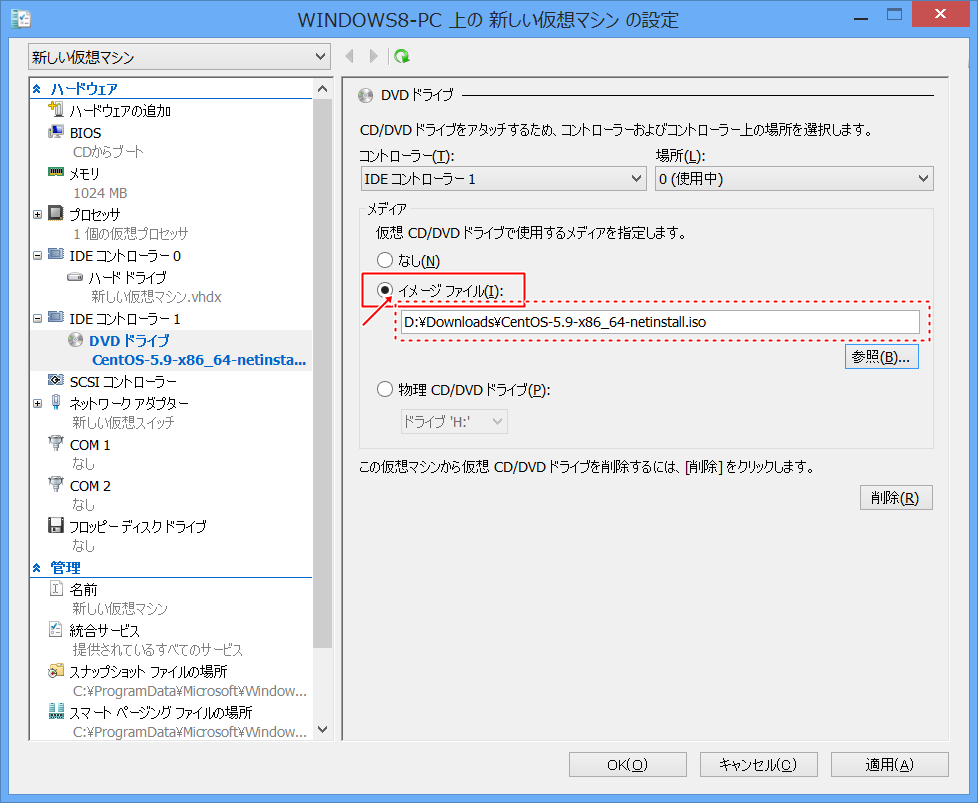 |
[イメージファイル]をクリックし、[参照]からダウンロードしたScientific Linux 6のイメージファイルを選択してください。 |
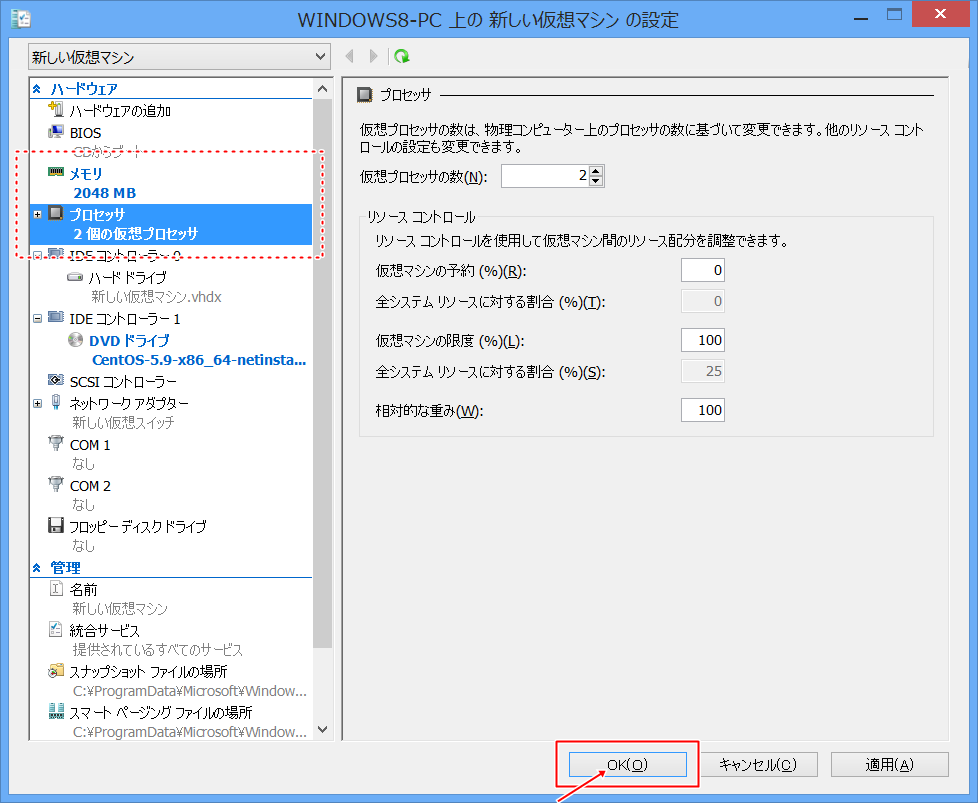 |
その他、必要に応じて、メモリ容量やCPUのコア数などを選択してください。
CPUのコア数を多くしすぎると、逆にパフォーマンスが低下するので注意が必要です。
設定が済んだら、[OK]をクリックします。 |
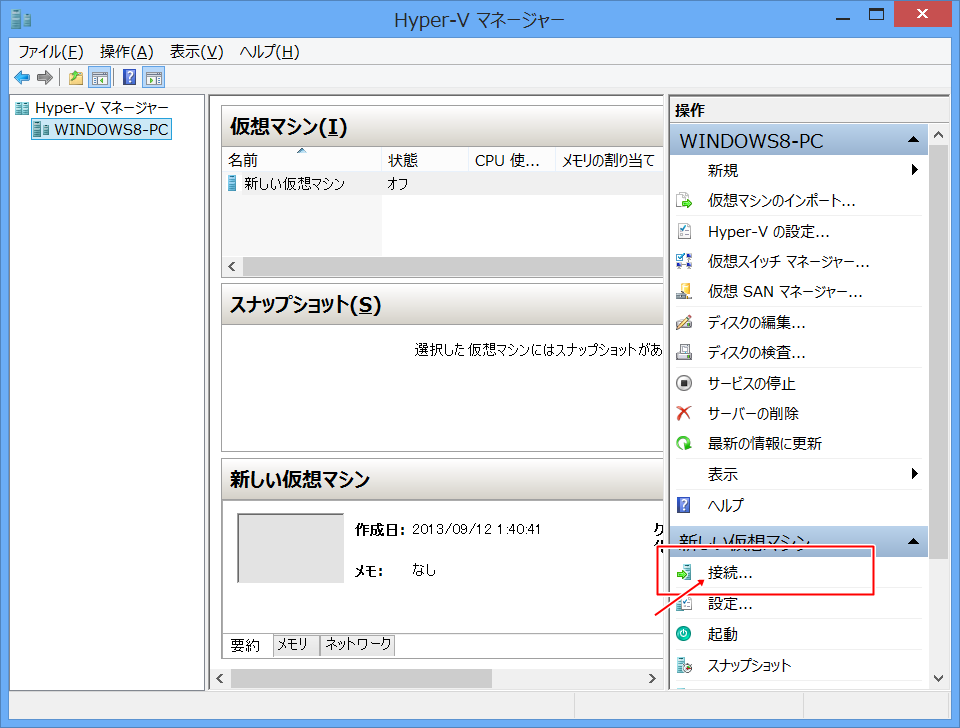 |
右側のメニューから[接続]をクリックします。 |
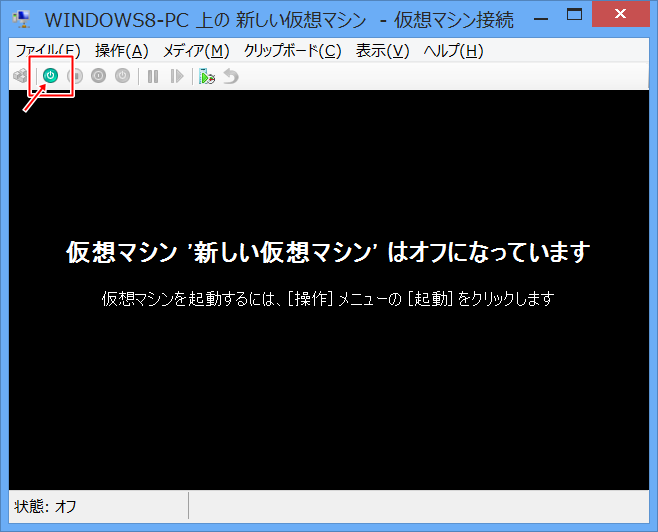 |
画面上部の[起動]ボタンをクリックすると、仮想マシンが起動します。 |
ディスクのマウントまで完了したので、次はインストール作業に入ります。
インストール作業へ
[広告]