*´ω`)ノ こんにちは!コロです 。
今回購入したX34に直接UTMのソフトウェアを入れるか、仮想化ソフトウェアを入れるか、少し迷ったのですが、結局仮想化ソフトウェアを入れて使うこととしました。
仮想化ソフトウェアも、ESXiにしようか最近流行のProxmoxにチャレンジしようか迷った挙げ句、自分の中で実績のあったESXiに軍配が上がりました。

それでは、設定開始です!
1. BIOS設定
今回はUTMの機能を持たせるため、仮に停電などで電源が切れても、復電後に自動で電源が入ってくれないと困ります。
BIOSにちゃんとその機能があったので、有効にしておきます。
電源投入後にESCキーを押し、BIOS画面に入ります。
Chipset – South Bridge と進み
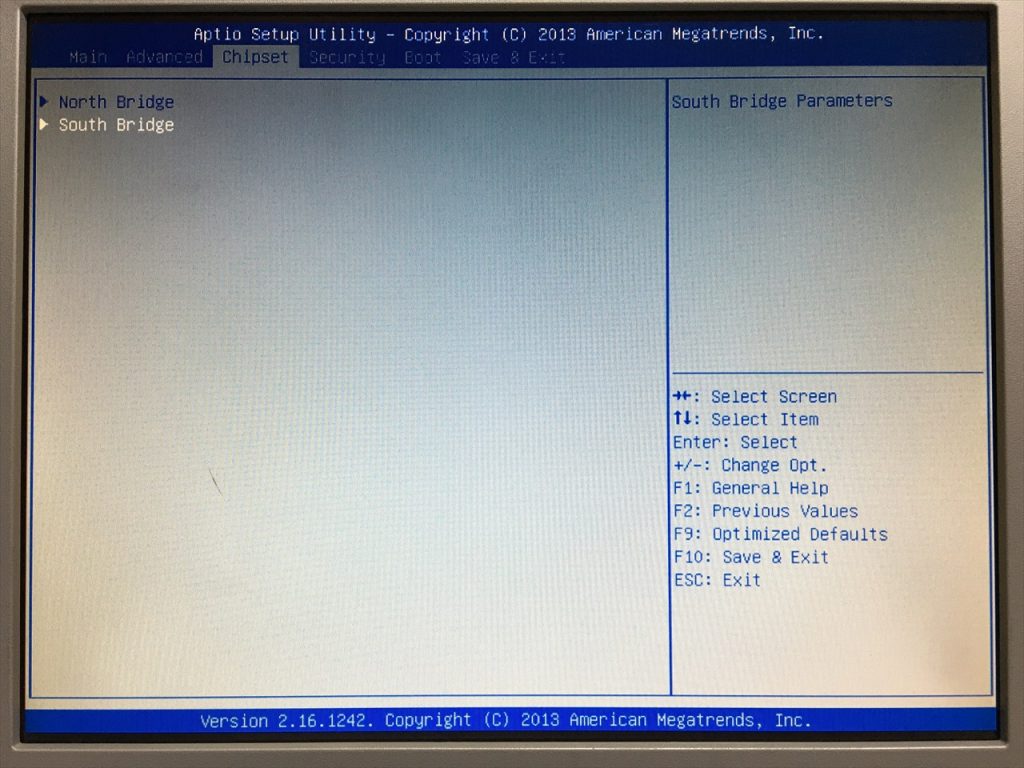
Restore AC Power Loss – Power On へ変更します
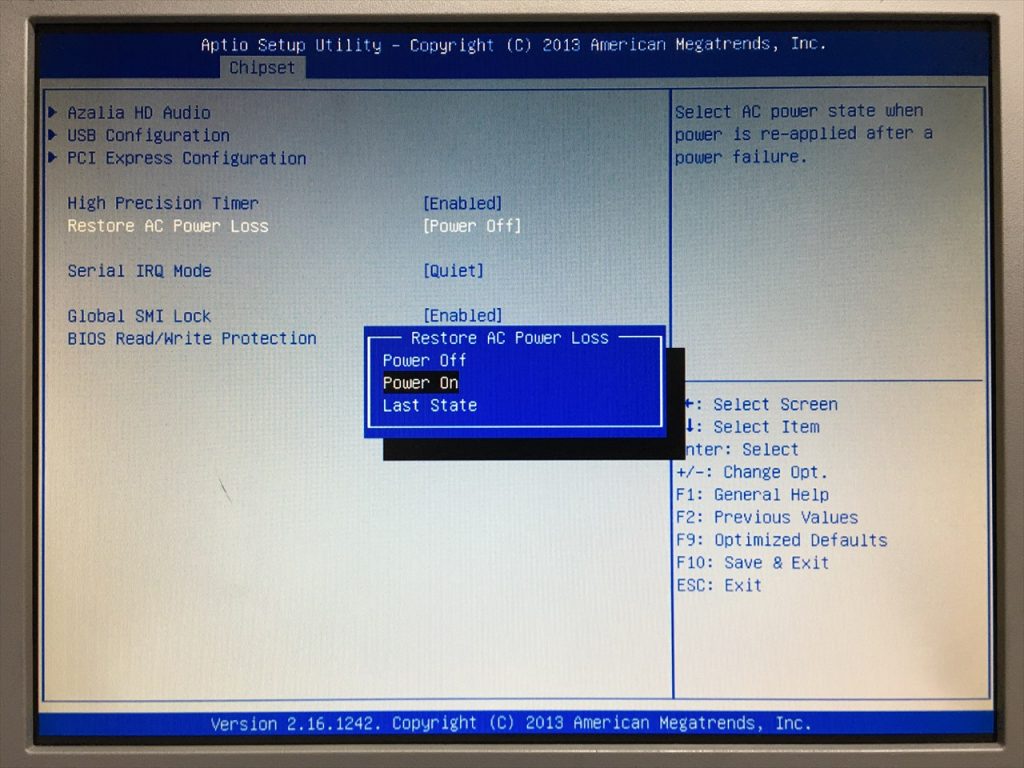
これで、電源が供給されると同時にPCの電源も入ります。
ちなみに、X34のマニュアルは見つけられなかったのですが、同じSoc J1900を載せたGigabyte製のマザーボードのマニュアル(PDF)があり、共通部分が多いため参考になりました。
2. ESXi 6.7のインストール
今回は特にカスタマイズしなくてもNICを認識するので、インストールに困ることはないと思っていましたが…
インストールをデフォルトで進めていくと、以下のような表示が出て、途中で止まってしまいました。
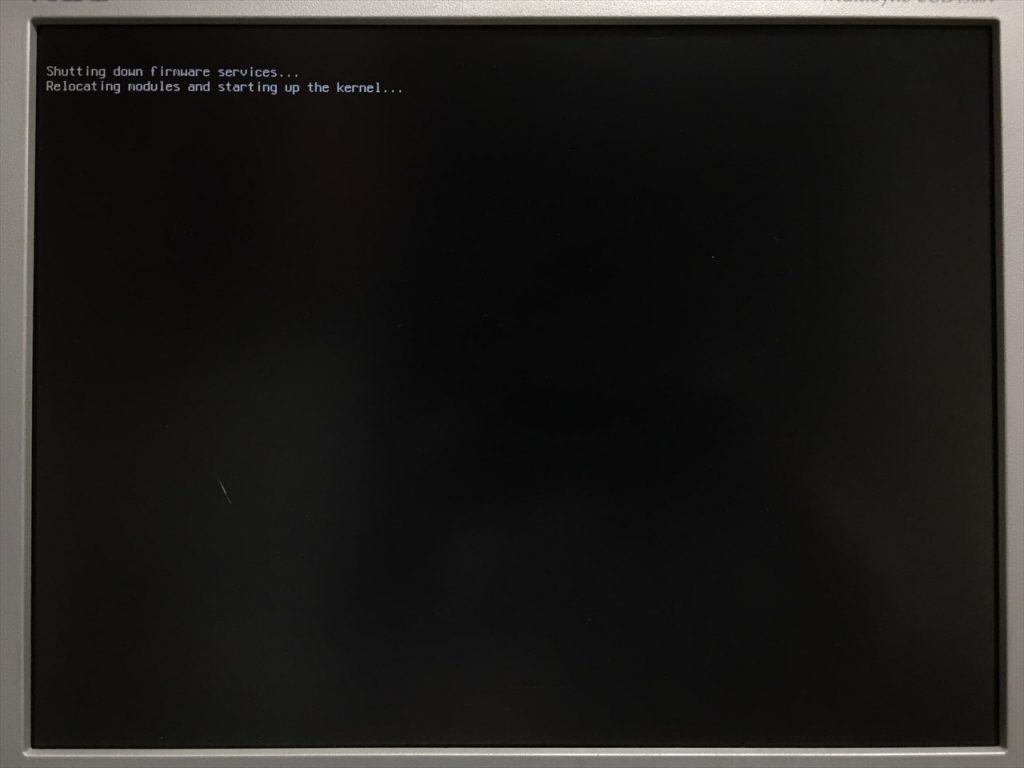
Relocations modules and starting up the kernel…
調べてみると、起動時のオプションを指定することで解消できるようです。
ってな訳で、インストーラ起動時に Shift + O を押し
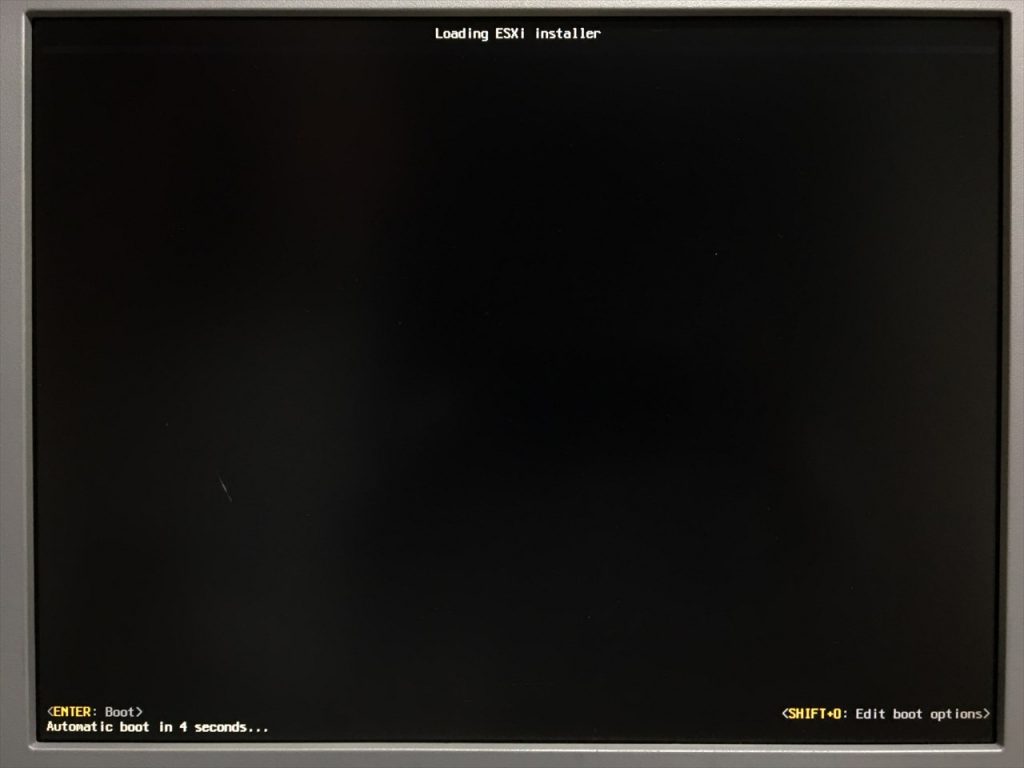
ignoreHeadless=TRUE を入力し、Enterで進みます。
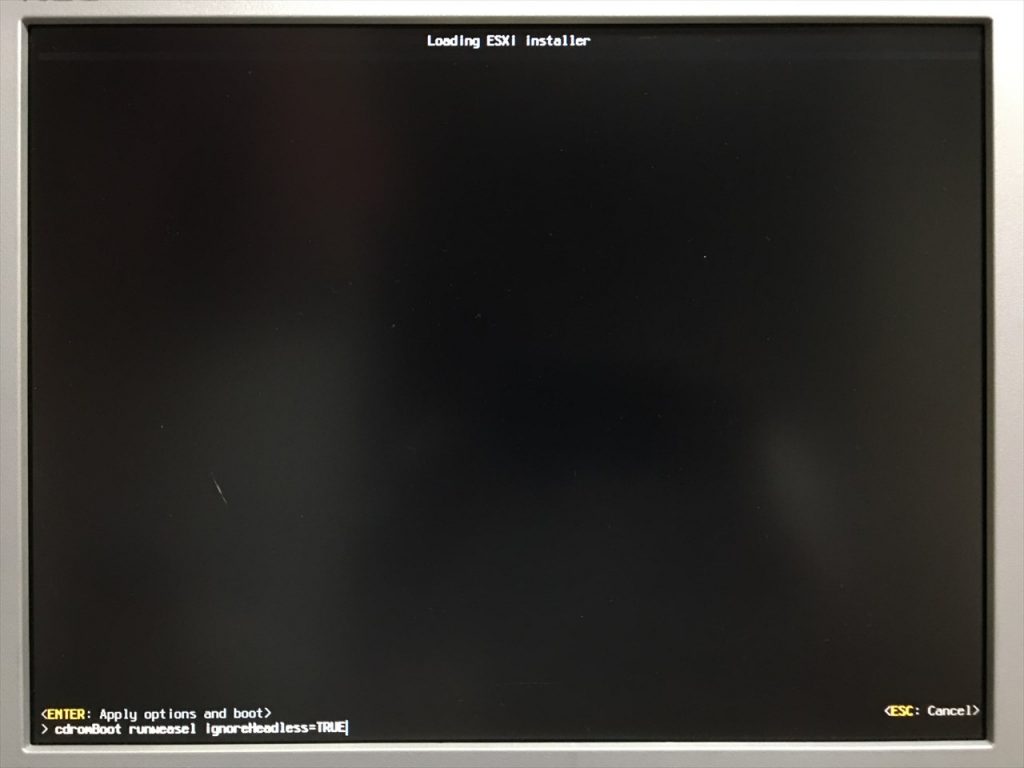
オプションの指定が正しく行われていれば、正常にインストーラが起動し、ESXiのインストールが最後まで終了します。
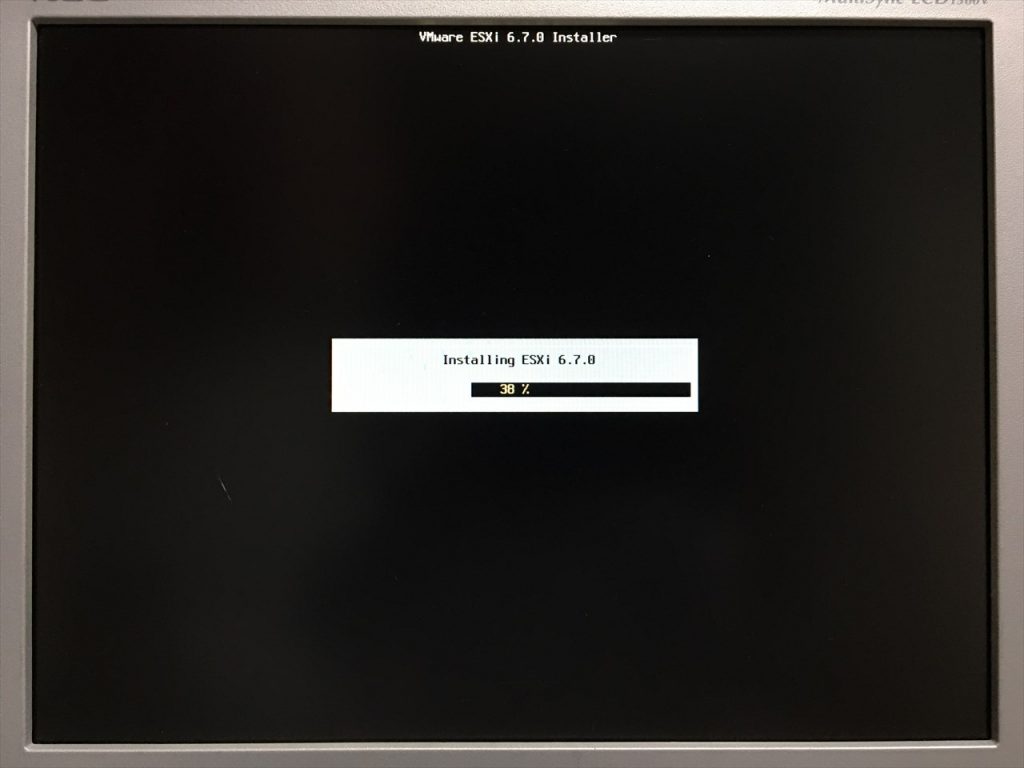
3. ESXi 6.7の起動
インストール時だけでなく、ESXi起動時もデフォルトのまま進むと、起動途中にエラーで止まります。
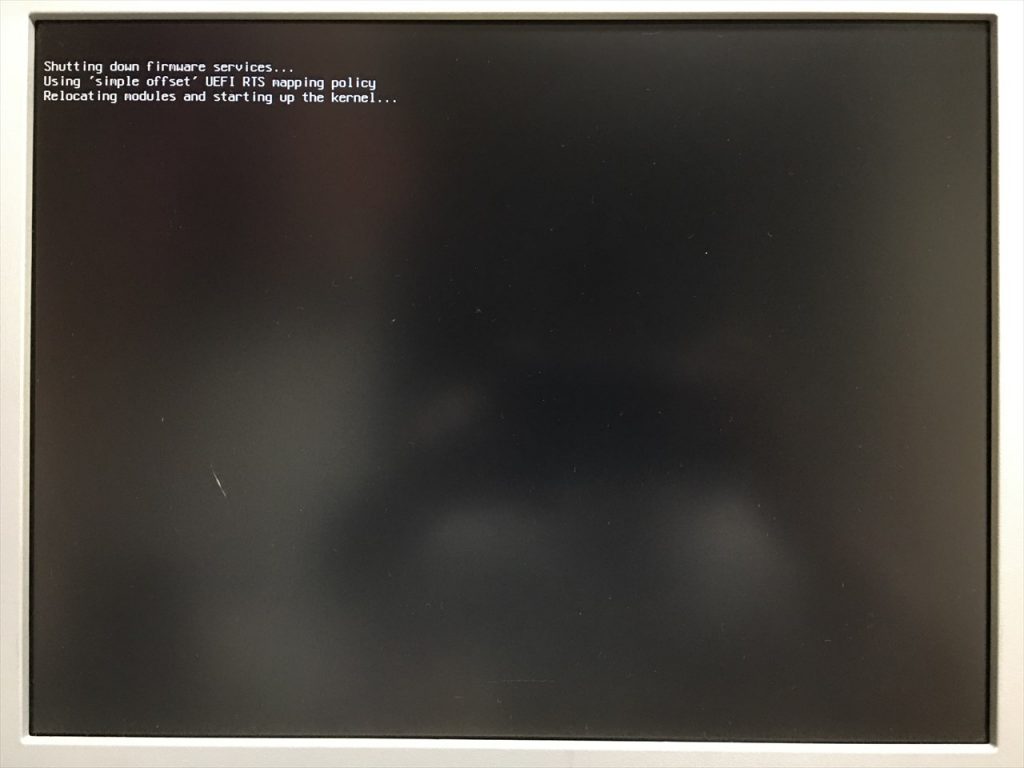
Using ‘simple offset’ UEFI RTS mapping policy
Relocations modules and starting up the kernel…
インストール時と同様に、起動画面でShift + Oを押し、
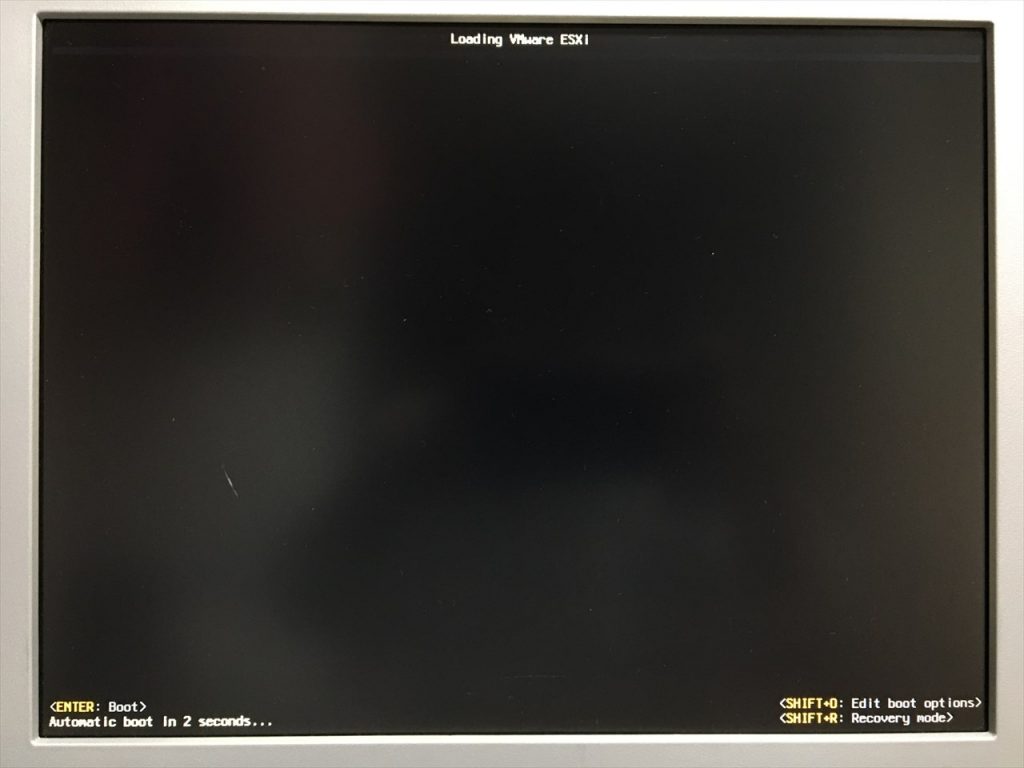
ignoreHeadless=TRUE を入力して、Enterで進みます。
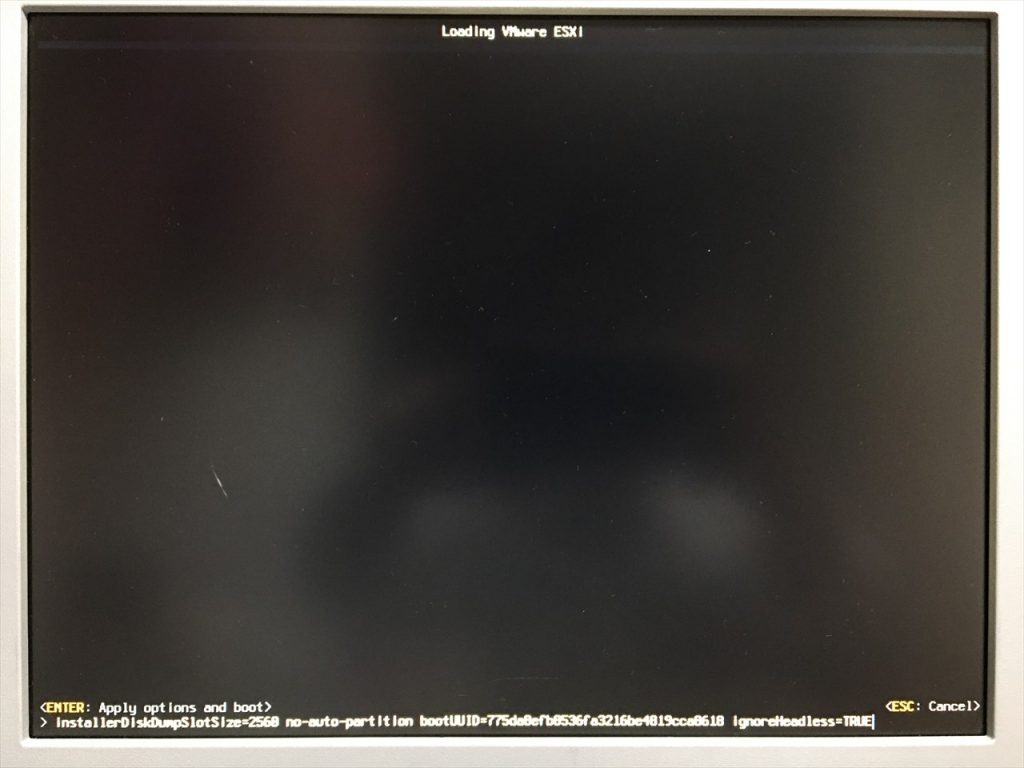
オプションの指定が正しく行われていれば、正常にESXiが起動します。
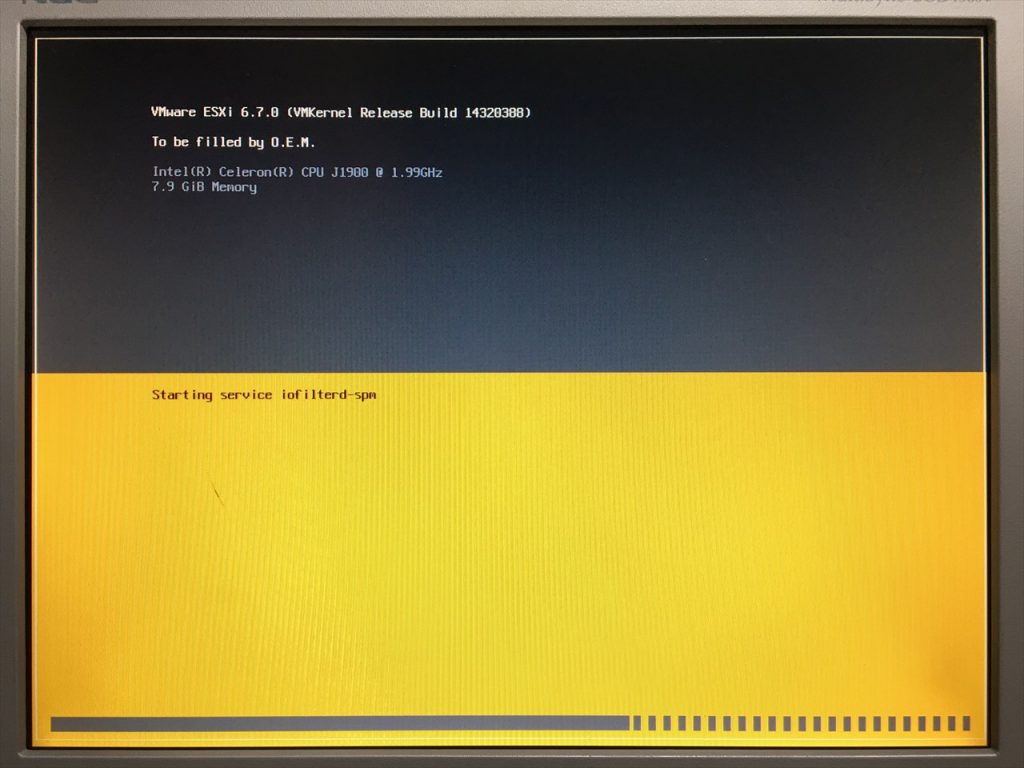
4. インストール後の設定変更
このままでは、PC起動時に毎回オプションを入力しなければなりません。
そこで、起動時のパラメータを変更してあげる必要があります。
この変更はSSHを使って行います。
まずは、SSHサービスを有効化。
管理 – サービス – TSM-SSH を実行中に変更します。
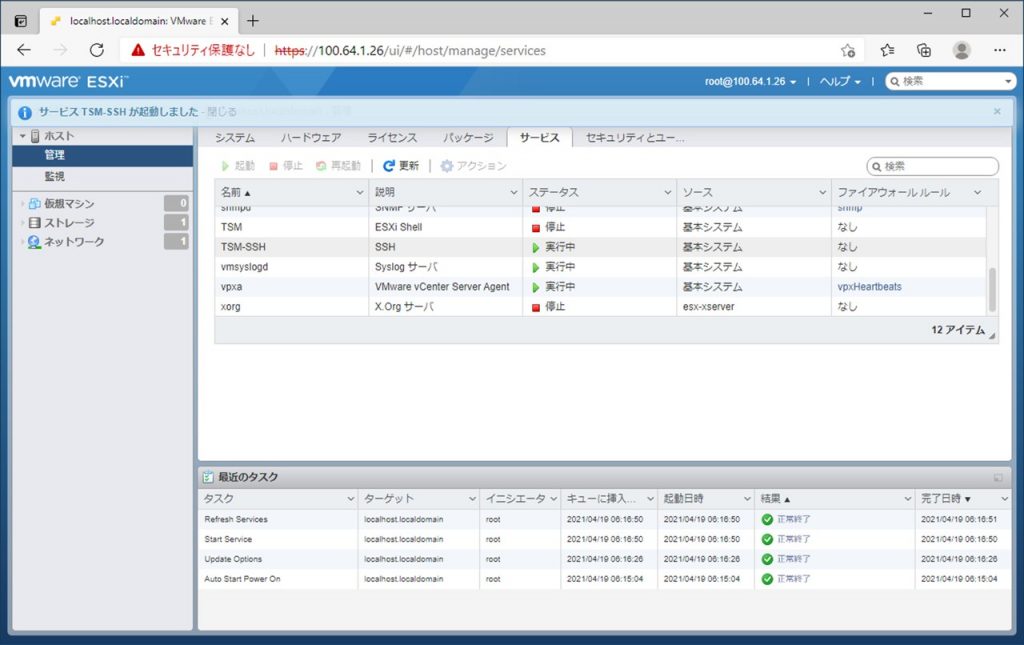
続いて、ESXiにSSHで接続し、
esxcfg-advcfg -k TRUE ignoreHeadless を入力し、Enterを押します。
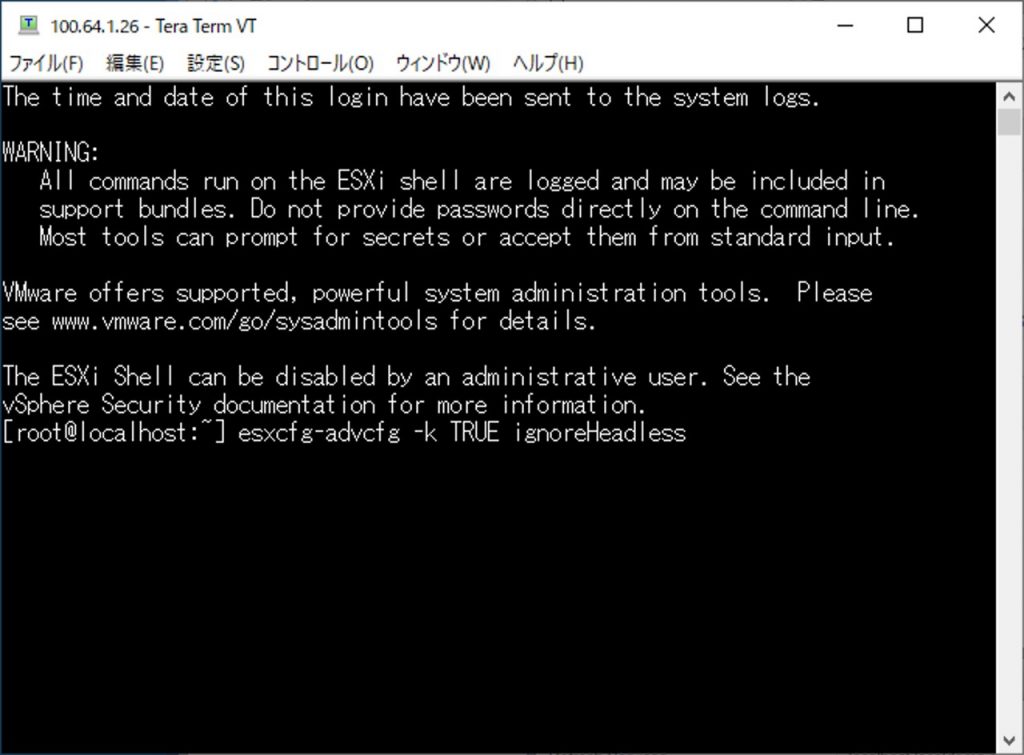
あとは、ESXiのアップデートなどを行い、環境を整えましょう。
これで一通り機器の準備〜ESXiのインストール作業は終了です。
UTMの構築や設定については機能が多すぎてまとめられないので、気が向いたら記事にしたいと思います。
こちらの記事が非常に参考になりますので、興味のある方は是非参照ください。
※アーカイブから過去の記事へ辿ると早いです