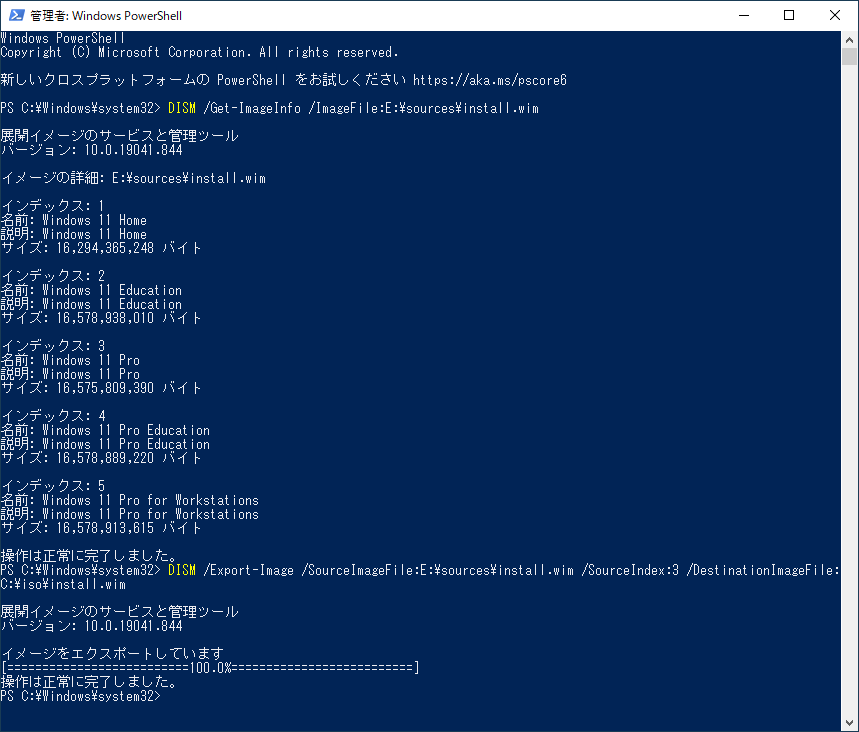*´ω`)ノ こんにちは!コロです 。
先日からあれこれいじくり回しているLavie G Type Zですが、せっかくなのでWindows 11のインストールを試してみます。
いつも通りメモ書き程度の記事となります。
参考にしたサイトや記事のリンクを本文中に貼り付けているので、詳しくはそちらをご覧ください。
尚、以下の情報はInsider Preview段階でのお話です。
正式に発売された後は状況が変わるかも知れませんのでご了承ください。
目次
互換性チェック
その前に、一時公開停止していた互換性チェックツールが再公開されているので、対応状況を見てみることにしましょう。
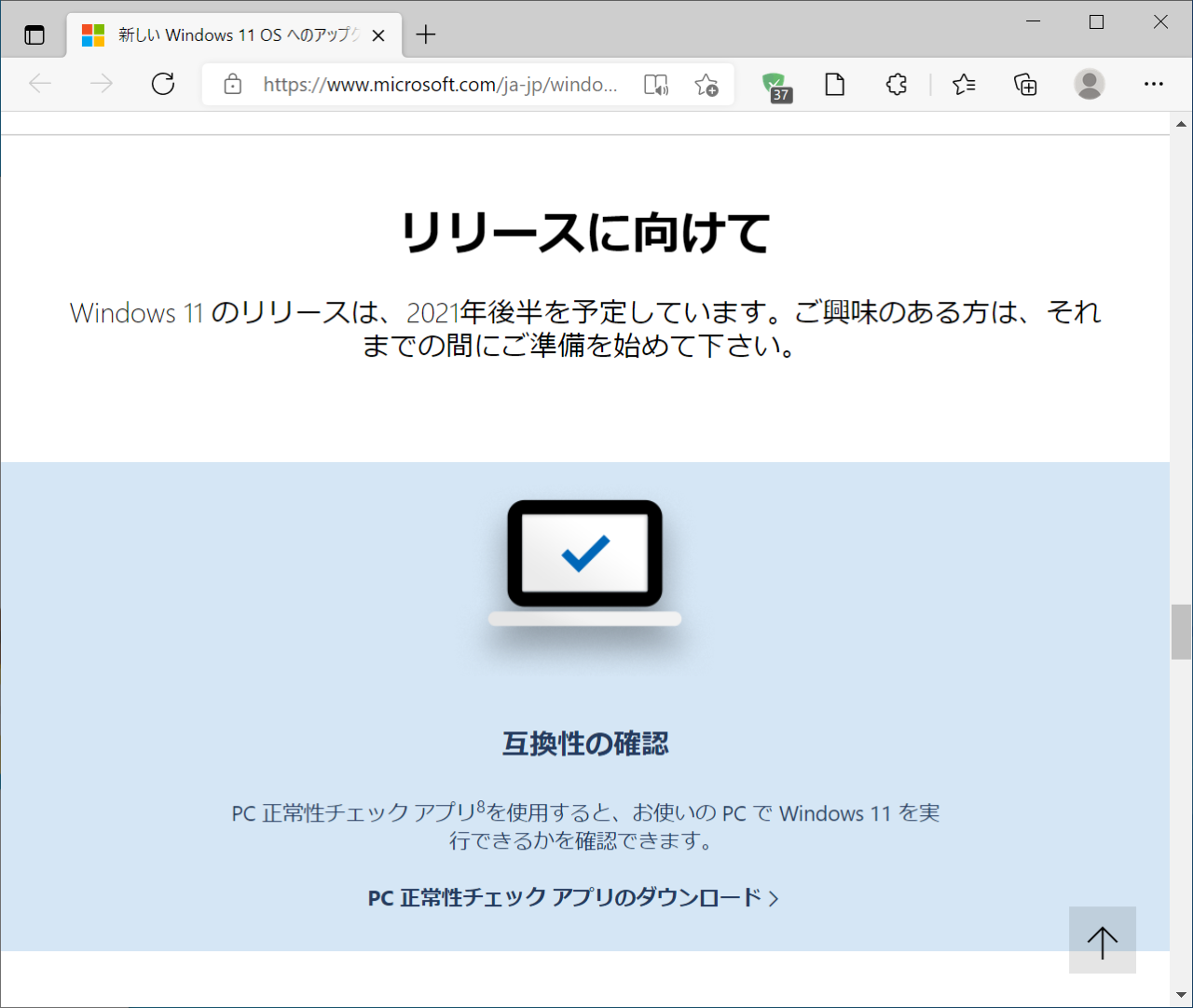
一時的にWindows 10をインストールしたLavie G Type Zにてチェックアプリを実行したところ…
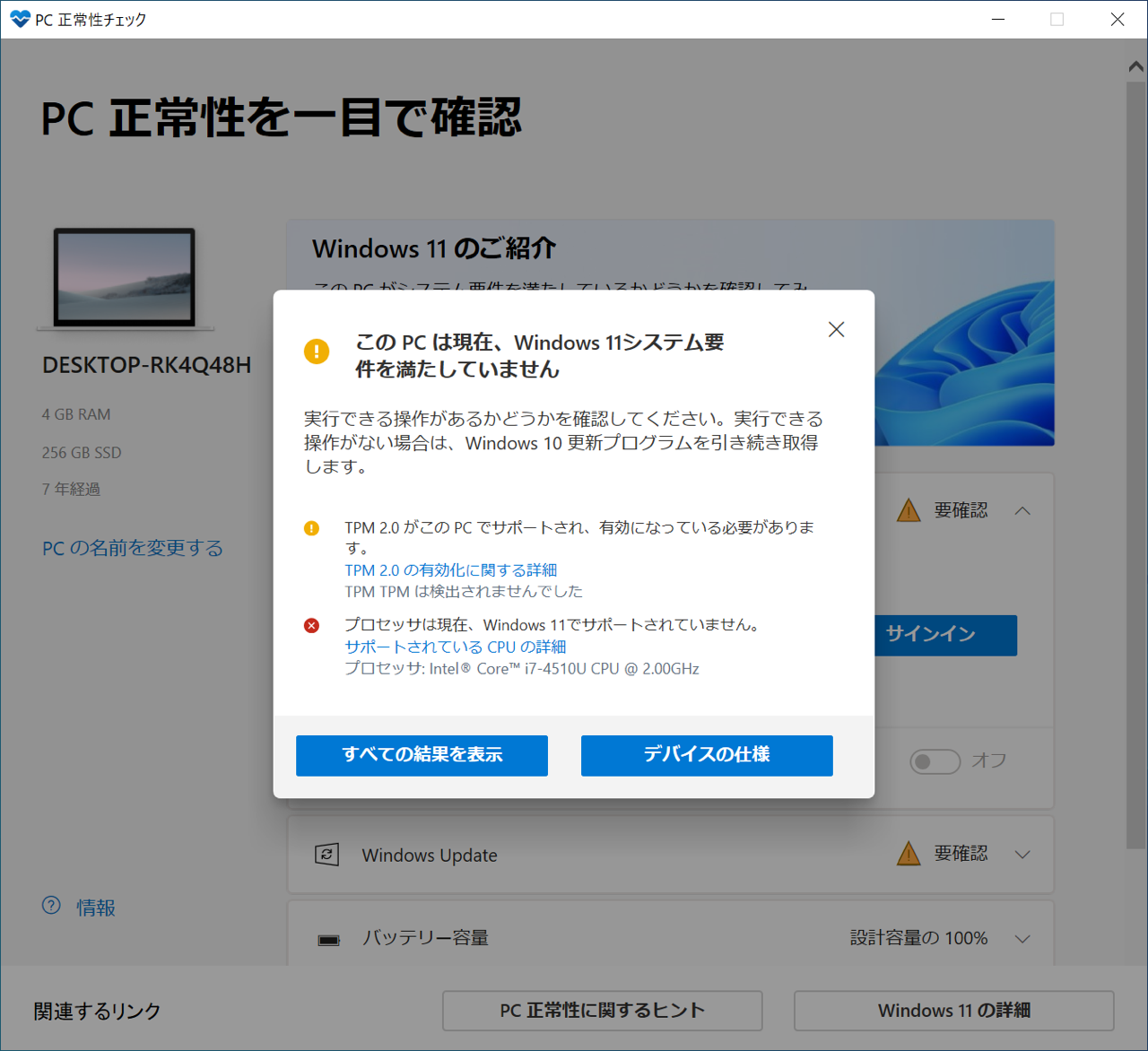
ですよね〜…当然の結果となりました。
ハードウェアが要件を満たしていないので、このままWindows 11のインストールを実施しても、インストーラーの段階で拒否されてしまいます。
未対応のPCにWindows 11をインストールする抜け道はないものでしょうか…?
用意するもの
- Windows 10のisoイメージ
- Windows 11のisoイメージ
- 8GB以上のUSBメモリ
Windows 10 インストールUSBメモリの作成
Windows 11のisoをそのままUSBに書き込んでしまうと、OSインストールの初期段階でハードウェアチェックが入り、インストールができません。
回避する方法としては、今のところ以下の2つがあります。
- インストール時にチェックを回避するレジストリを追加する
- インストールUSB内のデータを加工し、チェックを回避する
インストールの際に毎回レジストリを追加するのも面倒ですし、タイプミスなどのリスクもあるので、今回は2番の方法を使います。
Rufusなどを使い、Windows 10 21H1のインストールUSBを作っておきましょう。
Windows 11 isoイメージのダウンロード
前回、ツールを使ってisoイメージを作成しましたが、現在公式でisoイメージが公開されています。
公式で公開されているものなので、安心して使えますね!
英語のサイトですが、日本語版のOSがダウンロードできます。
手順はこちらのサイトが参考になると思います。
ちょっと寄り道…インストールデータの加工
これはおまけです。
今回インストールするLavie G Type Zは、初めWindows 8.1 Homeがインストールされていました。
後からProを購入し、インストールを行っていますが、デフォルトだとHomeが優先してインストールされてしまうようです。
そこで、Pro版がインストールされるようにインストールデータをちょこっと操作します。
詳しくはこちらのサイトが参考になります。
- ダウンロードしたWindows 11のisoイメージをマウントしておく
- PowerShellを管理者権限で起動し、以下のコマンドを実行する
- DISM /Get-ImageInfo /ImageFile:E:\sources\install.wim
※Windows 11のisoイメージ : E:¥ にマウントされているものとして記載しています。
実際のドライブレターに合わせて、書き換えを行ってください。
上記コマンドを実施すると、以下のようにインデックス番号とOSの種類の一覧が表示されます。
今回だと「インデックス 3」がPro版ですね。
続いて以下のコマンドを実行します。
- DISM /Export-Image /SourceImageFile:E:\sources\install.wim /SourceIndex:3 /DestinationImageFile:C:\iso\install.wim
※Windows 11のisoイメージ : E:¥ にマウントされている
編集後のデータの保存先 : C:¥iso として記載しています。
実際のドライブレター、保存先に合わせて、書き換えを行ってください。
以上で、デフォルトでインストールされるOSをPro版に変更できました。
インストールデータの置き換え
作成したインストールUSBに、できあがったインストールデータをコピーします。
USB内の「sources」フォルダ内にある「install.wim」を置き換えます。
8GBのメモリだと「容量不足」と言われてしまうと思うので、先にUSBメモリから「install.wim」を削除してから、加工したデータをコピーすると良いと思います。
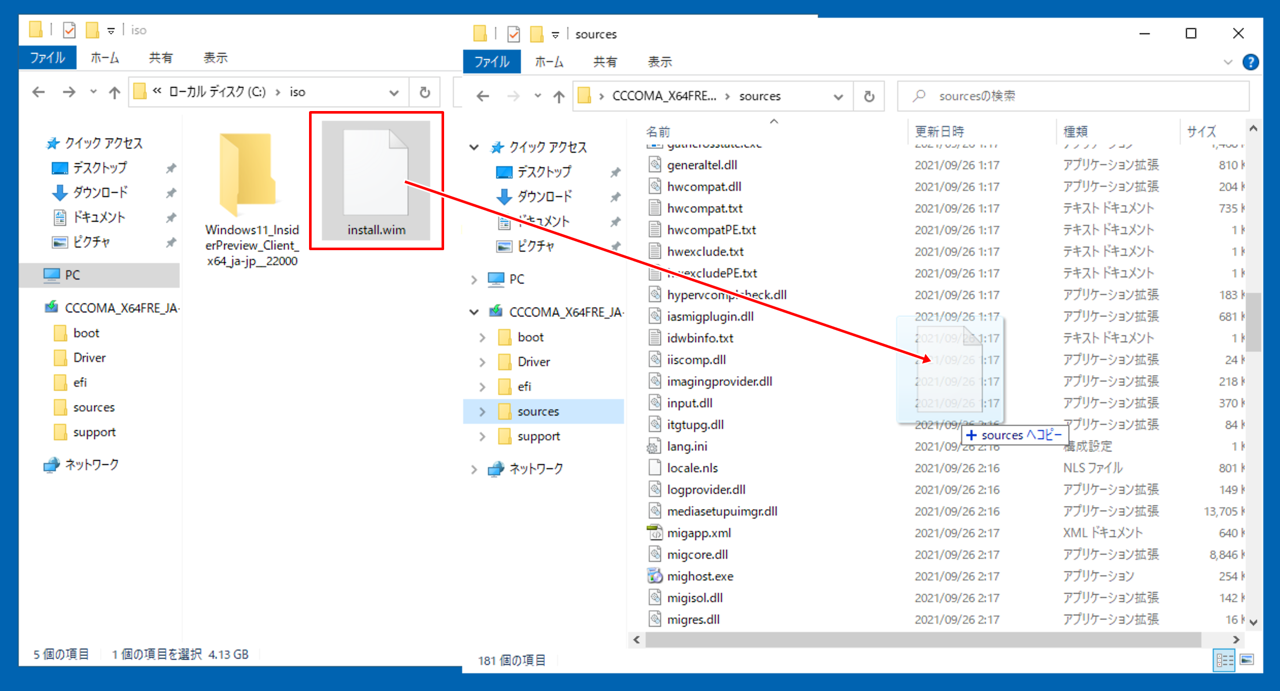
尚、install.wimの加工を行っていない場合は、Windows 11のisoをマウントし、その中のinstall.wimをUSBへコピーすればOKです。
OSインストール
上記の手順で作成したインストールUSBを使って、Windows 11のインストールを試みると、何もなかったかのようにインストールが可能です。

インストール後も問題なく動作することを確認しました。

注意点
まだ噂レベルではありますが、こういった方法で無理矢理インストールしたWindows 11に対し、マイクロソフト側が対策し「使えなくなる」可能性があるようです。
正式に発売されたら、改めて試してみることとしましょう。