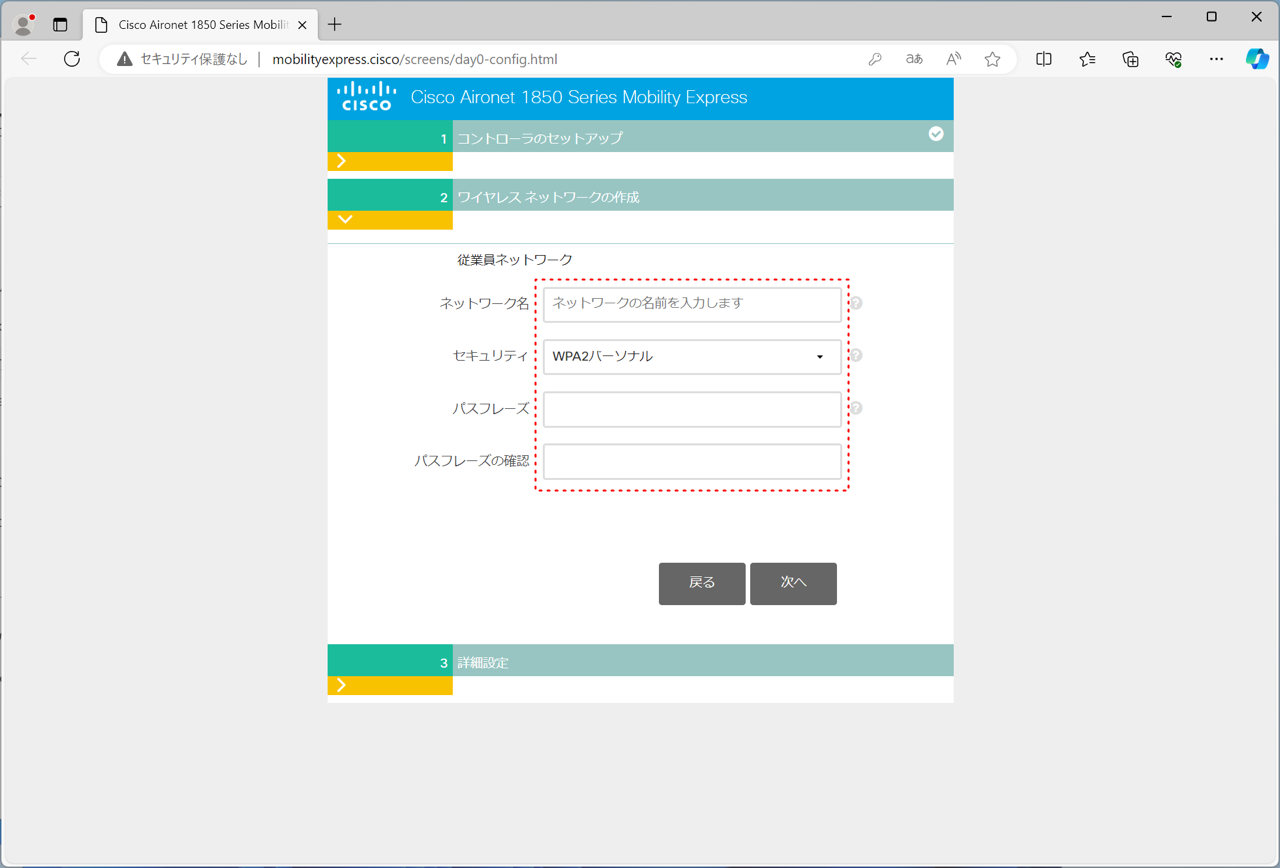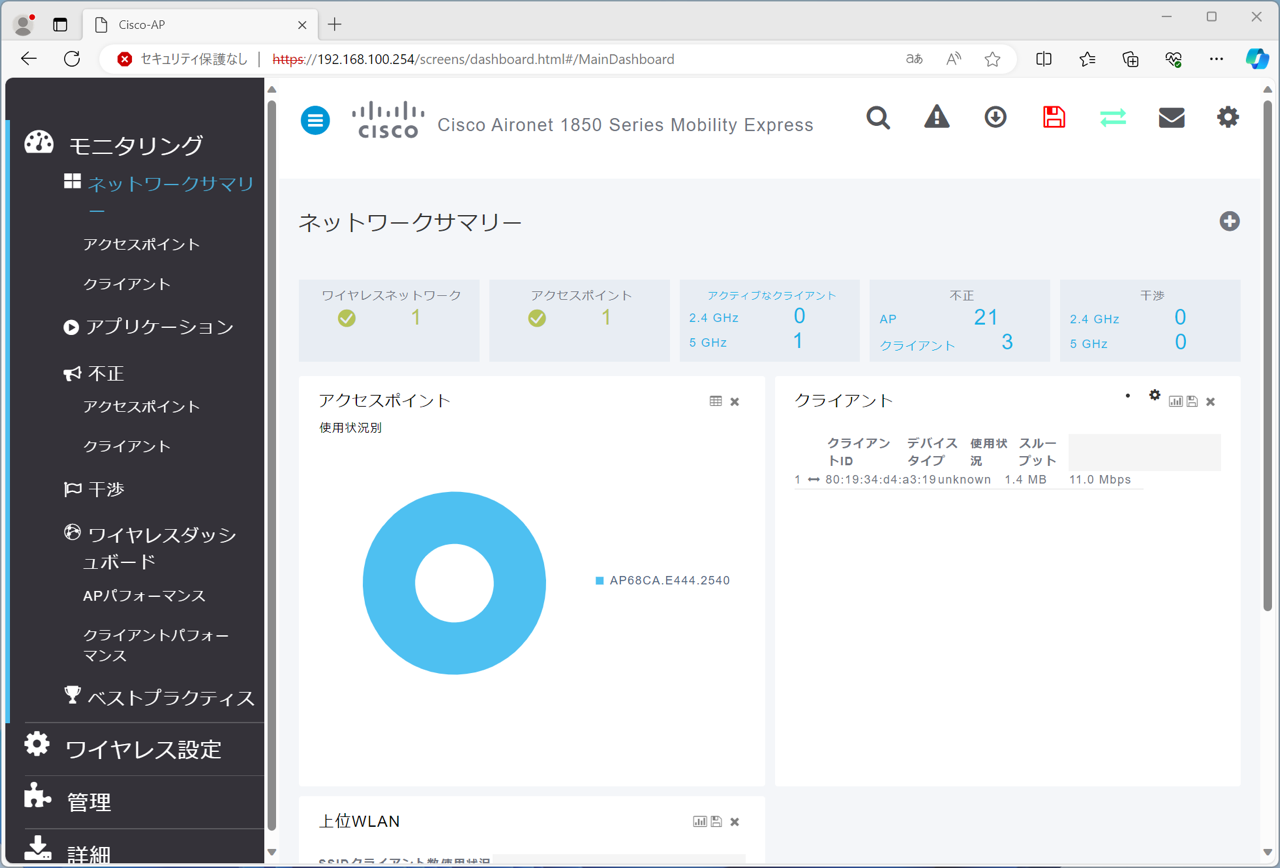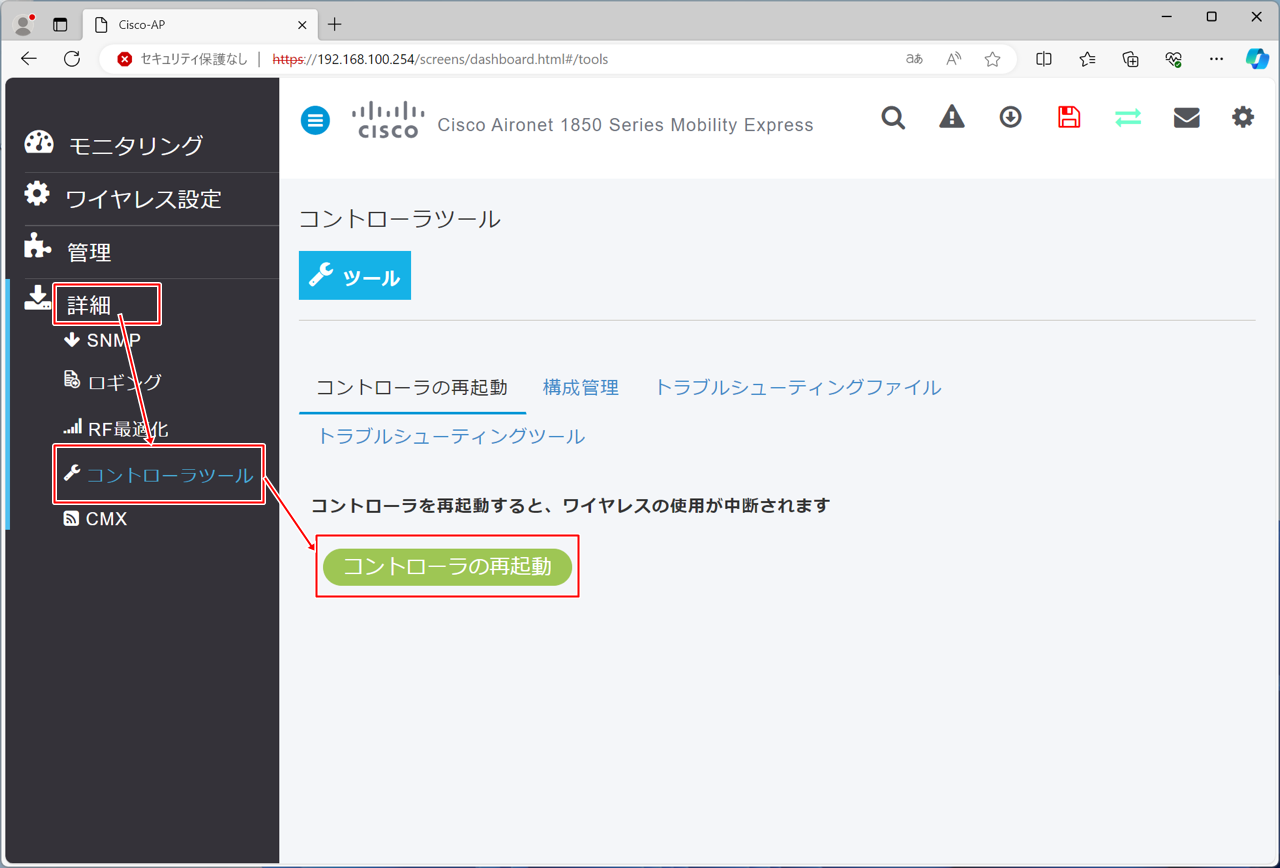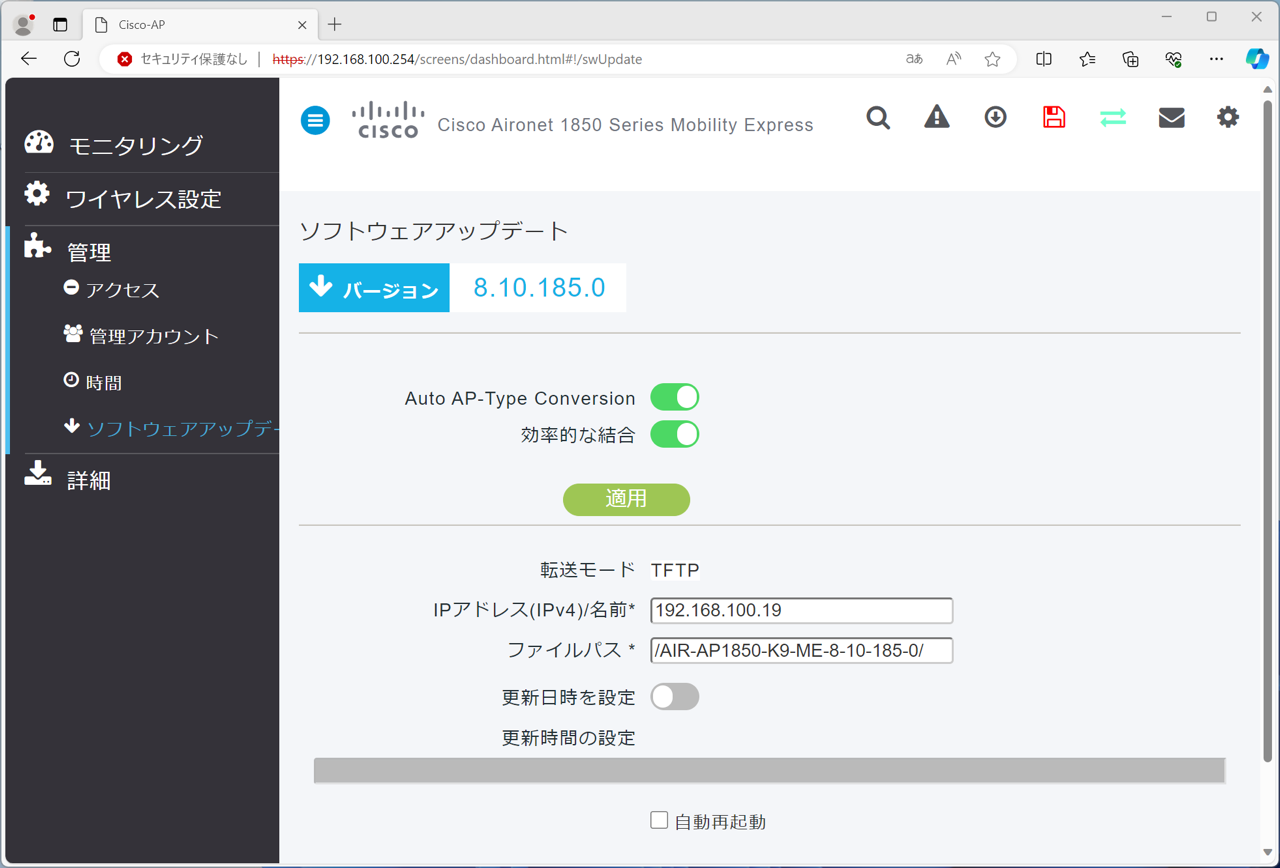*´ω`)ノ こんにちは!コロです 。
自宅のWi-Fiルーター(Aterm WG1800HP)の調子が悪く、時々Wi-Fiの接続が切れることが多くなってきたので代替機を探していたのですが、久しぶりにハードオフで面白いものを見つけました。
目次
本日の主役
Ciscoの無線AP「AIR-AP1852E-Q-K9C」です。
アンテナ外付けタイプの業務用APで、元々は1台15万円ほどしたらしいです。
古い機種ではありますが、Wi-Fi5に対応しているので、通常の使用であれば充分すぎる性能です。

購入したのは2018年製造品で、本体は非常に綺麗な上、アンテナだけでなくACアダプタまで付いているというサービスっぷり!
これで税込4,400円でした。
※アンテナ、ACアダプタは通常別売りです
ジャンクコーナーではありますが複数台並んでいたので、どこかの企業さんがAPをリプレイスして、外したものが流れてきたんでしょうか。
普段Ciscoの機器を触らないのですが、せっかくなので購入することとしました。
今は発売していない機器なので今更な気もしますが、注意点を含めて導入までの流れをまとめます。
AIR-AP1852E-Q-K9Cとは?
業務用のAPは複数台を使用することを考慮し、「AP用の管理専用コントローラー」をネットワーク内に設置することで、社内のAPを一括管理することができるものがあります。
末尾が「K9」と「K9C」のタイプがあり、今回購入した「AIR-AP1852E-Q-K9C」は管理コントロール機能を内蔵したAPで、1台が管理コントロール機能を持ち、同一セグメント内にある他のAPを一括管理することができます。
※AP1800/2800/3800 シリーズ購入時の K9C 型番の意味と注意点
まぁ、今回は1台だけなので一括で…とか不要なんですけどね。
設定
初期化は済んでいるものとします。
初期化方法についてはこちらを参照ください。
設定時はネットワークに接続せず、PCと1対1で接続して行いました。
CLIのコンソールではなくWeb UIから設定可能なので、そちらから設定を進めていきます。
1. Wi-Fiに接続
APが起動すると、「CiscoAirProvision」というSSIDが見えるようになるので、選択して接続します。
初期パスワードは「password」です。
尚、APの起動には5分以上かかります…。
本体のランプが緑で点滅し始めるので、それを目安にすると良いと思います。
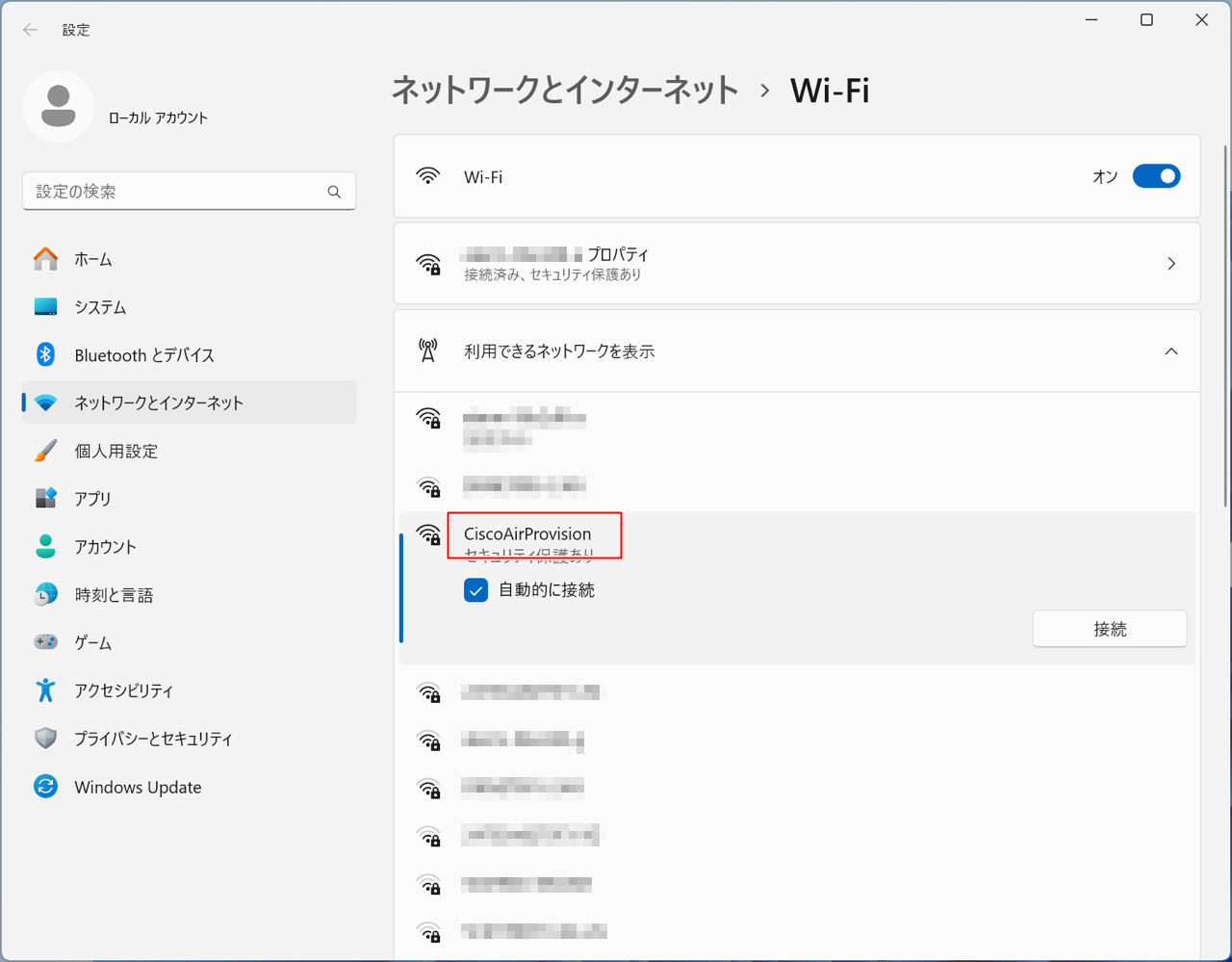
業務用APってどれも起動遅いのよね…(;´Д`)
2. 管理アカウントの設定
Wi-Fiに接続するとブラウザが起動し、初期設定ウィザードが表示されます。
まずは管理コントローラーにアクセスするための管理者アカウントを作成します。
任意で入力し、次へ進みましょう。
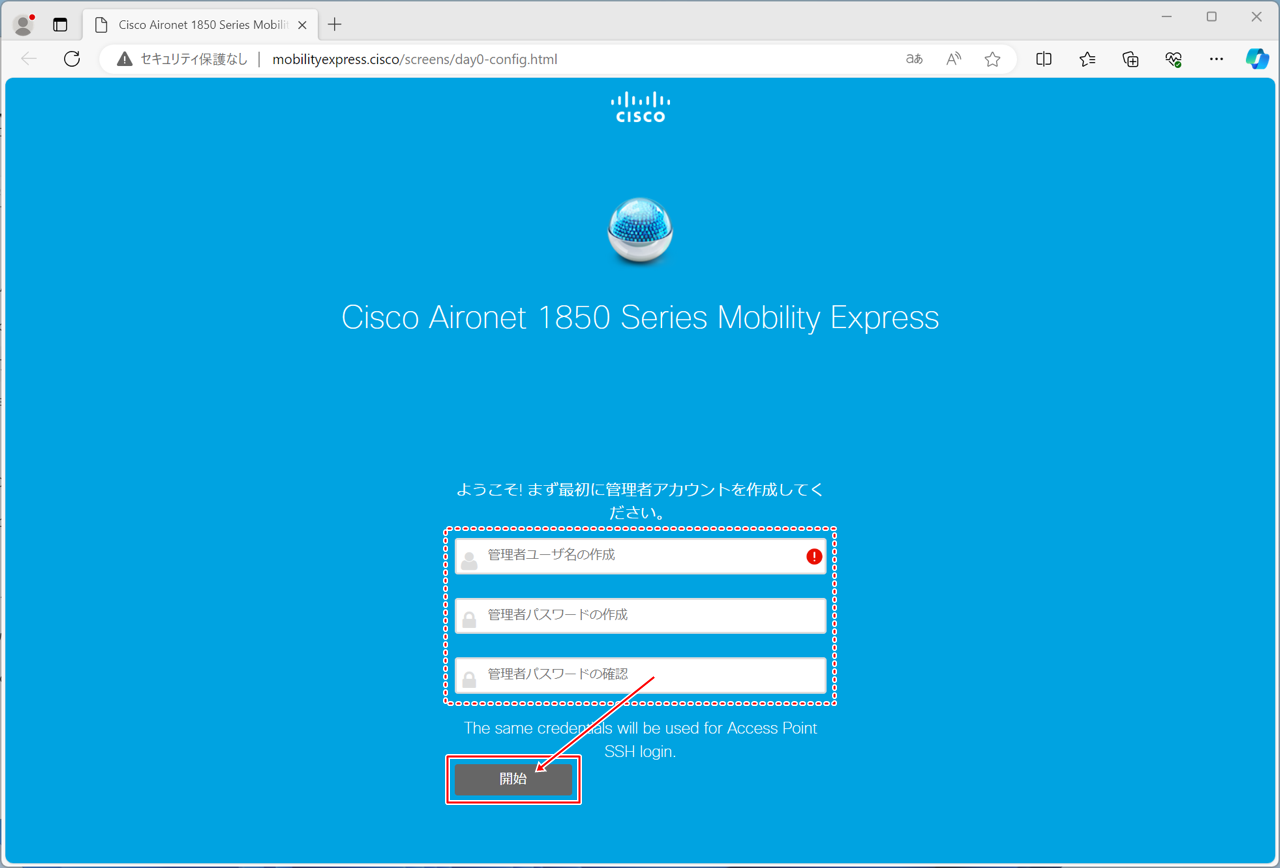
3-1. 管理コントローラーの設定
システム名は任意で。
管理IPアドレスは、管理コントローラー機能にアクセスするためのIPアドレスとなります。
ご利用のネットワークに合ったIPアドレスを割り当ててください。
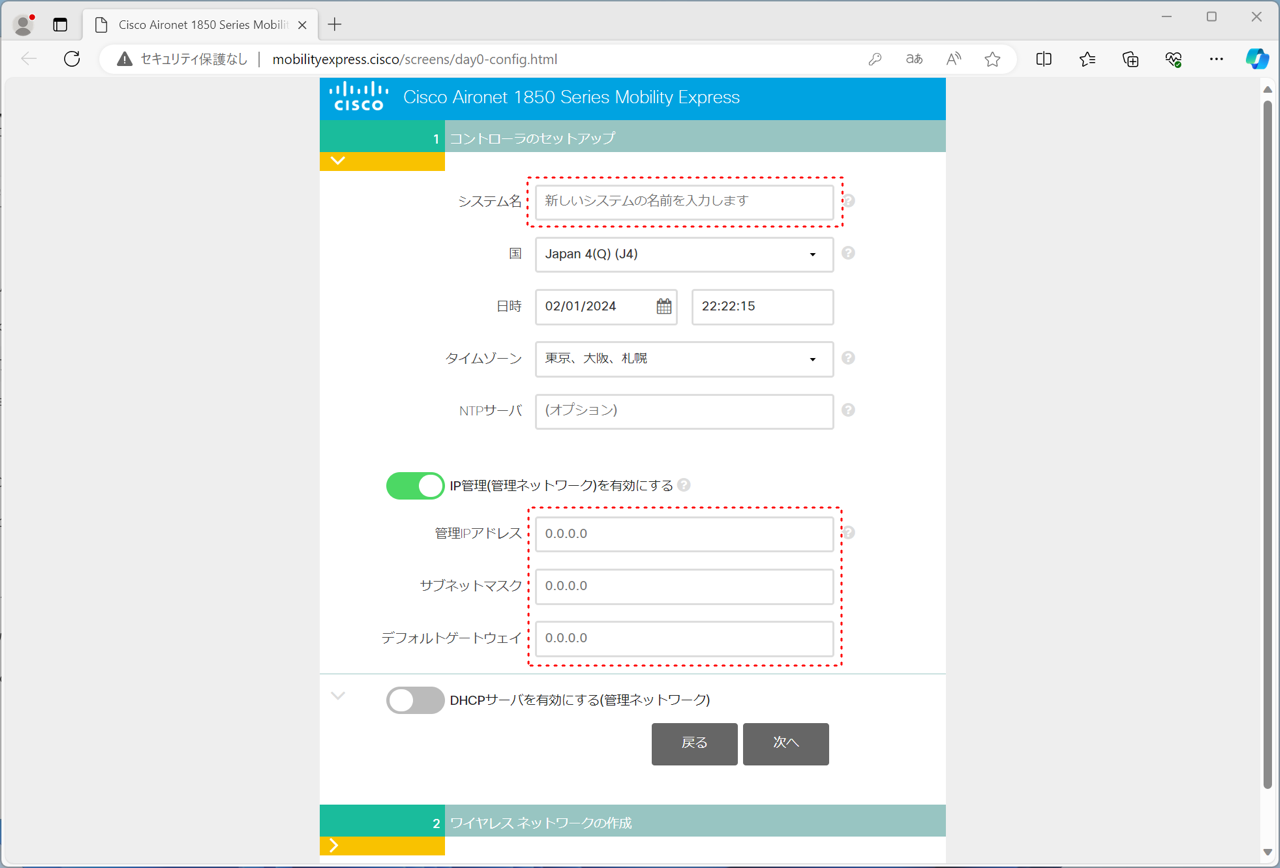
3-2. DHCP機能を有効化
デフォルトでは無効になっていますが、DHCP機能を有効化します。
紛らわしいのですが、管理コントローラーのIPアドレスと無線APのIPアドレスは別で割り振られており、初期設定では無線APのIPアドレスは自動割り当てとなります。
今回のように既存のネットワークに接続しない場合はDHCP機能を有効にしておかないと、APにアクセスができません。
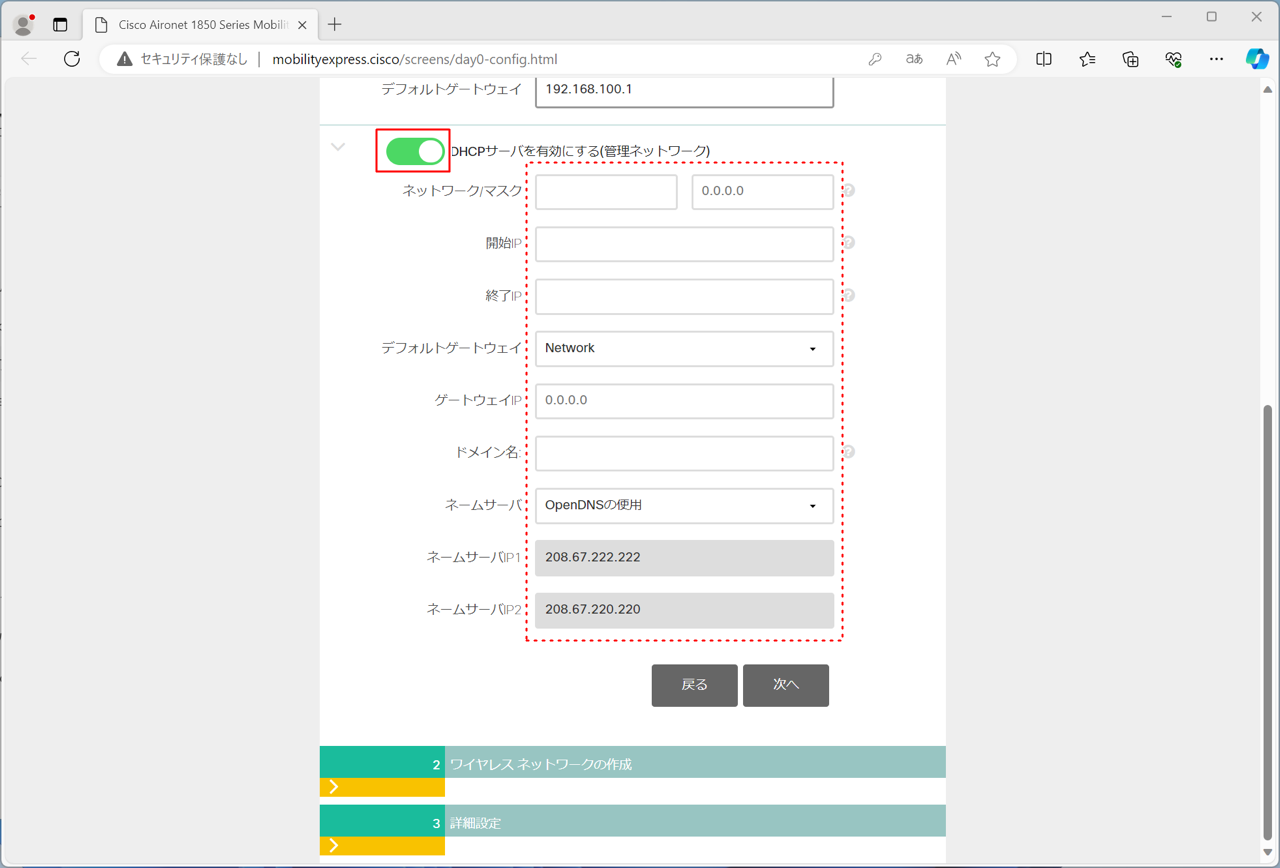
4. 無線接続の設定
5. RFパラーメータの最適化
デフォルトでは無効になっていますが、一応有効にしておきましょう。
クライアント密度は「中」のままで良いと思います。
…いや、一般家庭なら「低」で良いくらいかも知れません。
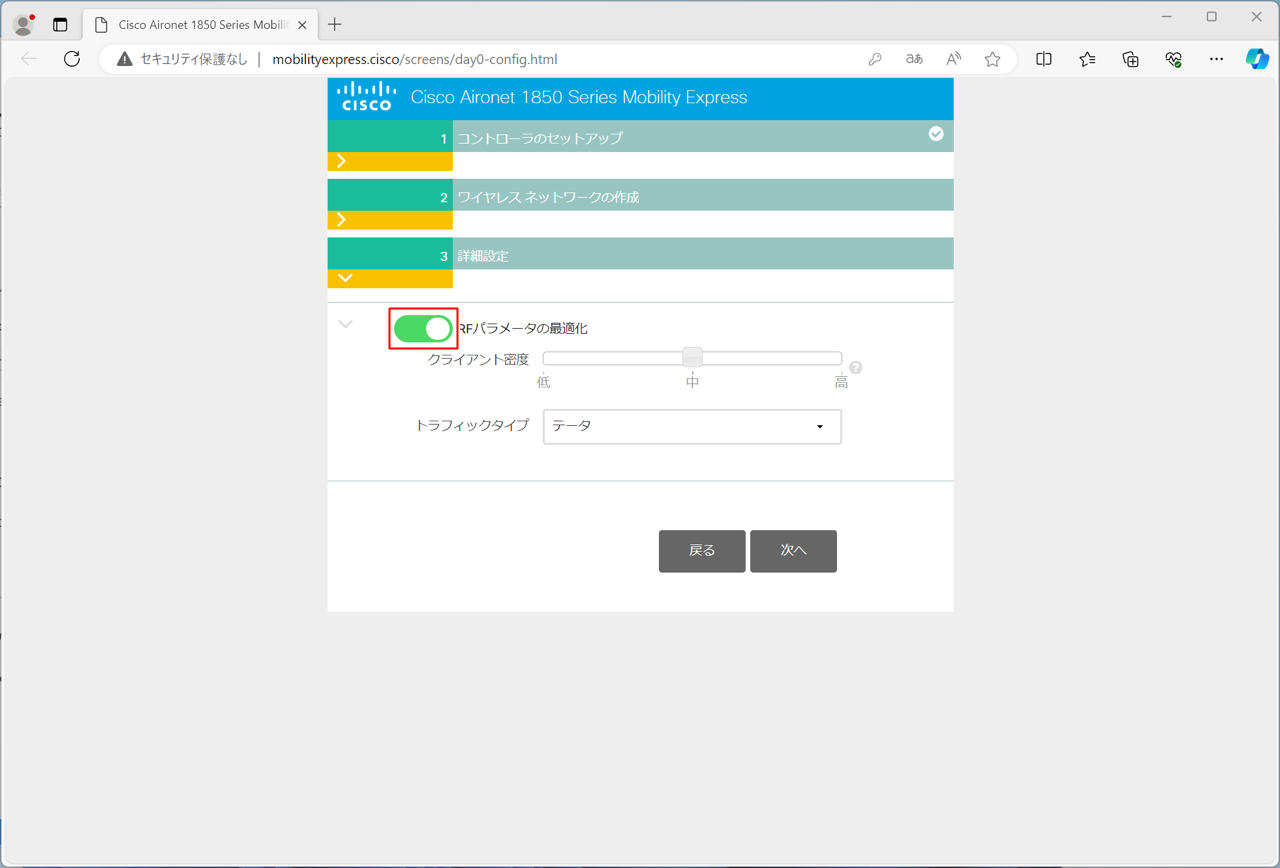
6. 設定を適用
設定内容を確認し、問題が無ければ[適用]をクリックします。
APが再起動されるので、そのまま待ちましょう。
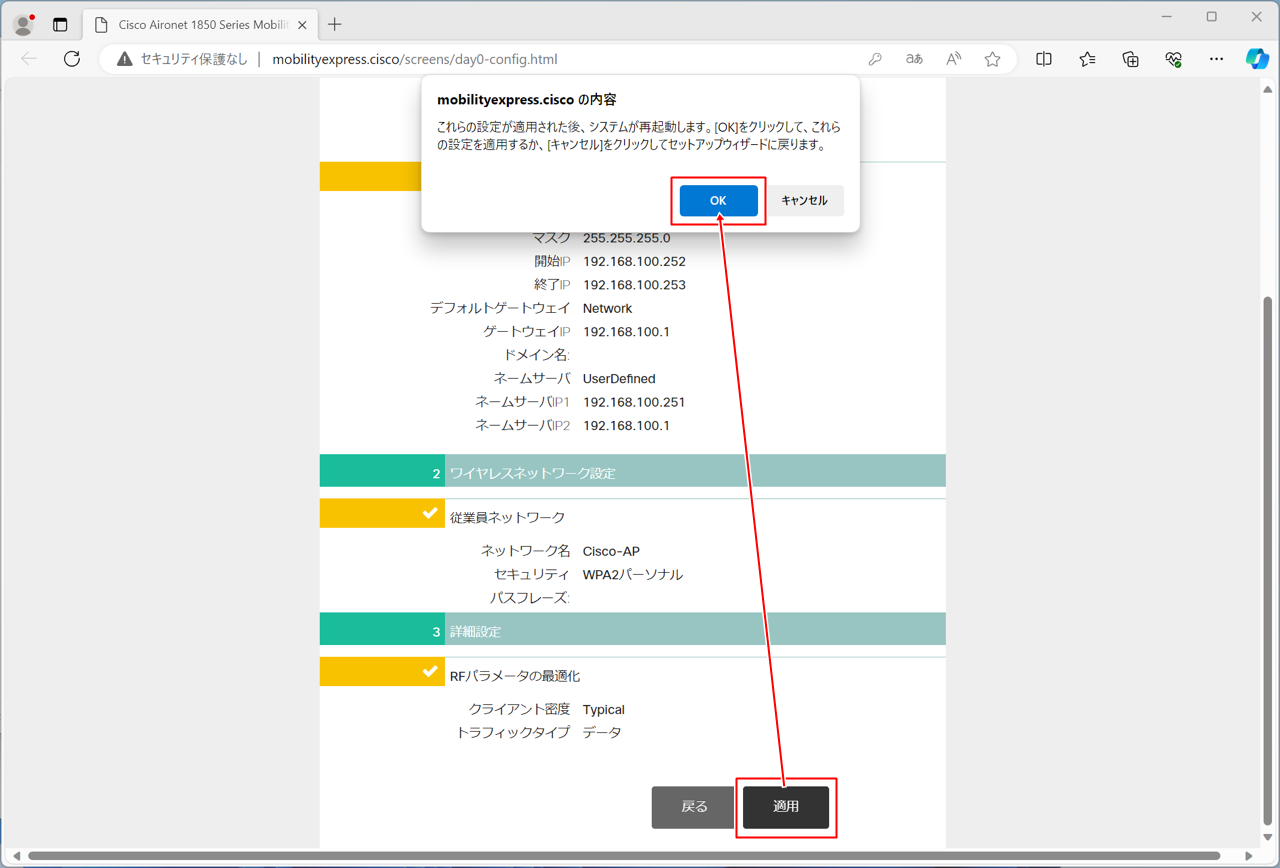
7-1. 管理コントローラーへログイン
作成したSSIDへ接続後、設定したIPアドレス宛にアクセスします。
注意点として、「htttps」での通信が必須となります。
「https://」から入力しましょう。
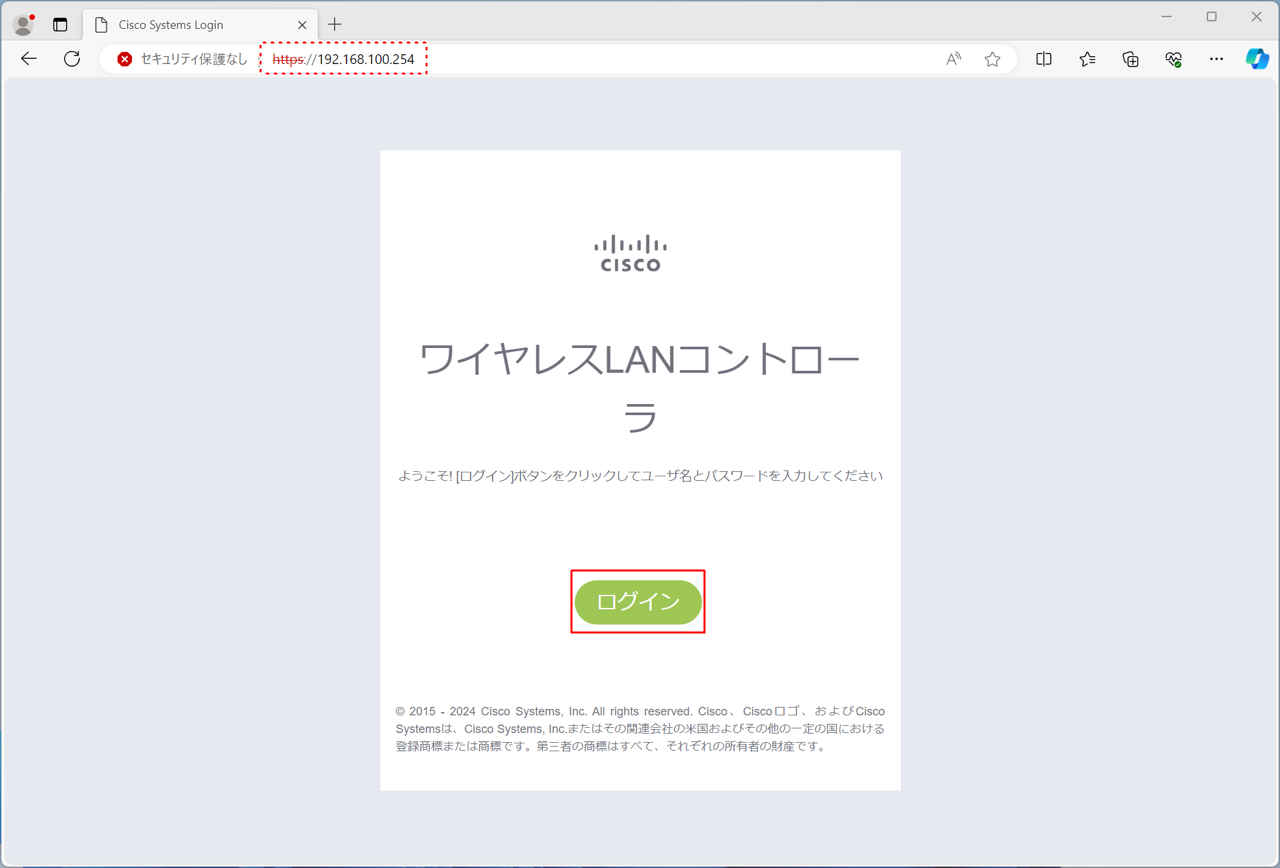
7-2. 管理アカウント情報の入力
[ログイン]をクリックするとアカウントを訊かれますので、設定した管理アカウントの情報を入力してください。
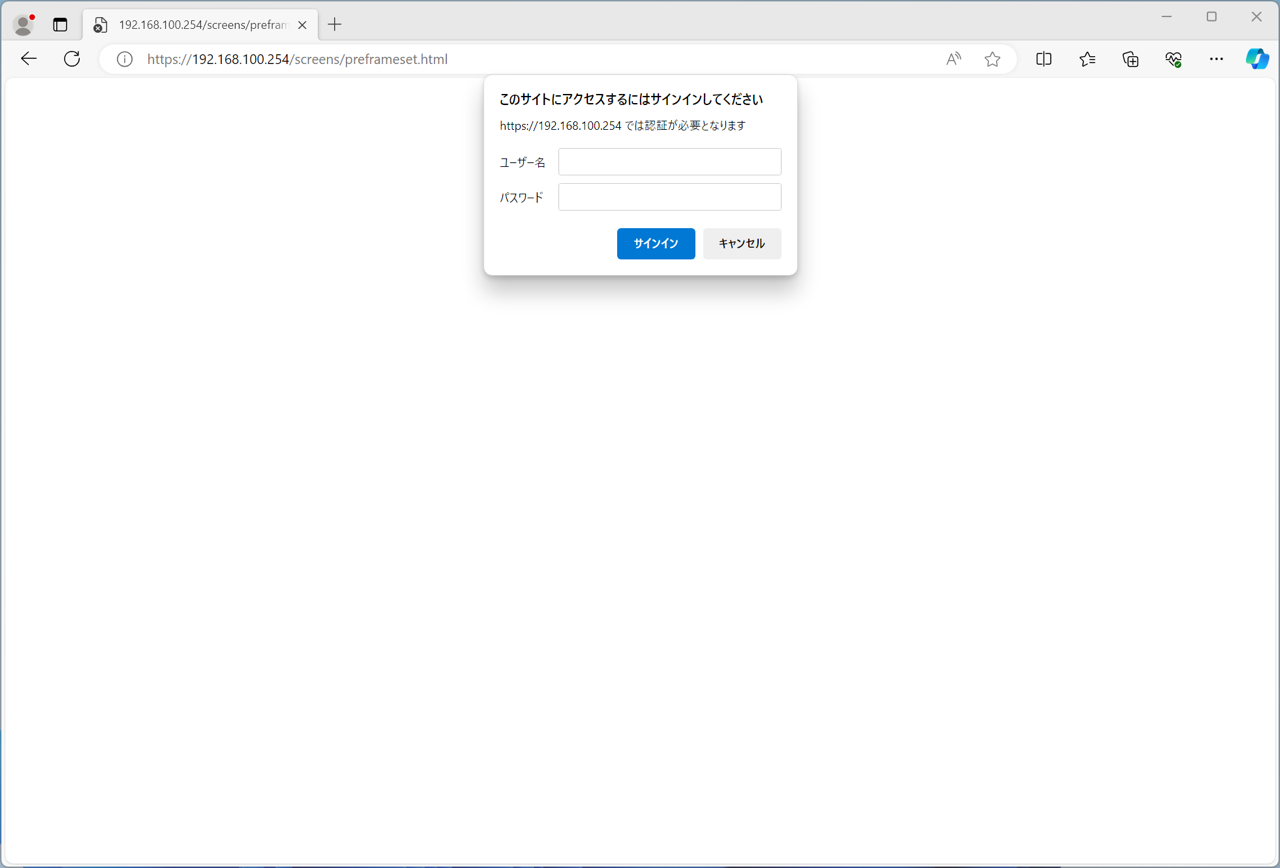
ログインさえできてしまえばこちらのもの!
APのIPアドレスを固定化したり、DHCP機能を無効化したり、SSIDを増やしたりと任意で設定を進めましょう。
ファームウェア更新
せっかくなので、ファームウェアを更新しておきます。
尚、ファームウェアの入手はCiscoのアカウントが必要となります。
ここではすでに入手済みとしてサクッと話を進めます。
1-1. HTTPの場合…失敗!
APに合ったファームウェアを選んで送信してみましたが何度やっても失敗するので、HTTPでの送信はできないのかも知れません。
もしかしたら、ファームウェアのバージョンに開きがありすぎるとダメとか?
今回は正攻法(TFTP)で進めます。
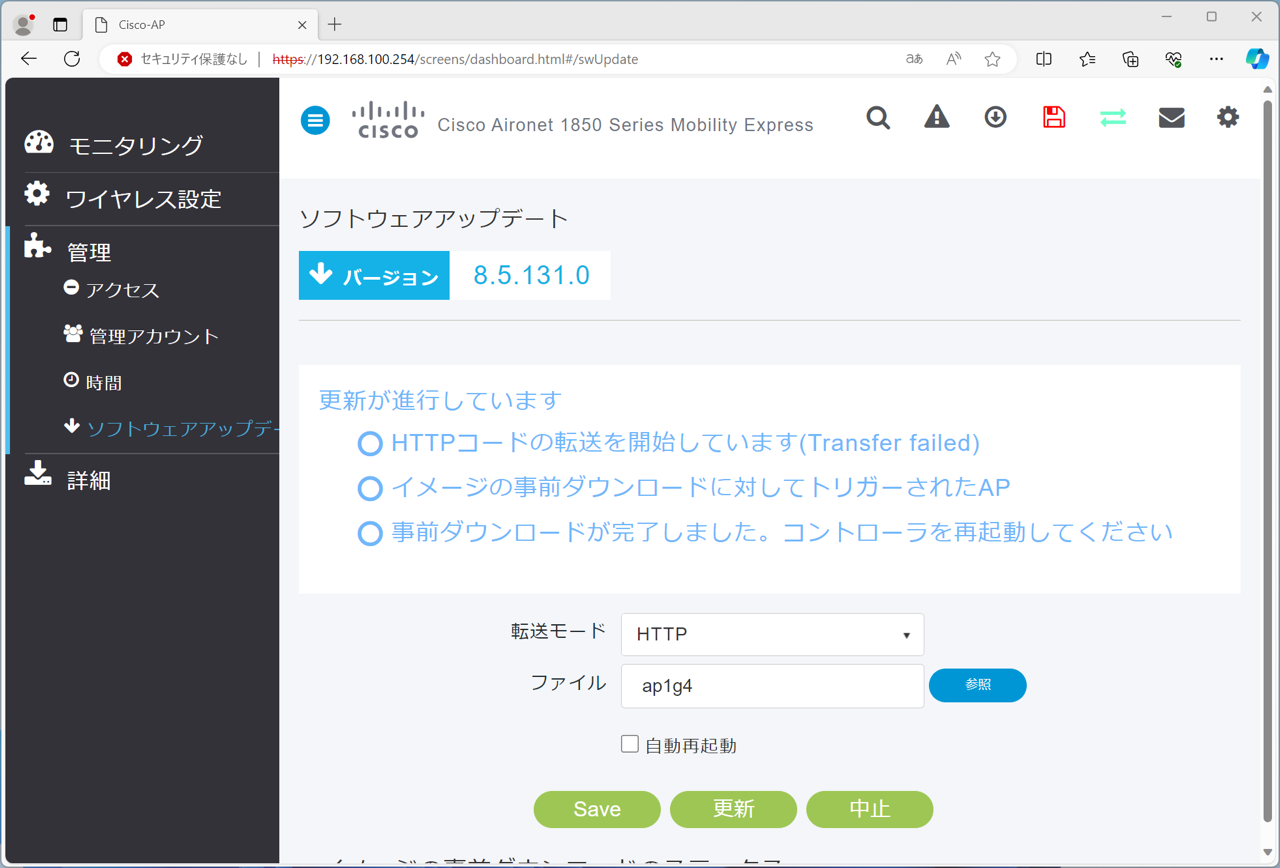
1-2. TFTPの場合…成功!
そんなわけで、クライアントに即席のTFTPサーバを立ち上げ、そこからダウンロードしてもらいました。
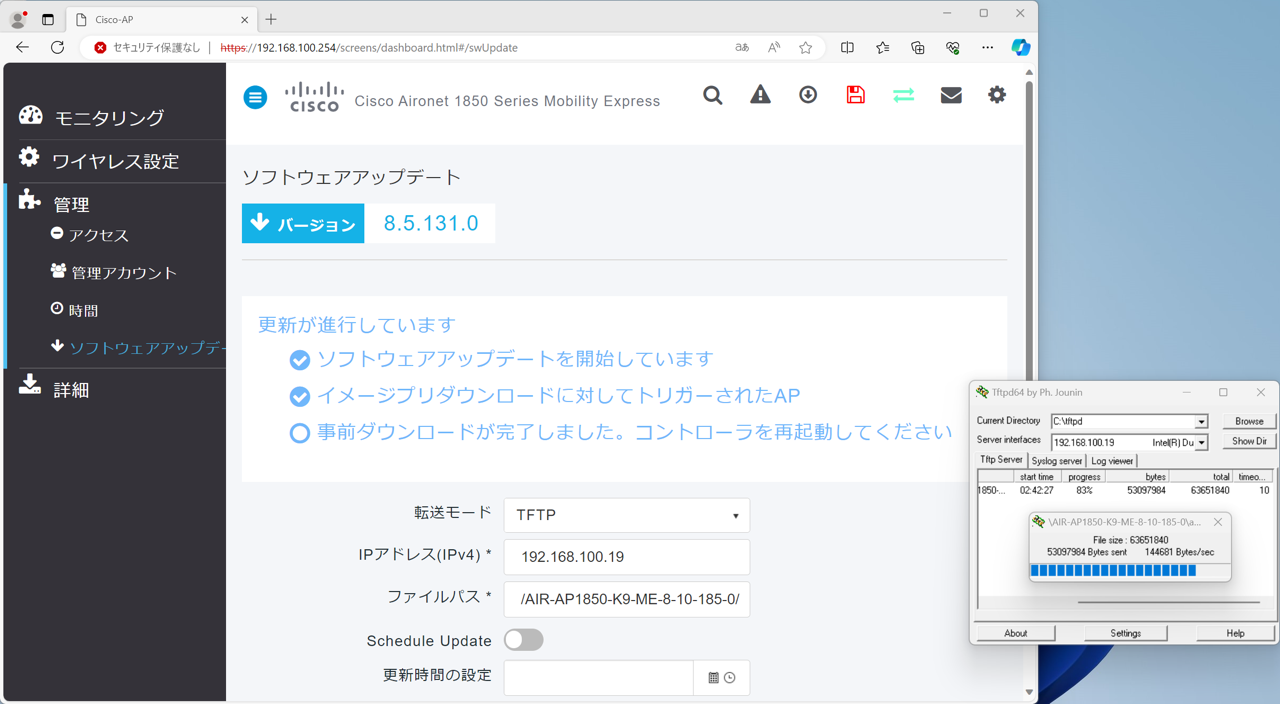
アップロードが終わると、「コントローラーを再起動しろ」と表示されるので再起動を実施します。
※「自動再起動」にチェックを付けておくと、自動的に再起動してくれます
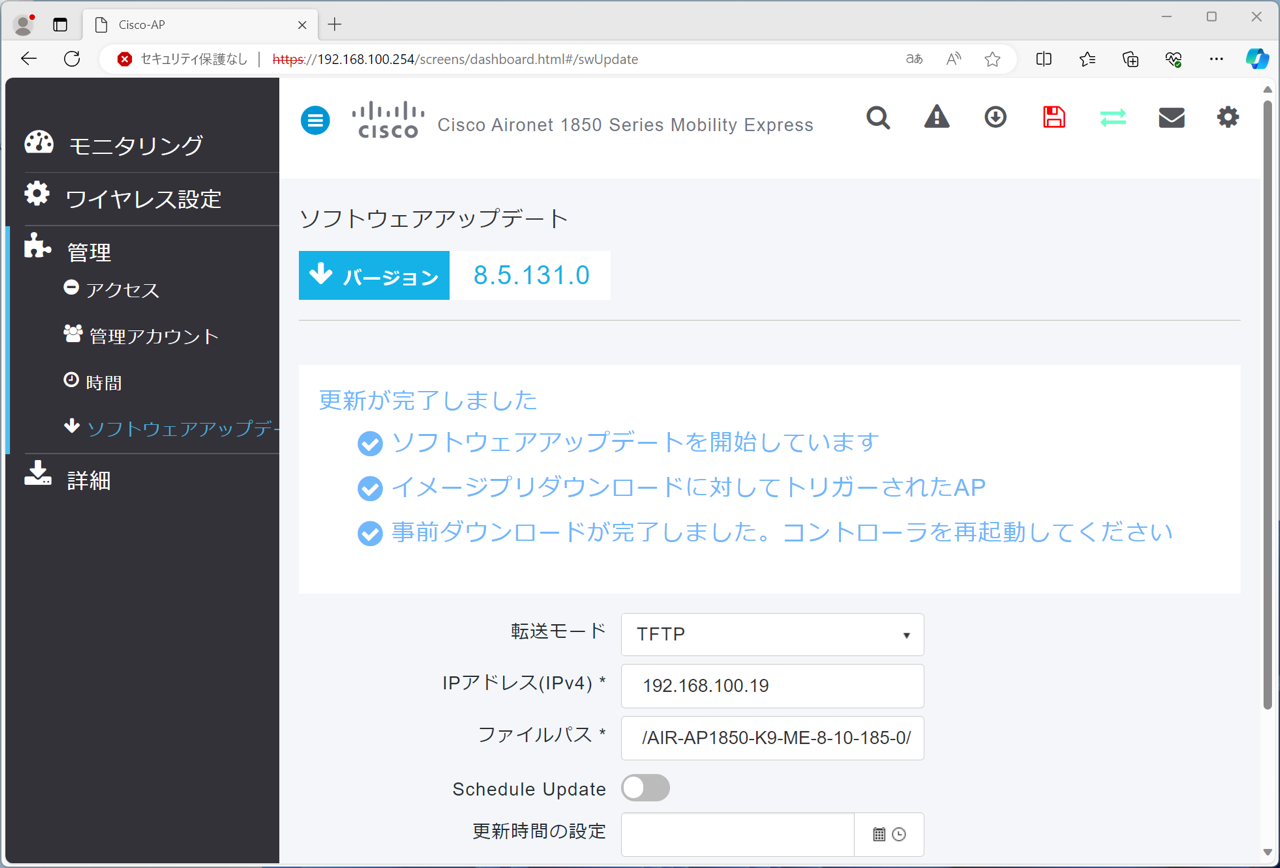
2. 管理コントローラーの再起動
まとめ
以前購入したPoEハブが活きるときがようやく来ました!
先にも書いた通り、あまりCiscoの機器は触らないのですが、せっかく手に入れたので色々と勉強をしてみようかなと思っています。
来週辺りもう1回店舗へ行って、まだ売っていたらもう1台購入しようかしら。
せっかくなら一括管理の様子も見てみたい!
あぁ、このままL3とかスマートスイッチとかも導入し始めたら、どっぷり沼にはまりそうな予感…(‘A`)